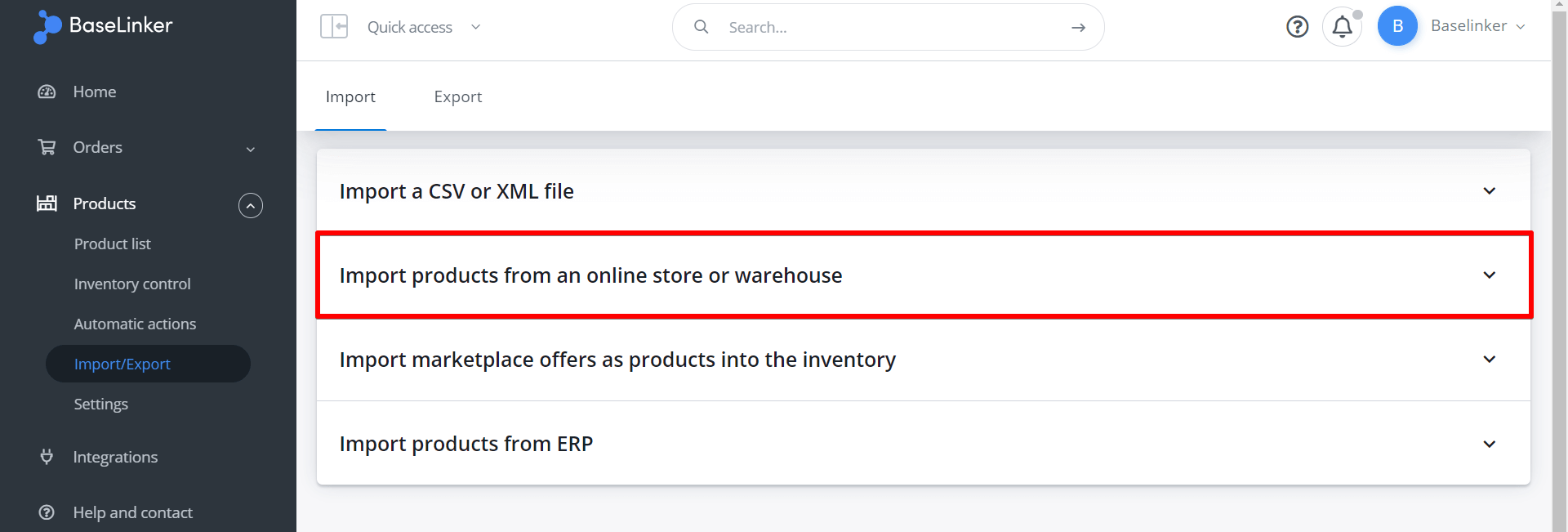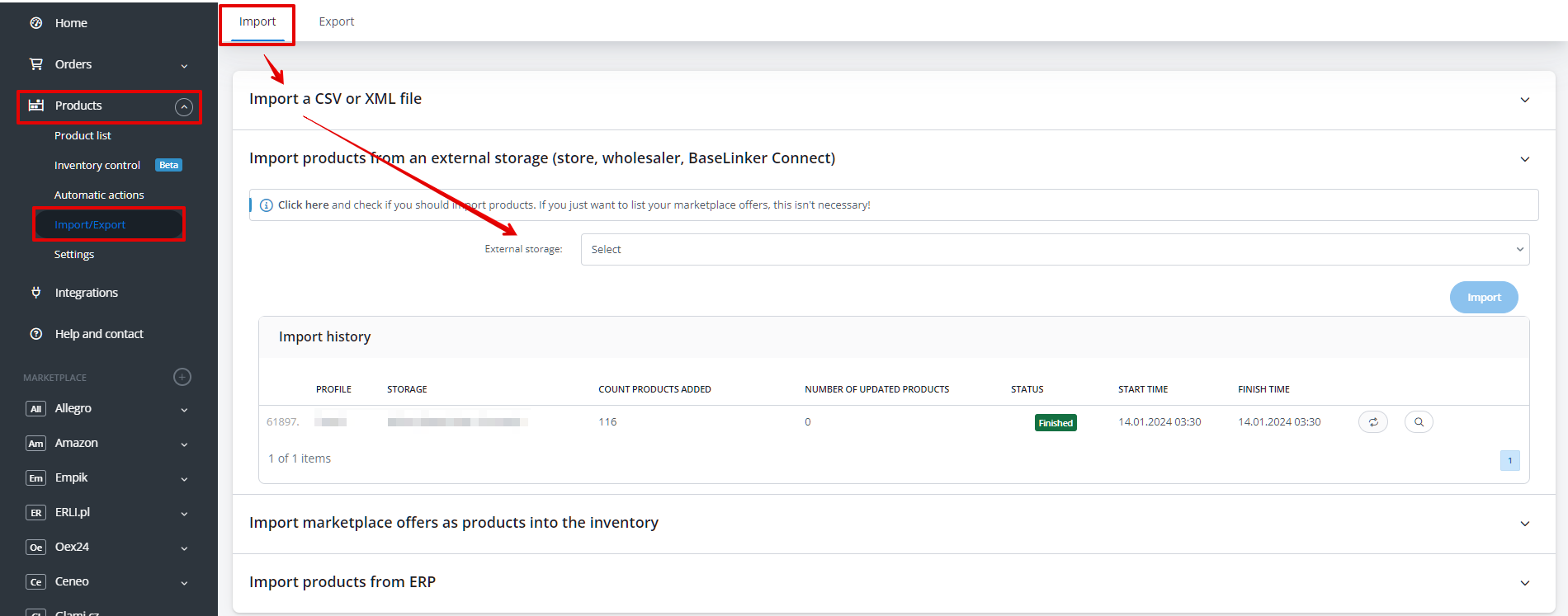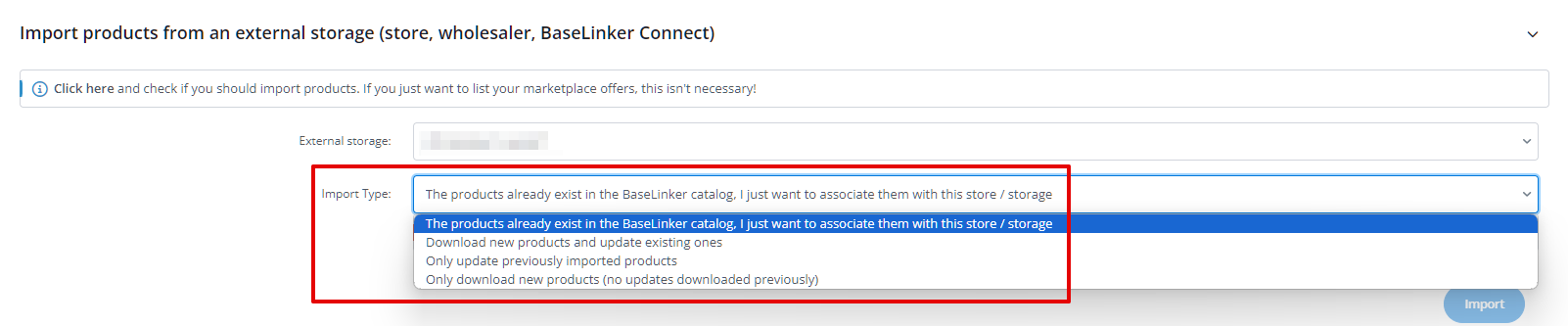If you only want to use the store or wholesaler warehouse, then you won’t need the Product Manager. You can list offers directly from an external warehouse, which will be visible in the Listing tab.
If, on the other hand:
- you want to run a central warehouse in BaseLinker,
- you want to connect a store warehouse with another store/wholesaler
- you want to integrate an ERP system
Then configure the BaseLinker Inventory and import the products.
Remember to back up your inventory before performing a large import!
Incorrectly configured import may result in irreversible data loss (e.g. deleting descriptions or overwriting them with another value). You can make a backup copy by downloading the file in Products → Import / Export → Export (we recommend default export to XML format).
Note that the file will only contain images if they are saved as a URL link.
You can import products from a store or a wholesaler in the section Products → Import / Export → Import → Import products from an external storage (store, wholesaler, BaseLinker Connect).
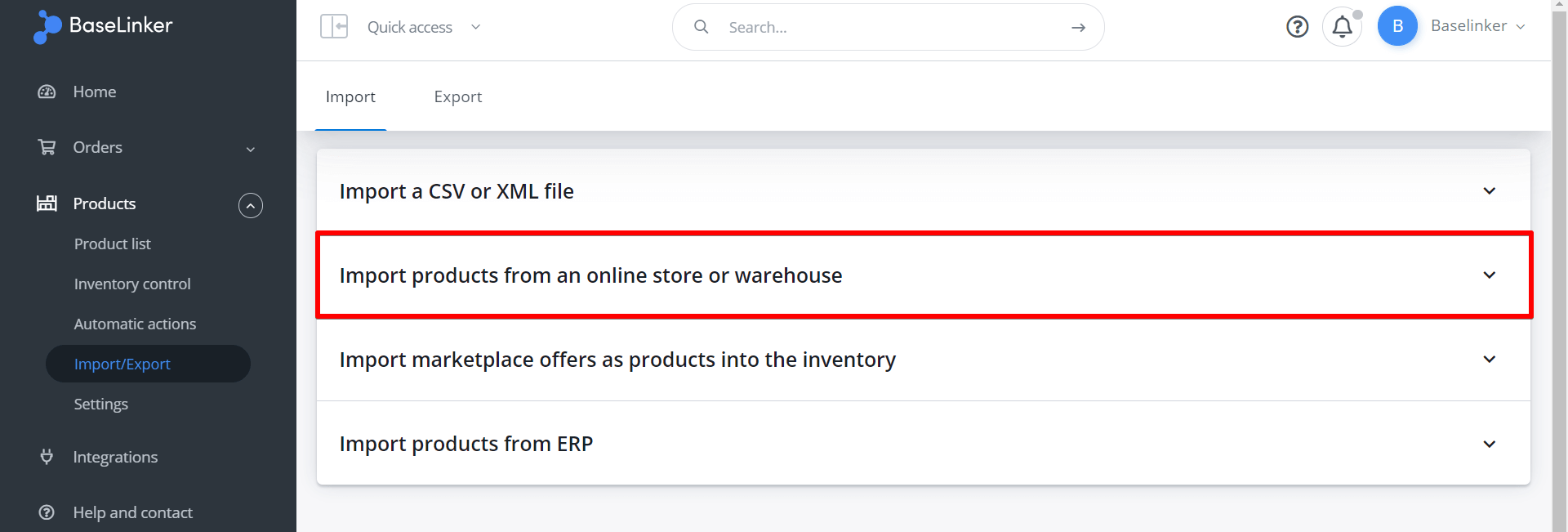
To do so, follow these steps:
Select external storage
Select the external storage from which you want to perform this import.
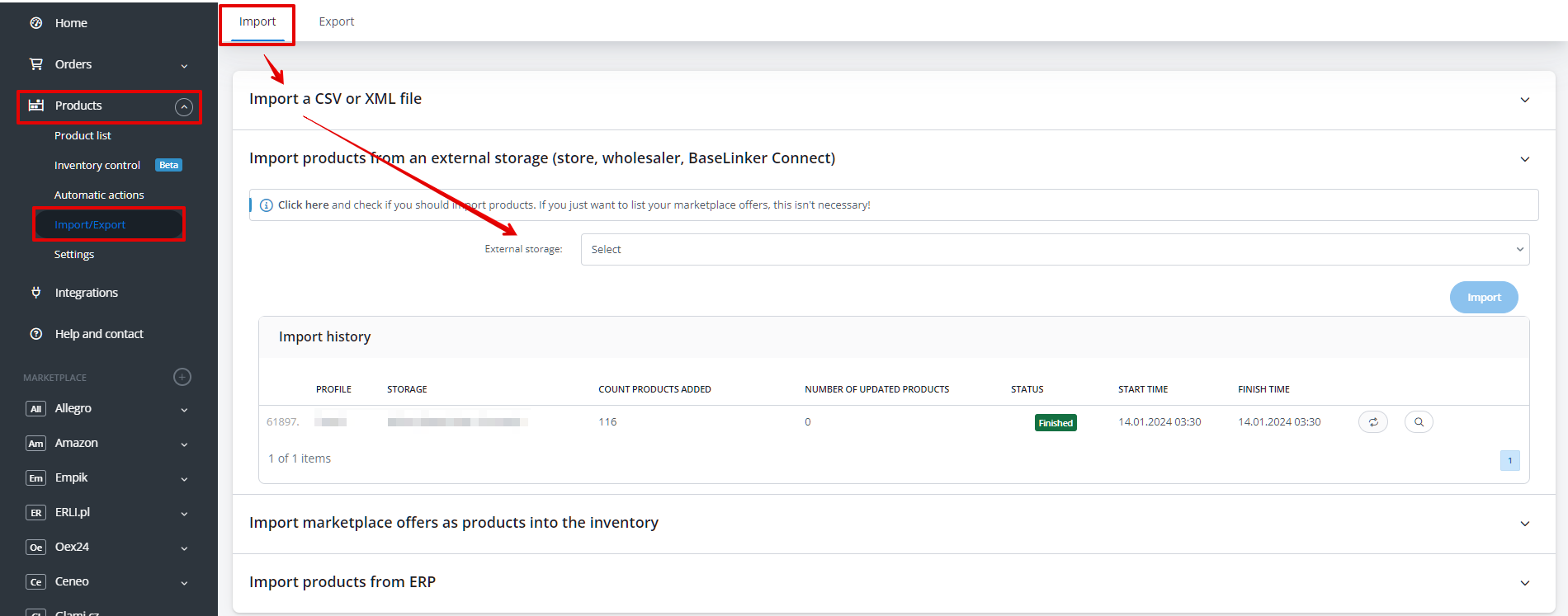
This will show all the warehouses of the online stores and wholesalers connected to BaseLinker.
You can connect your store or wholesaler in the Integrations section according to the following manuals:
Select import mode
Options include:
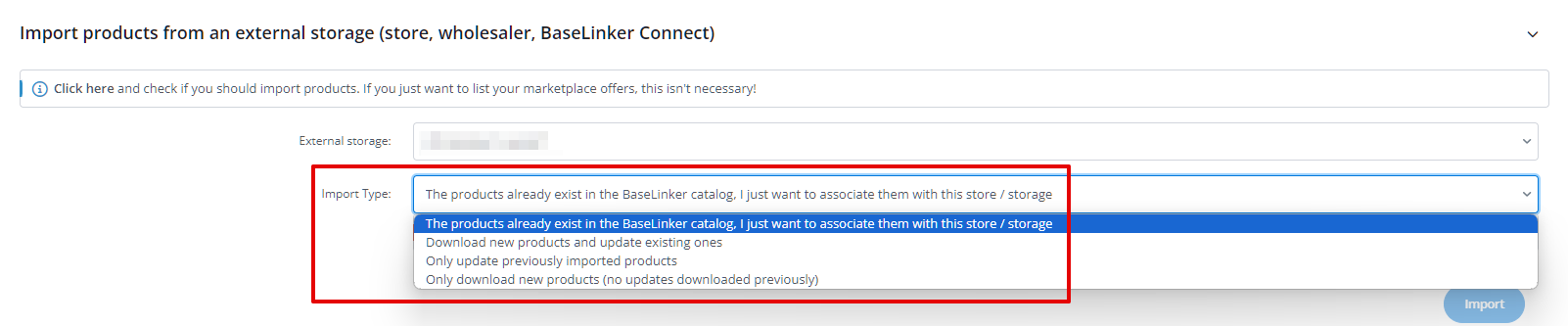
- The products already exist in the BaseLinker catalog, I just want to associate them with this store / storage – in this case you will be redirected to the product database table to create the associations.
- Download new products and update existing ones – in this case BaseLinker will import new products, and for the others – will update all information (descriptions, stocks, prices) based on created associations (name, EAN, SKU).
- Only update previously imported products – it will update all information (descriptions, stocks, prices) based on created associations (name, EAN, SKU).
- Only download new products (no updates downloaded previously).
Complete the required data
The import requires the following information:
- Inventory – each inventory is independent, so if you want to have several inventories, you have to choose the one you want the import for;
- Target language – if you want to import products (names, descriptions, parameters) in a different language than the one indicated in the list – first add the language to the inventory;
- Price synchronization – you can enable/disable synchronization later in the integration settings, at this stage the following options are available:
- Get prices once – in this case, BaseLinker will fetch prices only once. A price change in the external warehouse will not trigger a price change in the BaseLinker catalog. A price change in the BaseLinker catalog will not trigger a price change in the external warehouse,
- Download prices periodically from the store / storage (store/wholesale has superior prices) – in this case, a price change in the external warehouse will trigger a price change in the BaseLinker catalog. Any price change in the BaseLinker catalog will be overwritten during the next synchronization,
- Send prices to the store from the BaseLinker catalog (the store has sub-prices) – in this case, a price change in the internal catalog will trigger a price change in the external shop warehouse. Any price change in the shop warehouse will be overwritten during the next synchronization. This option is not available for wholesalers, as it is the wholesaler (not its users) who decides on the prices assigned to products,
- Don’t import at all – for a new product, the price will be 0, while in case of an update, it will remain unchanged;
- Price group – if you have defined several price groups, select which group prices should be changed during import;
- Quantity synchronization – you can enable/disable it later in the integration settings, at this stage the following options are available:
- Download stock once – in this case, BaseLinker will fetch stock levels only once. A change in stock levels in the external warehouse will not trigger a change in stock levels in the BaseLinker catalog. A change in stock levels in the BaseLinker catalog will not trigger a change in stock levels in the external warehouse,
- Retrieve stock periodically from the shop / warehouse (the shop/warehouse has superior stocks) – in this case, a change in stock level in the external warehouse will trigger a change in stock level in the BaseLinker catalog. Any change in stock level in the BaseLinker catalog will be overwritten during the next synchronization,
- Send stock to the shop from the BaseLinker storage (the shop has sub-stocks) – in this case, a change in stock level in the external catalog will trigger a change in stock level in the external shop warehouse. Any change in stock level in the shop warehouse will be overwritten during the next synchronization. This option is not available for wholesalers, as it is the wholesaler (not its users) who decides on the stock levels assigned to products,
- Don’t import at all – in this case, if the product exists, the import will not change the currently saved stock levels. If the product does not exist, the stock level will not be filled in for the given product;
- Warehouse – if you have several warehouses, select which one the import applies to;
- Product ID numbers – this is an optional field. If you want to import only selected products, enter their ID numbers here (separated by comma). Leave blank to import all products.
If more than one language is assigned to the inventory where you import products (Products → Settings → Inventories → Edit → Available languages), you have to indicate the target language during import. Similar situation applies to price and warehouse.
On the other hand, if you have only one inventory with one language, one price and one warehouse, the above fields will not appear in the import.