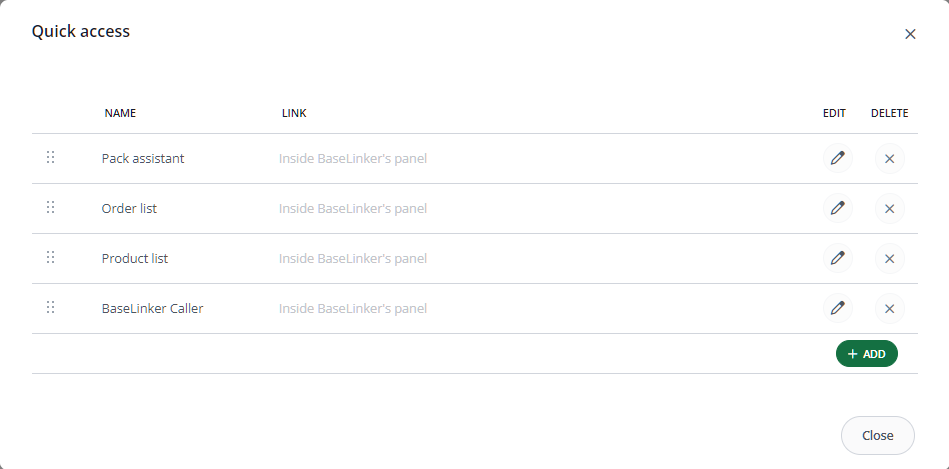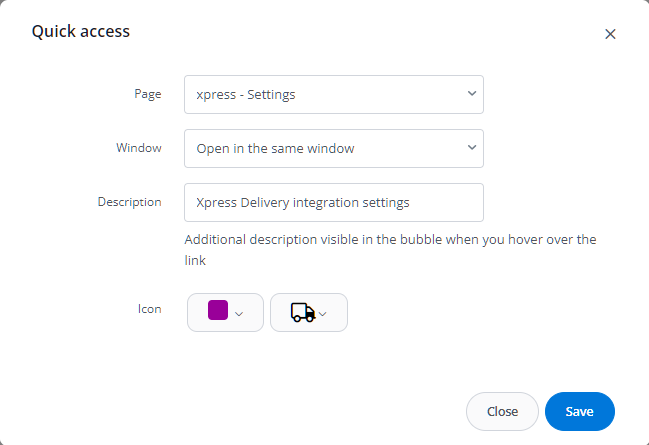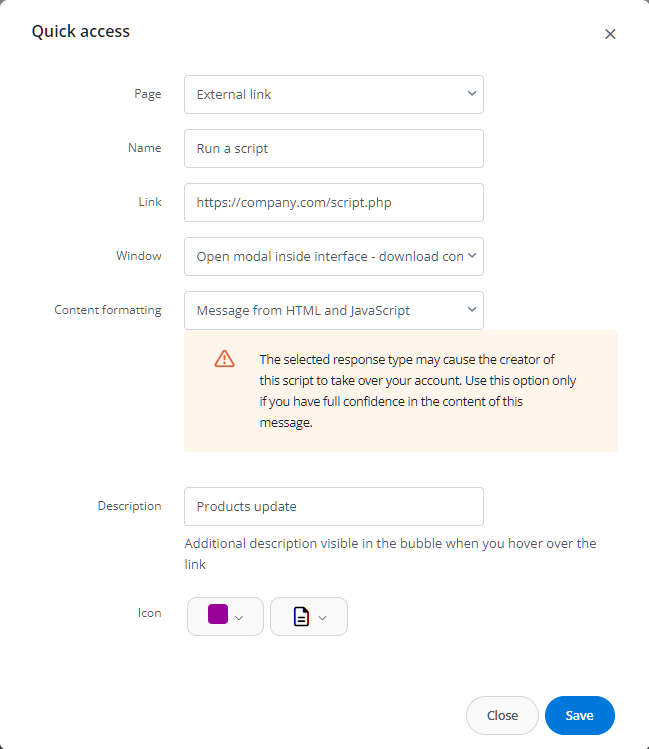After logging into the BaseLinker panel, Quick access is available on the top bar (between the side menu and the search bar). The list allows direct navigation to selected sections of the system. There is also an option to add an external link there. You can modify it according to your needs.
Each item on the list can have its own color and icon. By going to the list edit mode (Edit list), you can add a new item, change the order of links, edit or delete individual elements.
Adding a quick access link
To add a new item, click the green +Add button below the existing links.
- First, select the page to which the link will be added on the quick access list. It can be an external link or one of the system sections.
- In the Window field, specify whether the page should open in the same or a new browser window.
- The Description field is a place for a brief description of the link, visible when you hover the cursor over the selected list item.
- The Icon section allows you to choose the color and icon for the link.
External links
As part of quick access, you can also add external links. To do this, when creating a new link, you should select Page: External link.
In this case, additional fields will appear:
- Name – enter the name of the page that will be displayed on the Quick Access list;
- Link – the address of the page to which the link will direct.
External links, just like system pages, can be opened in the same or a new window. However, there are also additional options available:
- Open modal inside interface – download content:
- Text message,
- Message with simple HTML,
- Message from HTML and Javascript.
With these options, you can also run external scripts within the BaseLinker panel.