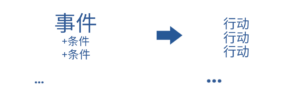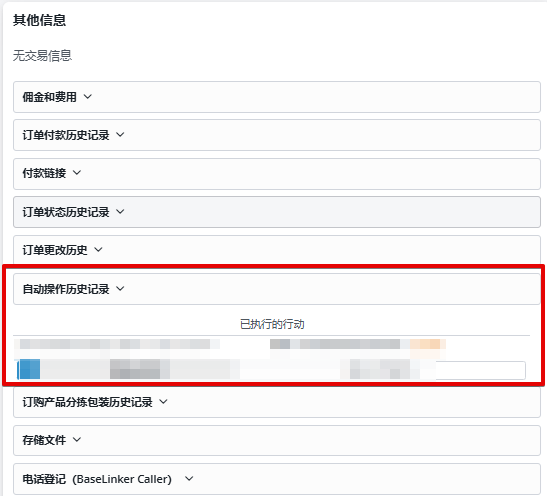您通常手动执行的操作可以被自动操作所替代。通过适当配置系统,您可以消除重复性任务,节省时间,减少订单中的错误数量。
在谈到BaseLinker的自动操作时,需要了解三个基本术语:事件、条件、操作。
事件
事件是指特定情况(例如,下载订单),您可以为其设置要执行的操作。我们区分个人事件(由用户触发)和系统事件。
条件
您可以为事件添加详细的条件,必须满足这些条件才能执行操作。例如:对已付款的订单执行操作,但仅在订单来自eBay,产品之一是iPhone,且送货国家为德国的情况下。
操作
自动操作可以更改订单状态,向客户发送电子邮件和短信,在您选择的快递公司下单,使用您选择的打印机打印文件,等等。
如何创建自动操作?
- 转到“订单/产品”→“自动操作”部分,点击“+添加自动操作”。
- 选择事件[1]。
- 添加条件(可选)[2]。
- 选择操作(有40多种操作类型可供选择)[3]。
- 将自动化分配到组并/或输入描述(可选)[4]。
- 点击“保存”。
- 完成!对于从创建之时起发生所选事件并满足定义条件的订单,将执行操作。
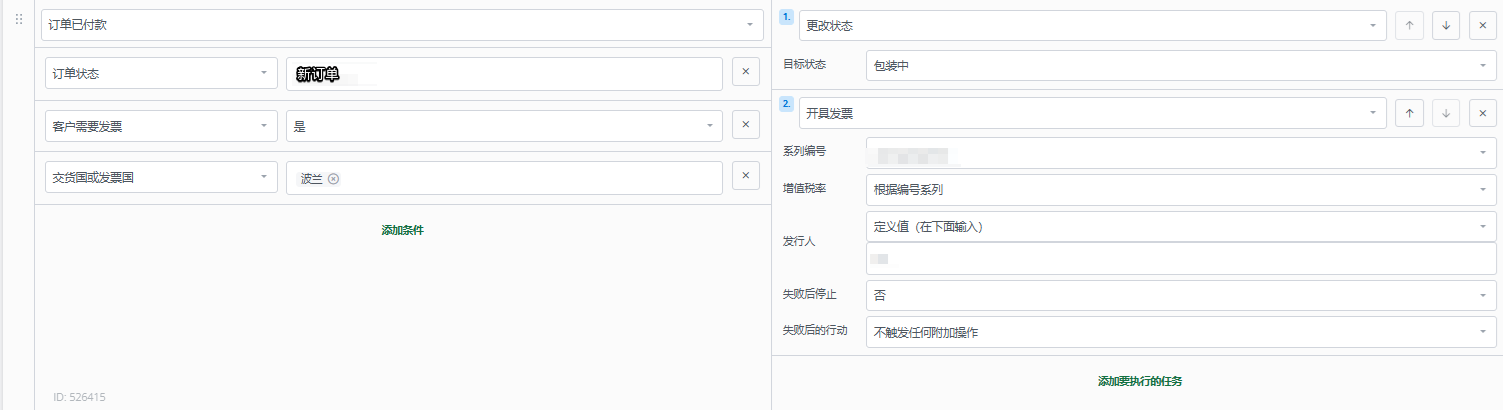
创建操作的原则
- 可以为一个事件定义任意数量的操作,具有任意数量的条件。
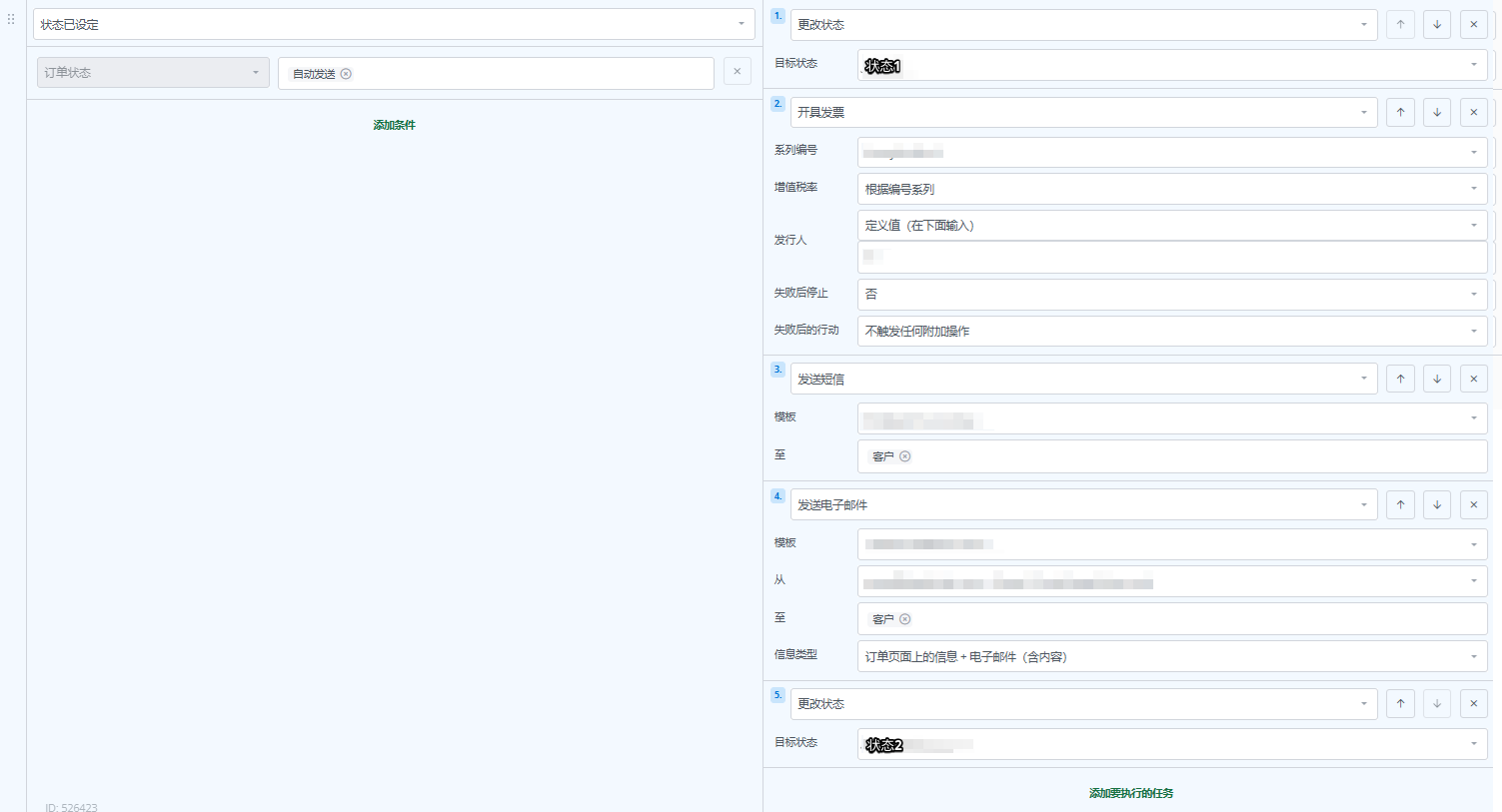
- 对于每个事件,您还可以创建具有不同条件的单独操作。
- 操作不会追溯执行。
- 具有相同事件的操作的条件会同时检查。
- 事件“订单在状态中已存在X天”的操作每天大约在20点执行。
- 可以在订单卡片上查看自动操作的执行历史。
出错后中断
某些操作可用的“出错后中断”选项允许在操作失败时中断后续操作的执行。当例如生成发票失败,而下一个操作是发送包含该发票的消息时,这是一个有用的选项。
在“错误后的操作”字段中,您可以选择将在自动化执行过程中出现错误时执行的个人事件。
操作描述
您可以为每个自动化添加描述。这将帮助您或您的员工快速验证自动操作。
添加的描述将在系统中创建的自动操作列表中悬停在对话框图标上时显示。
操作分组
在“订单/产品”→“自动操作”→“操作组”部分,您可以创建自动操作组。这将使管理大量自动化更加清晰和容易。
操作分组还将优化系统的运行——进入“自动操作”选项卡时,将不会立即加载整个自动化列表。
您还可以快速启用或禁用整个组。