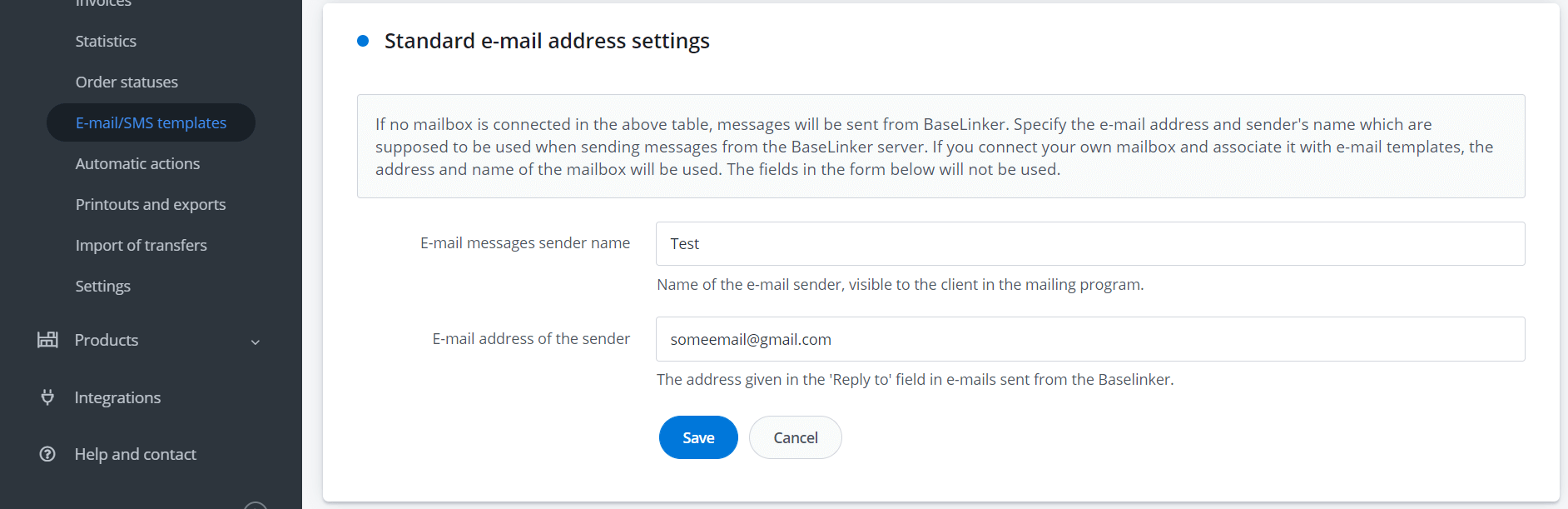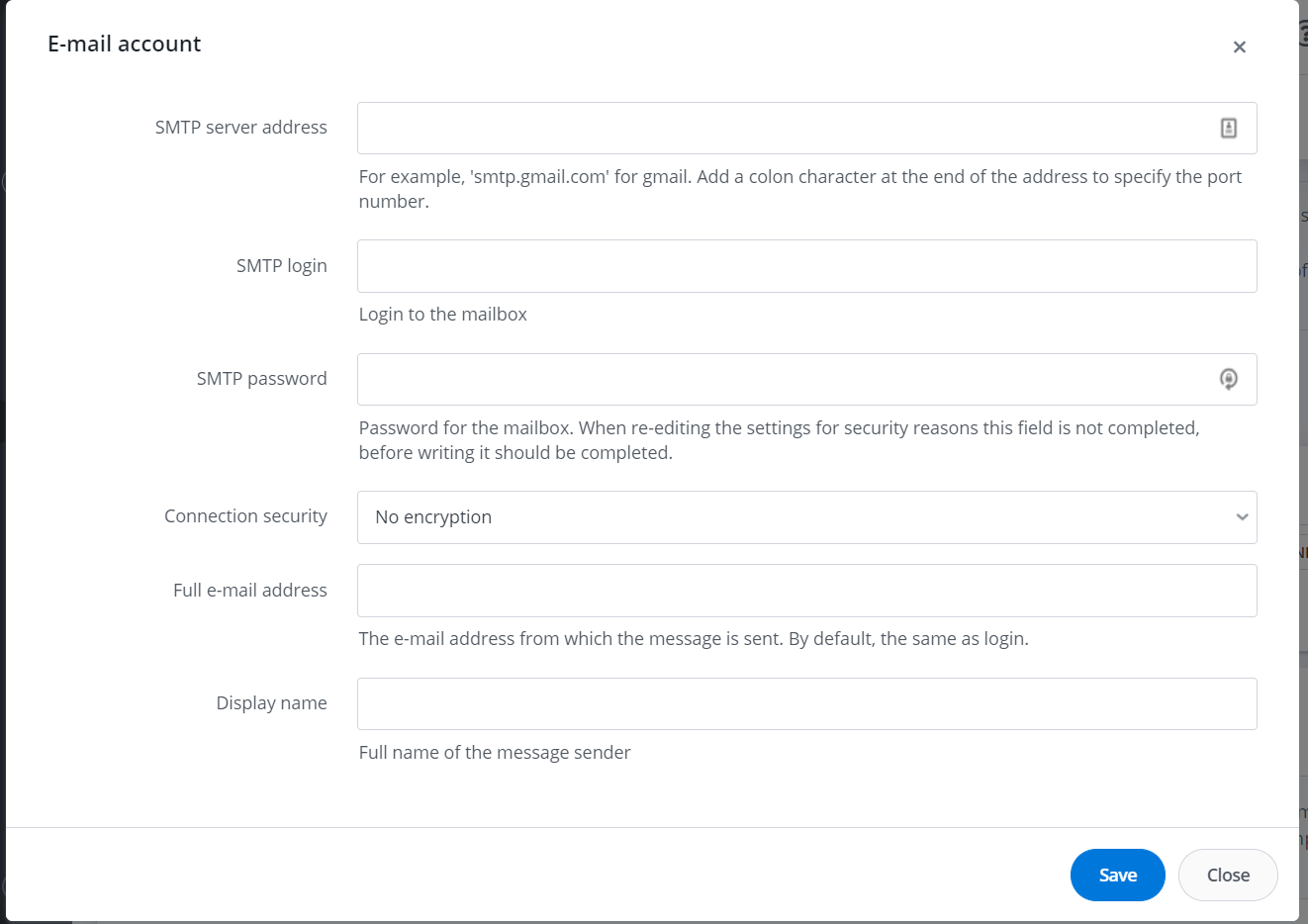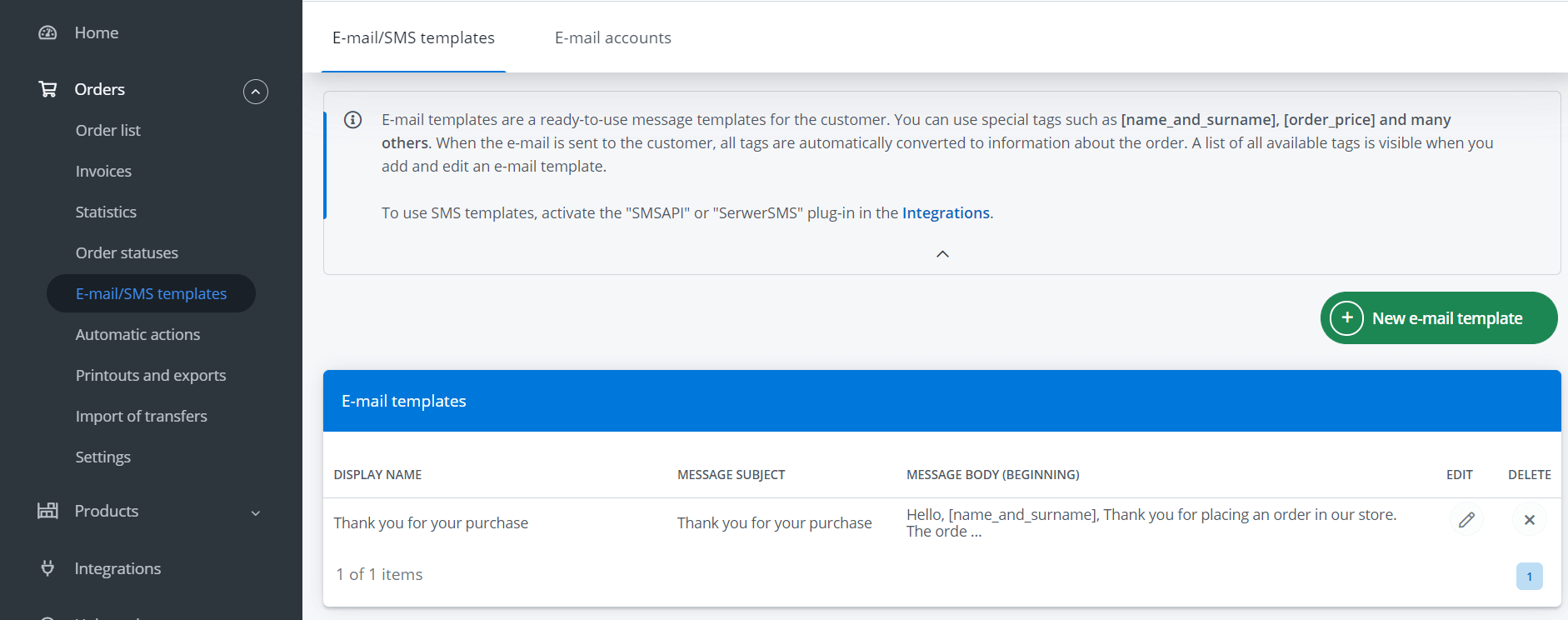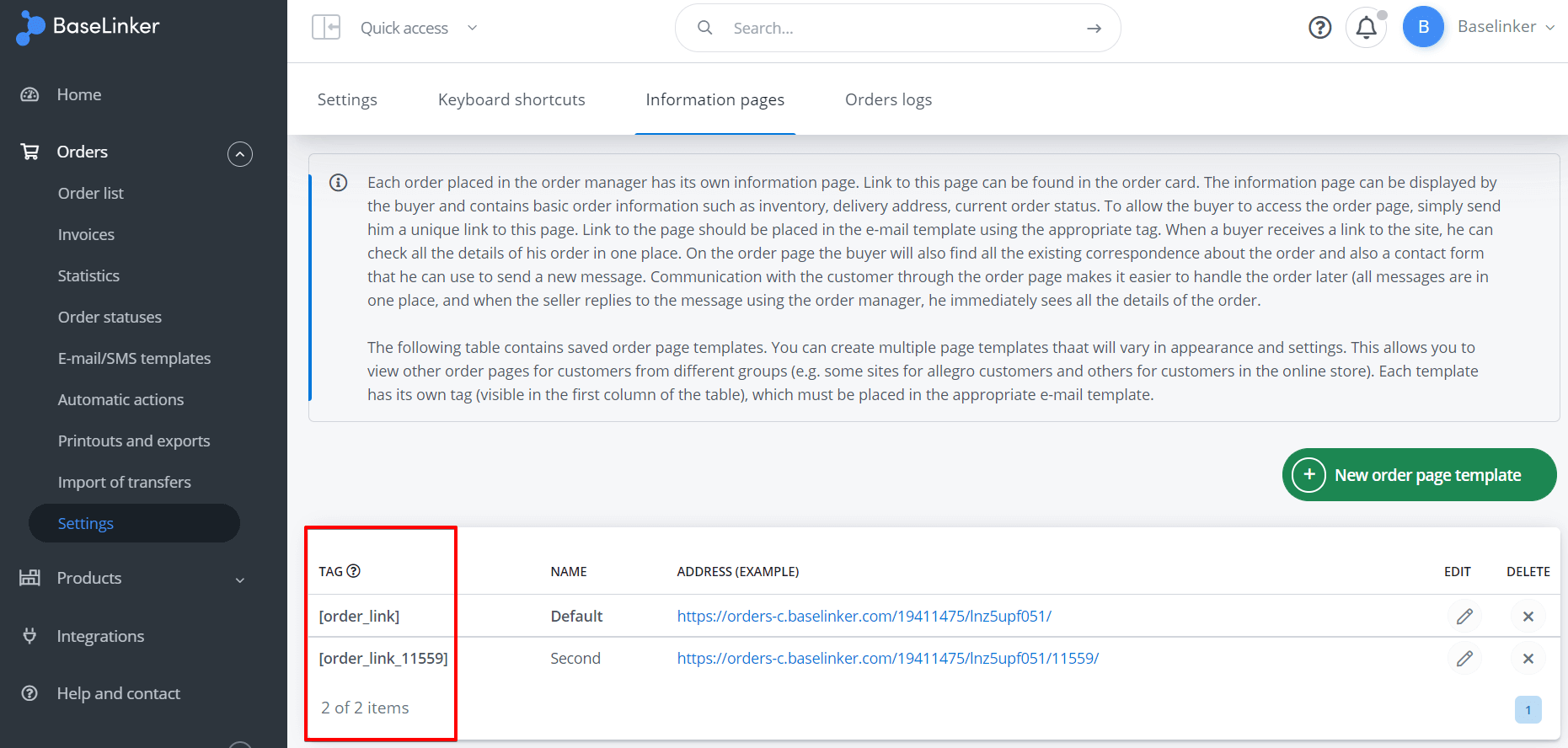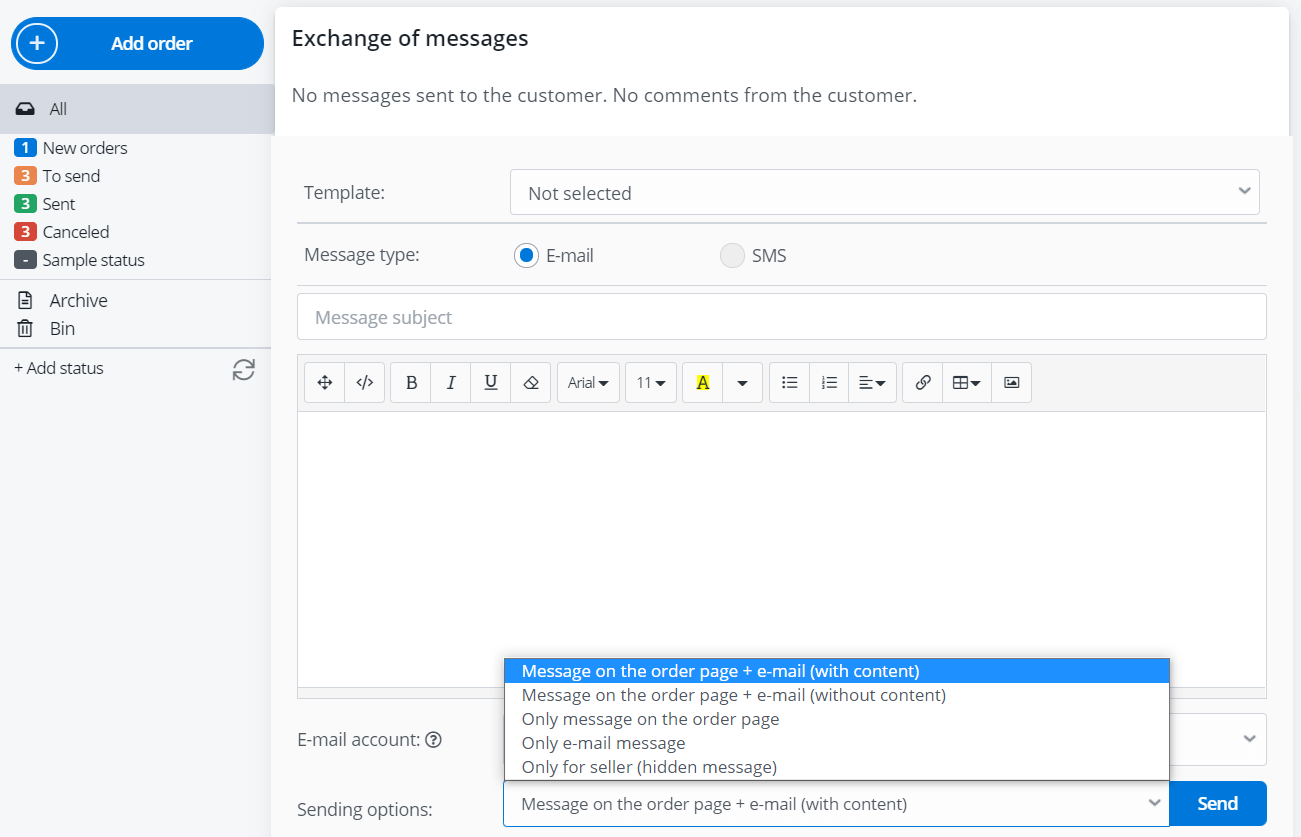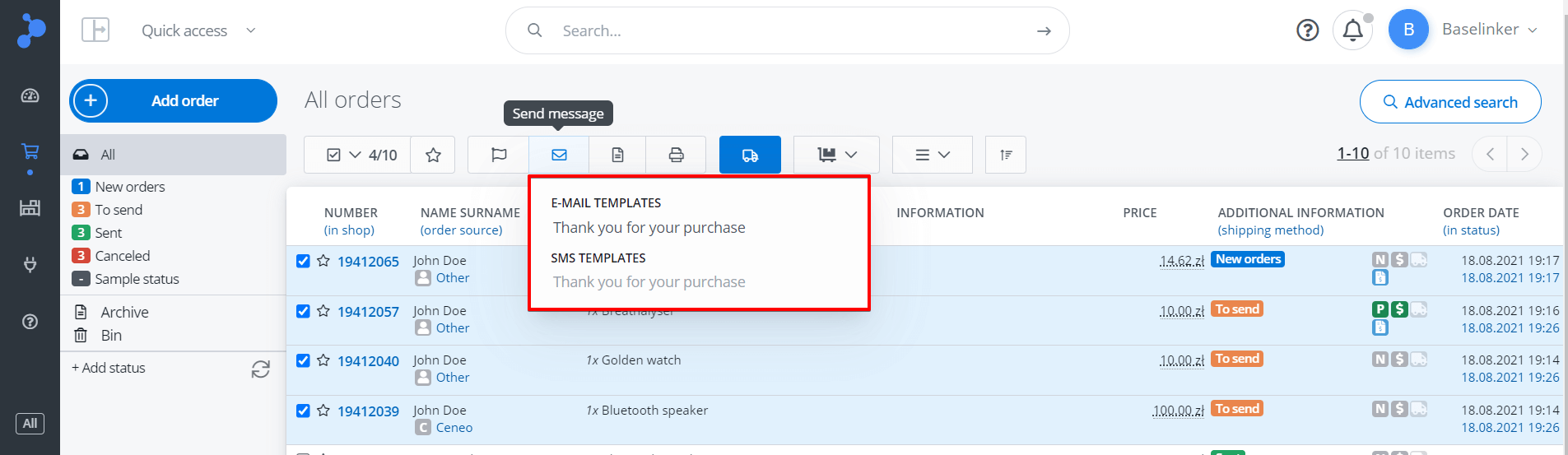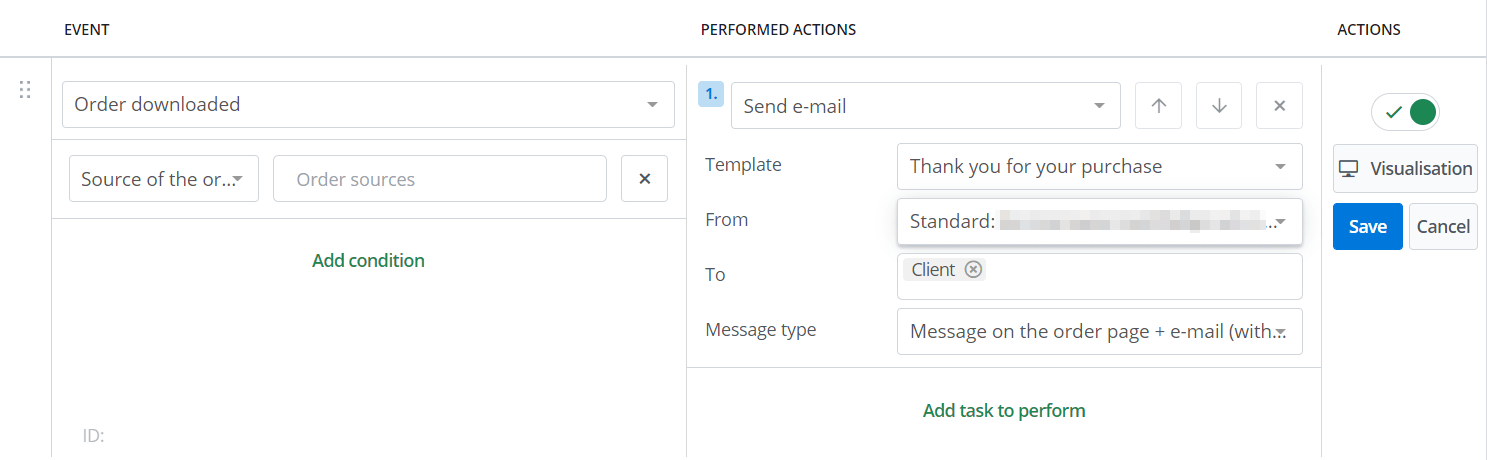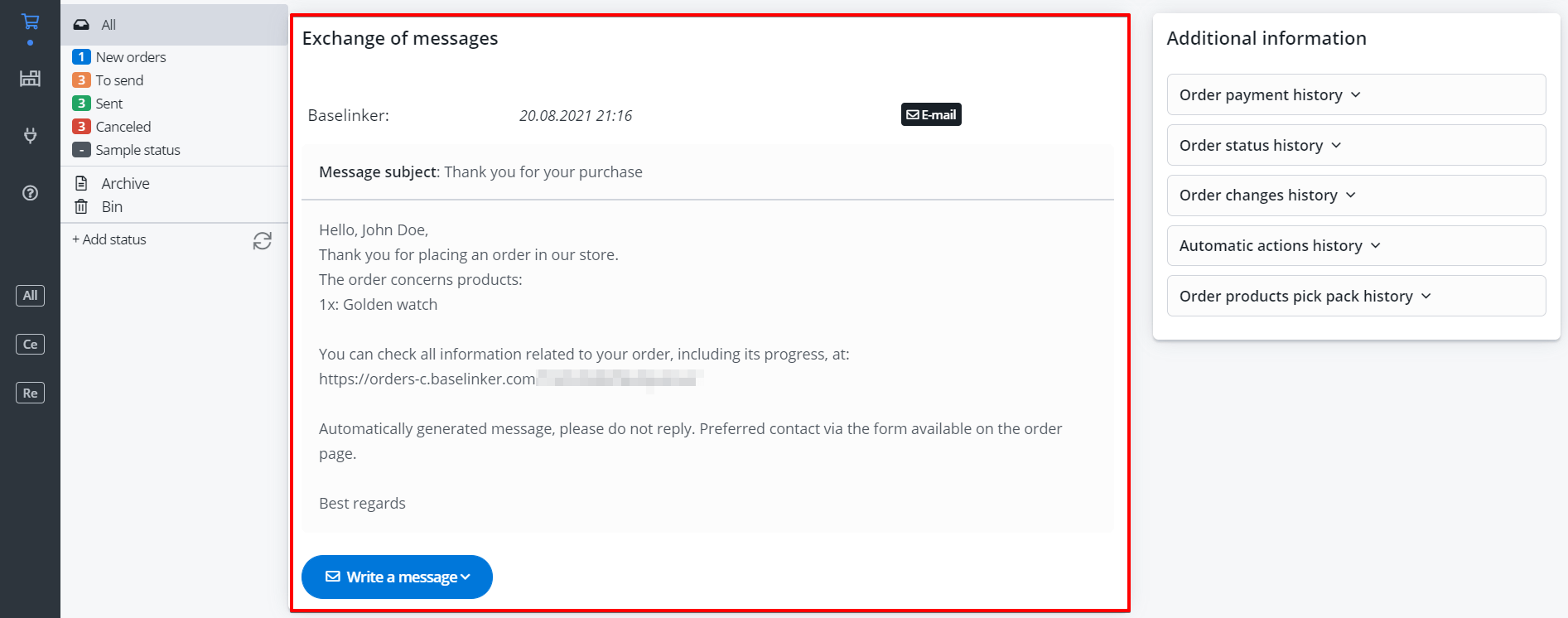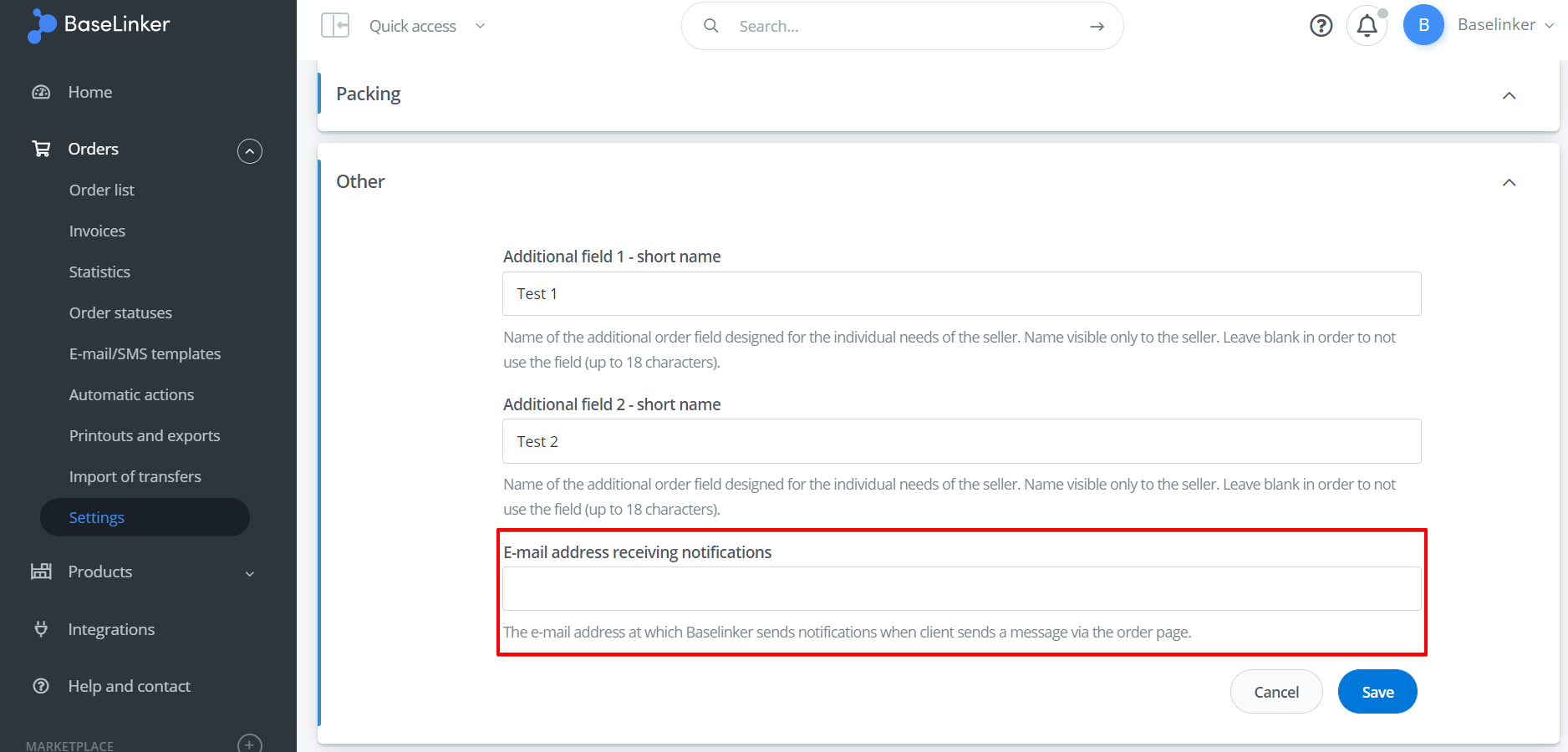Das BaseLinker-System bietet die Möglichkeit, E-Mail- und SMS-Nachrichten an Kunden direkt aus dem Panel zu senden. Die Nachrichten können manuell für eine einzelne Bestellung aus der Bestellkarte, in Massen aus der Bestellliste oder mit Hilfe von automatischen Aktionen gesendet werden. Das System ermöglicht es Ihnen, Vorlagen für solche Nachrichten (einschließlich Anhängen) zu erstellen. Diese Nachrichten können von der Standard-Mailbox des Systems @baselinker.com
oder von der Mailbox des Verkäufers gesendet werden.
Wenn das System richtig konfiguriert ist, können Nachrichten automatisch versendet werden, wenn z. B. das ausgewählte Ereignis eintritt:
- Nach Erhalt der Versand- und Zahlungsbestätigung für eine bestimmte Allegro-Bestellung sendet das System eine E-Mail-Vorlage „Vielen Dank für Ihren Einkauf“ an den Kunden, die eine Liste der bestellten Produkte und einen Link zur Bestellinformationsseite enthält.
- Nach der Ausstellung der Rechnung und dem Versand des Pakets sendet das System eine E-Mail-Vorlage „Ihre Bestellung wurde versendet“ an den Kunden, die die angehängte Rechnung, ein Foto des verpackten Pakets und einen Link zur Sendungsverfolgung enthält.
Standard-Postfach
Ihre Nachrichten werden standardmäßig von unserem Server gesendet, von der Mailbox @baselinker.com
.
Im Feld „Antwort an“ sieht der Käufer die Adresse, die beim Einrichten des BaseLinker-Kontos angegeben wurde. Sie können dies im Abschnitt Bestellungen → E-Mail-/SMS-Vorlagen → E-Mail-Konten → Standard-E-Mail-Adresseinstellungen
ändern, indem Sie die E-Mail-Adresse und den Absendernamen eingeben, die dem Empfänger angezeigt werden.
Persönliche Mailbox
Das Hinzufügen eines eigenen Postfachs verringert nicht nur das Risiko, dass Nachrichten im SPAM-Ordner landen. Wenn ein Kunde beschließt, direkt auf eine erhaltene Nachricht zu antworten, können Sie auch sicher sein, dass seine Antwort an das Postfach Ihrer Wahl gesendet wird.
Darüber hinaus speichern die meisten der verfügbaren Postfächer Nachrichten im Ordner „Gesendet“, so dass Sie eine zusätzliche Sendebestätigung erhalten, die im Falle von Beschwerdeverfahren oder Transaktionsstreitigkeiten nützlich sein kann.
Eigene E-Mail-Konten können Sie unter Aufträge → E-Mail/SMS-Vorlagen → E-Mail-Konten hinzufügen . Um Ihr Postfach zu verbinden, wählen Sie nach Auswahl der Schaltfläche „+Neues Konto hinzufügen“ die Option „SMTP-Konto hinzufügen“ aus dem Dropdown-Menü.
Füllen Sie dann die folgenden Informationen aus:
- Adresse des SMTP-Servers – diese Adresse finden Sie meist auf der Support-Seite für das Postfach. In manchen Fällen sollten Sie zusätzlich zur SMTP-Serveradresse auch die Portnummer angeben . Dann geben Sie zuerst die SMTP-Serveradresse ein, fügen einen Doppelpunkt hinzu und geben dann die Portnummer ein.
- SMTP-Anmeldung – Mailbox-Anmeldung. Meistens handelt es sich um eine vollständige E-Mail Adresse.
- SMTP-Passwort – Passwort für die Mailbox. Das Passwort muss manuell eingegeben werden. Achten Sie darauf, dass der Browser hier nicht das zuvor gespeicherte andere Passwort einfügt.
- Verbindungssicherheit – Sie können eine verschlüsselte Verbindung nach dem TLS-Protokoll wählen. Wenn der von Ihnen verwendete Mail-Server das TLS-Protokoll nicht unterstützt, sollten Sie „Keine Verschlüsselung“ wählen.
- Vollständige E-Mail-Adresse – E-Mail-Adresse, von der die Nachricht gesendet wird (standardmäßig dieselbe wie beim Login).
- Angezeigter Name – vollständiger Name des Absenders der Nachricht, der dem Kunden angezeigt wird
Nachdem Sie die oben genannten Daten eingegeben haben, klicken Sie auf die Schaltfläche „Speichern“.
Um ein Gmail-Konto zu verbinden, loggen Sie sich in Ihr Postfach ein und wählen Sie dann im BaseLinker-Panel nach der Auswahl von „+Neues Konto hinzufügen“ „Gmail-Konto hinzufügen“.
Verbindungstest
Nach dem Hinzufügen eines E-Mail-Kontos sollten Sie überprüfen, ob die Verbindung ordnungsgemäß hergestellt wurde, indem Sie auf die Schaltfläche „Verbindung testen“ klicken. Wenn das System keine Verbindung mit dem SMTP-Server eines bestimmten Postfachs herstellen kann, bearbeiten Sie die Postfacheinstellungen und speichern Sie sie erneut.
Im Falle einer ungültigen Verbindung wird BaseLinker nach mehreren erfolglosen E-Mail-Versuchen die Mailbox-Verbindung als ungültig markieren und die Nachricht wird von der Standard-Mailbox versendet @baselinker.com.
Die Antwort des Kunden wird dann an die E-Mail Adresse gesendet, die in Bestellungen → E-Mail/SMS-Vorlagen → E-Mail-Konten → Standard-E-Mail-Adresseinstellungen.
Erstellen von E-Mail-Vorlagen
E-Mail und SMS sind vorgefertigte Nachrichtenvorlagen. Sie können sie sowohl für den automatischen Versand von Nachrichten als auch für den manuellen Versand von der Bestellkarte oder der Bestellliste aus verwenden. In der Auftragsliste werden die Vorlagen unter dem Umschlagsymbol angezeigt, auf der Auftragskarte am unteren Rand der Seite. Sie können E-Mail-Vorlagen auch Ihren eigenen Postfächern zuweisen.
Sie können Ihre eigenen E-Mail-Vorlagen im Bereich Bestellungen → E-Mail-/SMS-Vorlagen. Es gibt keine Einschränkungen hinsichtlich der Anzahl der erstellten Vorlagen 🙂
Jede Vorlage setzt sich aus den folgenden Elementen zusammen:
-
- Anzeigename – Name, der im System angezeigt wird und eine bestimmte Vorlage identifiziert. Dieser Name wird dem Kunden nicht angezeigt.
- Betreff der Nachricht – Sie können die speziellen Tags verwenden, die in den BaseLinker Tags beschrieben sind.
Abschnitt.
- Format – Sie können den Inhalt der Nachricht als reinen Text oder als HTML-Code erstellen. Wenn Sie beim Erstellen einer Vorlage HTML-Tags verwenden, denken Sie daran, das HTML-Format zu wählen – andernfalls werden die Tags in der Nachricht angezeigt.
-
- Nachrichteninhalt – bei der Erstellung des Inhalts können Sie spezielle Tags verwenden, die in den BaseLinker Tags beschrieben werden.
Abschnitt.
- E-Mail-Konto – Adresse, von der die Nachricht gesendet wird.
- Option„Vorlage in der Liste versteckt“ – Markieren Sie ‚ja‘, wenn diese E-Mail-Vorlage nur bei der Definition von automatischen Aktionen verwendet werden soll. Sie wird in der Liste der E-Mails an anderer Stelle im System nicht sichtbar sein (außer beim Erstellen von automatischen Aktionen).
- Anhänge – wird im Abschnitt Nachrichtenanhänge behandelt
E-Mail-Vorlagen können HTML-Tags zur Textformatierung verwenden. Eine Vorlage kann bis zu 25.000 Zeichen enthalten, wobei CSS-Dateien von einer externen Adresse verlinkt werden können.
BaseLinker-Tags
Verwenden Sie bei der Erstellung von E-Mail-Vorlagen unsere speziellen Tags, die automatisch in auftragsbezogene Informationen umgewandelt werden, sobald die Nachricht gesendet wird.
Sie können BaseLinker-Tags sowohl in den Inhalt als auch in den Titel der Nachricht einfügen. Sie können Ihre E-Mail-Vorlagen sowohl als reinen Text als auch als HTML-Code hinzufügen (denken Sie daran, die entsprechende Option im Feld „Format“ zu wählen – „reiner Text“ oder „HTML-Code“).
Beispiel einer E-Mail als Dankeschön für den Kauf:
Hallo [Name], Vielen Dank, dass Sie in unserem Shop bestellt haben. Die bestellten Produkte: [items_list] Alle Informationen zu Ihrer Bestellung, einschließlich des Fortschritts Ihrer Bestellung, können Sie überprüfen auf Ihrer persönlichen Bestellseite: [order_link] Die Nachricht wird automatisch generiert, bitte antworten Sie nicht. Bevorzugte Kontaktaufnahme über das Formular auf der Bestellseite. Mit freundlichen Grüßen
Die aktuelle Liste der Tags ist im Verkäufer-Panel im Abschnitt Bestellungen → sichtbar. E-Mail/SMS-Vorlagen → E-Mail/SMS-Vorlagenim Abschnitt Bestellungen, im Bearbeitungsmodus der Vorlage. Wenn Sie mit dem Mauszeiger über das ausgewählte Etikett fahren, zeigt das System die Beschreibung an. Klicken Sie einfach auf das Etikett, um es in die Vorlage einzufügen.
In der folgenden Tabelle werden die am häufigsten verwendeten Tags beschrieben.
| Tag | Zusätzliche Informationen |
| [invoice_link] |
.
|
| [Kunden-Login] |
|
| [shipment_track_link]
[shipment_track_link_de] |
|
| [order_price] |
|
| [items_list]
[items_list2] |
|
| [order_link] |
|
Zusätzliche, vom Benutzer erstellte Vorlagen für Bestellseiten haben ebenfalls ihre eigenen Tags. Sie sind in der ersten Spalte der Tabelle im Abschnitt Bestellungen → Einstellungen → Informationsseiten.
Der Inhalt der E-Mail wird wie in der Vorlage programmiert angezeigt. Die Nachricht auf der Bestellseite wird ohne HTML-Tags angezeigt.
Anhänge der Nachricht
Sie können jeder E-Mail-Vorlage bis zu drei Anhänge beifügen. Jeder Anhang kann in einer der drei verfügbaren Formen vorliegen:
- Ausgewählte Datei von der Festplatte – Sie können eine beliebige Datei von der Festplatte hinzufügen und einen bestimmten Namen festlegen, z. B. Rücksendekarte, Reklamationskarte usw.
- Bild des Pakets (Verpackungsassistent) – Der BaseLinker Verpackungsassistent gibt dem Benutzer die Möglichkeit, ein Bild von der abgeschlossenen Bestellung zu machen.
- Rechnung/Beleg oder ausgewählter Ausdruck
- Rechnung/Dokument – Sie können eine Rechnung, Korrektur, Quittung oder ein Etikett an Ihre E-Mail-Nachricht anhängen.
- Ausgewählter Ausdruck – beliebiger Ausdruck aus dem Bereich „Ausdrucke und Exporte“ (z. B. Bestellkarte oder selbst erstellter Retourenschein). Es ist auch möglich, ein Versandetikett hinzuzufügen.
Manueller Nachrichtenversand
Versand von Nachrichten über die Bestellkarte
Von der Bestellkarte aus kann manuell eine E-Mail oder SMS verschickt werden. Hierfür lohnt es sich, eine der vorbereiteten Vorlagen zu verwenden.
Es gibt mehrere Arten von Nachrichten, die im System versendet werden:
- Nachricht auf der Bestellseite + E-Mail (mit Inhalt).
- Nachricht auf der Bestellseite + E-Mail (ohne Inhalt).
- Nur die Nachricht auf der Bestellseite.
- Nur E-Mail – die Nachricht wird nicht auf der Bestellseite angezeigt. Auf der Bestellkarte wird der Inhalt der Nachricht unabhängig von der gewählten Versandoption angezeigt.
- Nur für den Verkäufer (versteckte Nachricht) – die Nachricht wird nicht an den Kunden gesendet. Der Inhalt der Nachricht wird auf der Bestellkarte in orange als interne Nachricht angezeigt. Diese Methode wird häufig von Benutzern mit mehreren Mitarbeitern verwendet. Die Tabelle „Austausch von Nachrichten“ kann als Fenster für den Austausch von Informationen über die Bestellung zwischen den Mitarbeitern dienen.
Versenden von Nachrichten aus der Auftragsliste
Sie können aus der Auftragsliste heraus auch E-Mail- oder SMS-Nachrichten in Massen versenden. Nachdem Sie die gewünschten Aufträge ausgewählt haben, wählen Sie die Schaltfläche „Nachricht senden“.
Versenden von Nachrichten mit automatischen Aktionen
BaseLinker kann automatisch E-Mails oder SMS-Nachrichten versenden, wenn ein bestimmtes Ereignis eingetreten ist. Dazu müssen Sie im Aufträge → Automatische Aktionen → Automatische Aktion hinzufügen die Aktion „E-Mail senden“ oder „SMS senden“ dem ausgewählten Ereignis zu.
Hier haben Sie die Wahl:
- E-Mail-Vorlage,
- Mailbox,
- Nachrichtenadresse (hier können Sie sowohl die E-Mail-Adresse des Kunden im Auftrag wählen als auch eine beliebige feste E-Mail-Adresse definieren, z. B. um zu bestätigen, dass die Nachricht gesendet wurde, oder um die Informationen an die ausgewählte Unternehmensabteilung weiterzuleiten)
- Nachrichtentyp, wie im obigen Abschnittbeschrieben
Bitte beachten Sie bei der Gestaltung von automatischen Aktionen einige Regeln:
- Eine E-Mail an den Kunden kann u.a. gesendet werden, wenn sich der Status einer bestimmten Bestellung in BaseLinker ändert. Die Änderung des Status im Shop durch eine Integrationsdatei oder API löst jedoch keine solche Aktion aus. Daher ist es nicht möglich, eine automatische Aktion zu erstellen, die auf der Statusänderung des Online-Shops basiert, es sei denn, die Änderungen werden manuell über das Panel des Shops vorgenommen.
- Sie sollten auf die Erstellung von automatischen Aktionen achten, die E-Mails mit Anhängen versenden. Wenn das System beispielsweise noch keine Rechnung für eine bestimmte Bestellung ausgestellt hat und das Ereignis, das die automatische Aktion zum Versenden einer E-Mail an den Kunden auslöst, bereits eingetreten ist, wird diese ohne angehängte Rechnung versendet. Um eine solche Situation zu vermeiden, empfiehlt es sich, die automatische Aktion auf der Grundlage des Ereignisses „Ausgestellte Rechnung“/“Ausgestellte Proforma-Rechnung“ zu erstellen oder die Bedingung „Rechnungsstatus: Ausgestellt“.
- Damit eine Nachricht an eine gültige Kunden-E-Mail-Adresse gesendet werden kann, sollte die erste automatische Aktion beim Ereignis „FOD heruntergeladen“ anstelle des Ereignisses „Bestellung heruntergeladen“ ausgeführt werden. Bevor ein FOD heruntergeladen wird, zeigt das System die Standard-E-Mail-Adresse des Allegro-Kontos des Kunden an.
Historie der Korrespondenz
Alle an den Kunden gesendeten Nachrichten (sowohl E-Mail- als auch Textnachrichten) werden auf der Bestellkarte unten auf der Seite angezeigt. Wenn eine Nachricht auf der Bestellkarte erscheint, bedeutet dies, dass sie versendet wurde. Die einzigen Ausnahmen sind die internen „Nur für den Verkäufer (versteckte Nachricht)“-Nachrichten, die zusätzlich orange markiert sind.
Die E-Mail-Adresse des Empfängers wird nur dann neben der Nachricht angezeigt, wenn sie sich von der aktuell in der Bestellung angegebenen Adresse unterscheidet. Wenn auf der Bestellkarte die Adresse, an die die Nachricht gesendet wurde, nicht angezeigt wird, bedeutet dies, dass sie an die Adresse gesendet wurde, die derzeit in Ihrer Bestellung angegeben ist.
Auf der Auftragskarte können Sie auch überprüfen, von welcher E-Mail-Adresse die Nachricht gesendet wurde und ob sie erfolgreich gesendet wurde. Klicken Sie dazu mit dem Mauszeiger auf das Datum und die Uhrzeit des Versands der Nachricht.
Historie der automatischen Aktionen
Auf der Bestellkarte ist im Abschnitt „Zusätzliche Informationen“ die Historie der automatischen Aktionen verfügbar. Hier können Sie den Namen der angezeigten E-Mail-Vorlage sehen, die an den Kunden gesendet wurde. Es ist zu beachten, dass der Name der E-Mail-Vorlage nicht mit dem Betreff der E-Mail übereinstimmt.
Nachverfolgung der Kundenantwort
Der Verkäufer kann eine von zwei Arten der Kommunikation mit dem Kunden wählen:
- Außerhalb von BaseLinker – der Kunde kann direkt an die Mailbox des Absenders der Nachricht schreiben. Der Verkäufer kann Thunderbird als Alternative zu MS Outlook wählen, um solche E-Mails zu bearbeiten. Thunderbird ist ein führender plattformübergreifender Open-Source-Client für E-Mail und Kalender, der für Unternehmen und Privatpersonen kostenlos ist. In einem solchen Fall ist es sinnvoll, ein im BaseLinker-System Thunderbird verfügbares Plug-in zu installieren, um die Bestellung zu finden, die sich auf die E-Mail eines bestimmten Kunden bezieht .
- In BaseLinker – über das auf der Bestellseite verfügbare Formular. In diesem Fall lohnt es sich, die Meldung „Nachricht automatisch generiert, bitte nicht antworten“ einzufügen. Bevorzugte Kontaktaufnahme über das auf der Bestellseite verfügbare Formular.“
Wenn die zweite Option gewählt wird, erscheint die Antwort des Kunden in der Korrespondenzhistorie auf der Bestellkarte. Außerdem wird die Information, dass der Kunde eine Nachricht auf der Bestellseite hinterlassen hat, an eine separate E-Mail-Adresse gesendet, die im Abschnitt Bestellungen → Einstellungen → Einstellungen → Sonstiges → E-Mail-Adresse, die Benachrichtigungen erhält.
Nach der Änderung der hier gespeicherten E-Mail-Adresse sollten Sie auch die bisherige Adresse für eine gewisse Zeit im Auge behalten. Für bereits bestehende Informationsseiten, die an Kunden versandt wurden, ist eine Aktualisierung der E-Mail-Adresse nicht möglich.
Die Informationen, die an die oben genannte E-Mail-Adresse gesendet werden, umfassen das Login des Kunden, die Bestellnummer, Informationen über den Käufer, einen Link zur Bestellung in BaseLinker und die Nachricht des Kunden.
Um auf die Nachricht eines Kunden zu antworten, müssen Sie sich über den in der Benachrichtigung enthaltenen Link zu Ihrer Bestellung in das BaseLinker-Panel einloggen.