Sie können Produkte aus einem Geschäft oder von einem Großhändler im Bereich Produkte → Import / Export → Importieren → Produkte aus einem Geschäft oder von einem Großhändler importieren.
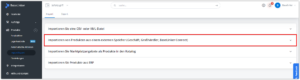
Führen Sie dazu die folgenden Schritte aus:
1. Wählen Sie Externer Speicher
Wählen Sie den externen Speicher aus, von dem Sie diesen Import durchführen möchten.
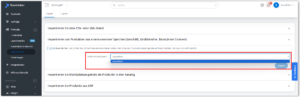
Hier werden alle Lager der an BaseLinker angeschlossenen Online-Shops und Großhändler angezeigt.
Sie können Ihr Geschäft oder Ihren Großhändler im Abschnitt Integrationen gemäß den folgenden Anleitungen verbinden:
- einen Großhändler anbinden oder
- Ihr Geschäft mit BaseLinker verbinden
2. Wählen Sie den Importmodus
Die Optionen umfassen:

- Die Produkte sind bereits im BaseLinker-Inventar vorhanden, ich möchte sie nur mit diesem Geschäft/Großhändler verknüpfen – in diesem Fall werden Sie zur Produktdatenbanktabelle weitergeleitet, um die Zuordnungen zu erstellen.
- Neue Produkte importieren und bestehende Produkte aktualisieren – In diesem Fall importiert BaseLinker neue Produkte und aktualisiert für die anderen alle Informationen (Beschreibungen, Bestände, Preise) auf der Grundlage der erstellten Verknüpfungen (Name, EAN, SKU).
- Nur zuvor importierte Produkte aktualisieren – er aktualisiert alle Informationen (Beschreibungen, Bestände, Preise) auf der Grundlage der erstellten Verknüpfungen (Name, EAN, SKU)
- Nur neue Produkte abrufen (keine Aktualisierung von zuvor abgerufenen Produkten)
3. Vervollständigen Sie die erforderlichen Daten
Für den Import werden die folgenden Informationen benötigt:
- Bestand – Jedes Inventar ist unabhängig, wenn Sie also mehrere Inventare haben möchten, müssen Sie dasjenige auswählen, für das Sie den Import durchführen möchten.
- Sprache – Wenn Sie Produkte (Namen, Beschreibungen, Parameter) in einer anderen als der in der Liste angegebenen Sprache importieren möchten, fügen Sie zunächst die Sprache zum Inventar hinzu.
- Preisgruppe – Wenn Sie mehrere Preisgruppen definiert haben, wählen Sie aus, welche Gruppenpreise beim Import geändert werden sollen.
- Lager – Wenn Sie mehrere Lager haben, wählen Sie das zu importierende Lager aus.
- Produkt-ID-Nummern – dies ist ein optionales Feld. Wenn Sie nur ausgewählte Produkte importieren möchten, geben Sie hier deren ID-Nummern ein (durch Komma getrennt). Lassen Sie das Feld leer, um alle Produkte zu importieren.
Wenn dem Inventar, in das Sie Produkte importieren, mehr als eine Sprache zugewiesen ist (Produkte → Einstellungen → Inventare → Bearbeiten → Verfügbare Sprachen), müssen Sie beim Import die Zielsprache angeben. Ähnliches gilt für Preis und Lager.
Wenn Sie hingegen nur ein Inventar mit einer Sprache, einem Preis und einem Lager haben, werden die oben genannten Felder beim Import nicht angezeigt.
4. Wählen Sie eine Synchronisationsoption
Preis-Synchronisation
Für die Preise stehen folgende Optionen zur Verfügung:
- Preise einmal abrufen – in diesem Fall wird BaseLinker die Preise nur einmal abrufen. Eine Preisänderung im externen Lager führt nicht zu einer Preisänderung im BaseLinker-Bestand. Eine Preisänderung im BaseLinker Inventory löst keine Preisänderung im externen Lager aus.
- Preise zyklisch von einem Lager/Großhändler holen (Lager/Großhändler hat übergeordnete Preise) – in diesem Fall wird eine Preisänderung im externen Lager eine Preisänderung im BaseLinker-Bestand auslösen. Jede Preisänderung im BaseLinker Inventory wird bei der nächsten Synchronisation überschrieben.
- Preise aus dem BaseLinker-Bestand an die Filiale senden (die Filiale hat niedrigere Preise) – in diesem Fall wird eine Preisänderung im BaseLinker-Bestand eine Preisänderung im externen Lager der Filiale auslösen. Jede Preisänderung im Lager der Filiale wird bei der nächsten Synchronisation überschrieben. Diese Option ist für Großhändler nicht verfügbar, da der Großhändler (und nicht seine Benutzer) über die bei den Produkten gespeicherten Preise entscheidet.
Synchronisierung der Lagerbestände
Für den Bestand sind folgende Optionen verfügbar:
- Lagerbestand einmalig abrufen – In diesem Fall wird BaseLinker den Bestand nur einmal herunterladen. Eine Bestandsänderung im externen Lager führt nicht zu einer Bestandsänderung im BaseLinker Inventory. Eine Bestandsänderung im BaseLinker Inventory löst keine Bestandsänderung im externen Lager aus.
- Bestand zyklisch von einem Lager/Großhändler abrufen (Lager/Großhändler hat übergeordneten Bestand) – in diesem Fall wird eine Bestandsänderung im externen Lager eine Bestandsänderung im BaseLinker Inventory auslösen. Jede Bestandsänderung in BaseLinker Inventory wird bei der nächsten Synchronisation überschrieben.
- Bestand aus dem BaseLinker-Inventar an die Filiale senden (die Filiale hat minderwertigen Bestand) – in diesem Fall wird eine Bestandsänderung im Inventar eine Bestandsänderung im externen Lager der Filiale auslösen. Jede Bestandsänderung im Lager der Filiale wird bei der nächsten Synchronisation überschrieben. Diese Option ist für Großhändler nicht verfügbar, da der Großhändler (und nicht seine Benutzer) über die mit den Produkten gespeicherten Bestandsmengen entscheidet.
- gar nicht importieren – In diesem Fall wird, wenn das Produkt existiert, der Import den aktuell gespeicherten Bestand nicht verändern. Wenn das Produkt nicht existiert, wird der Bestand für dieses Produkt nicht vervollständigt.
Sobald Sie die Option zum Abrufen oder Hochladen von Beständen/Preisen ausgewählt haben, leitet das System Sie zum Abschnitt Integrationen weiter, wo Sie die entsprechende Synchronisierung aktivieren sollten.