Im Bereich Produkte → Import/Export → Import können Sie Produkte aus einer Datei mit beliebigem CSV-Format oder einem vorgegebenen Standard-XML-Format in BaseLinker importieren.
Der Import erlaubt es Ihnen nicht, Produktvarianten zu erstellen.
Denken Sie daran, die XML-Datei, die Sie vom Großhändler erhalten haben, nicht auf die oben beschriebene Weise zu importieren. Eine Anleitung zur Anbindung eines Großhändlers finden Sie unter Importieren von Produkten aus einem Geschäft oder von einem Großhändler.
Vorbereiten einer CSV-Datei
Sie können Produkte aus einer Datei im CSV-Format in BaseLinker Inventory importieren.
Es ist nicht möglich, eine Datei im XLS-Format zu importieren. Wenn Sie also eine Datei in MS Excel bearbeiten, stellen Sie sicher, dass Sie eine solche Datei im CSV-Format speichern.
Beachten Sie, dass in der Importdatei jede Information in einer separaten Spalte angegeben werden muss (in der CSV-Datei wird sie durch ein bestimmtes Zeichen getrennt – Semikolon, Komma, Tabulator).

Es ist auch wichtig, die richtige Zeichenkodierung zu wählen (in Übereinstimmung mit der beim Speichern der Datei gewählten). Wir empfehlen das Kodierungssystem UTF-8 für die Datei. Wenn Sie die falsche Kodierung wählen (z. B. die Datei wurde mit ISO-8859-2 gespeichert und WINDOWS-1250 wurde für den Import gewählt), kann die CSV-Datei ohne polnische Zeichen importiert werden.
Import aus einer beliebigen CSV-Datei
Um einen Import durchzuführen, gehen Sie zu Produkte → Import / Export → Importieren und dann:
- Wählen Sie die CSV-Datei aus, die Sie importieren möchten,
- das Importformat,
- Inventar
- Trennzeichen (Semikolon, Komma, Tabulator, #-Zeichen, usw.)
- Kodierungstyp,
und wählen Sie schließlich die Schaltfläche Importieren.
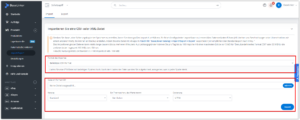
Die folgenden Informationen müssen beim Importieren der Datei ausgefüllt werden:
- Hauptspalte (Assoziation). Sie wird verwendet, um ein bestehendes Produkt im Lager zu finden und zu ändern oder, falls es nicht gefunden wird, um ein neues Produkt zu erstellen. Diese Spalte ist für die Änderung von Daten im Lager von entscheidender Bedeutung. Standardmäßig basiert die Zuordnung auf der Produkt-ID, aber Sie können Produkte auch anhand des Namens, der EAN-Nummer, der SKU oder anhand der Angebotsnummer aktualisieren.
- Überspringen Sie die erste Zeile. Wenn die erste Zeile in der Datei Kopfzeilen enthält, können Sie sie überspringen.
- Aktualisieren Sie keine leeren Werte. Wenn ein Feld in der Datei leer ist, aktualisiert das System den Wert im Lager nicht. Die leere Zelle neben dem aktualisierten Produkt wird übersprungen, anstatt den entsprechenden im Lager gespeicherten Wert zu löschen. Auf diese Weise können Sie vermeiden, dass der Wert eines Feldes versehentlich gelöscht wird (z. B. das Löschen einer Beschreibung, wenn diese nicht in der Datei, aber im Lager vorhanden ist).
- Alle Bilder aktualisieren – Aktivieren Sie diese Option nur, wenn Sie die Bilder, die im Lager vorhanden sind, durch andere Bilder ersetzen möchten.
- Geben Sie die Werte in die entsprechenden Spalten ein. Sie müssen auch sicherstellen, dass die relevanten Spalten die richtigen Werte enthalten, z. B. dass die Spalte Preis mit Preis und nicht mit SKU beschriftet ist.
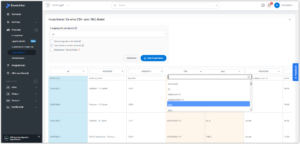
Der Import umfasst auch Daten wie z. B.:
- Höhe, Breite, Länge,
- Stern
- Produktnamen, Beschreibungen und Parameter in verschiedenen Sprachen
- alle angelegten Zusatzfelder
- Preise in verschiedenen Preisgruppen
- Bestände in verschiedenen Lagern
Historie importieren
Mit BaseLinker können Sie auch Ihren Importverlauf einsehen 🙂

Import aus einer Datei mit einem bestimmten Format
Außerdem ist es möglich, aus einer XML- oder CSV-Datei mit einem vordefinierten Format zu importieren. Jede andere Datei wird abgelehnt.
Um die Struktur einer solchen Datei zu überprüfen, können Sie ein bestehendes Lager im Bereich Produkte → Import/Export → Exportierenexportieren .
Sie können auch Ihre eigenen Exportvorlagen erstellen.
Größe der Datei
Importierte Dateien dürfen maximal 2 MB groß sein.
Aus Leistungsgründen können Sie bis zu 30 kleinere Importe pro Tag durchführen (insgesamt 30 MB).
Das Importieren großer Dateien kann relativ lange dauern (bis zu mehreren Minuten). Daher empfehlen wir, eine sehr große Datei in mehrere kleinere Dateien aufzuteilen.