Jede Bestellung im Auftragsmanager verfügt über eine eigene Informationsseite. Der Link zu dieser Seite befindet sich auf der jeweiligen Bestellkarte. Käufer können über diese Seite grundlegende Bestellinformationen wie Produktliste, Lieferadresse und aktuellen Bestellstatus einsehen.
Durch den Erhalt dieses Links haben Käufer die Möglichkeit, alle Details ihrer Bestellung an einem Ort zu überprüfen. Zusätzlich finden sie dort die gesamte bisherige Korrespondenz zur Bestellung sowie ein Kontaktformular für neue Nachrichten. Diese Kommunikationsmethode erleichtert die weitere Bestellabwicklung, da alle Nachrichten zentralisiert sind und beim Beantworten aus dem Auftragsmanager heraus alle Bestelldetails sofort ersichtlich sind.
Der Link zu jeder Seite ist mit einem zufällig generierten 10-stelligen Passwort gesichert. Ohne Kenntnis des vollständigen Links kann niemand die Bestellinformationen einsehen.
Funktionen der Informationsseite:
- Erstellung mehrerer Vorlagen für Informationsseiten, z. B. individuelle Seiten für jeden Shop oder Marktplatz-Account
- Hosting der Seite auf Ihrer eigenen Domain (anstatt unter http://orders.baselinker.com/…)
- Verfügbarkeit der Seite in verschiedenen Sprachen mit automatischer Übersetzung je nach Land des Kunden
- Teilen von Zahlungslinks
- Auswahl von Farbschemata und Logo, Festlegung benutzerdefinierter CSS-Stile
- Mobile Responsivität der Seiten
- Anzeige von ausgestellten Rechnungen mit Download-Button
- Informationen zu allen für die Bestellung versandten Sendungen (inklusive Sendungsverfolgungslinks und Status des Kuriers)
- Darstellung der Bestellstatushistorie auf der Informationsseite
- Option zur Aktivierung einer Karte mit Animation der Route zwischen Absender und Empfänger
- Weitere Konfigurationsmöglichkeiten
Table of Contents
ToggleKonfiguration der Informationsseite
Navigieren Sie zu Aufträge → Einstellungen → Informationsseiten. Dort finden Sie eine Tabelle mit den hinzugefügten Vorlagen für Bestellseiten. Sie können mehrere Vorlagen erstellen, die sich in Aussehen und Einstellungen unterscheiden, um verschiedenen Kundengruppen unterschiedliche Bestellseiten anzuzeigen (z. B. unterschiedliche Seiten für Marktplatz- und Online-Shop-Kunden). Jede Vorlage besitzt ein eigenes Tag (sichtbar in der ersten Spalte der Tabelle), das in die entsprechende E-Mail-Vorlage eingefügt werden sollte.
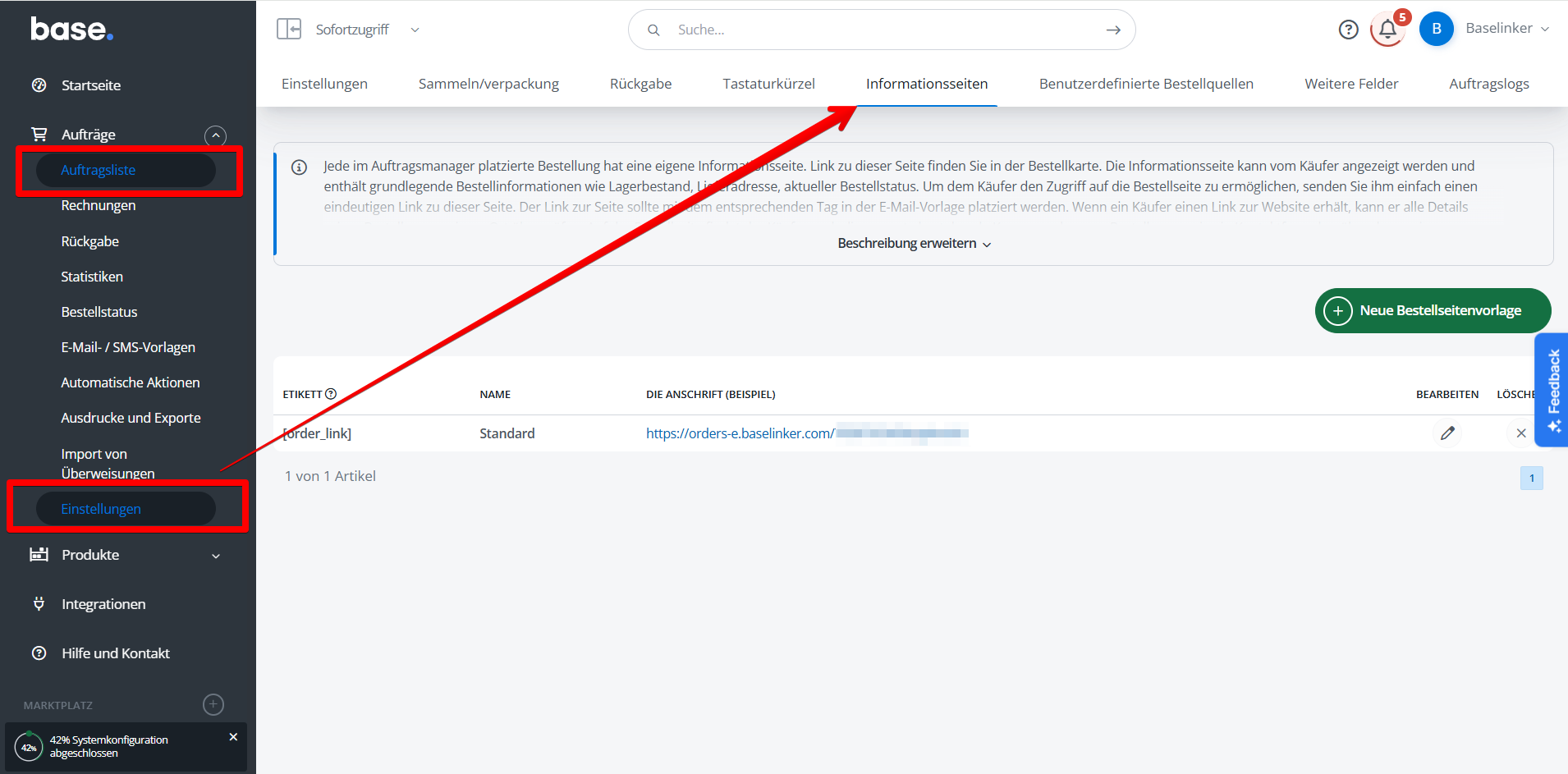
Nach dem Hinzufügen Ihrer Seitentemplates können Sie diese bearbeiten, um das Erscheinungsbild und die anzuzeigenden Informationen zu konfigurieren. Legen Sie fest:
- Farbschema
- Kopfzeile
- Sprache
- Ob Zahlungsinformationen angezeigt werden sollen
- Ob ein Zahlungsbutton verfügbar sein soll
- Ob Rechnungsinformationen angezeigt werden sollen
- Ob die Bestellstatushistorie angezeigt werden soll
- Ob der Versandstatus verfügbar sein soll
- Ob das Kontaktformular und der Nachrichtenaustausch angezeigt werden sollen
- Ob eine Karte mit dem Lieferort angezeigt werden soll
- Ob Produktfotos verfügbar sein sollen (aus dem Pick&Pack-Assistenten)
- Ob Felder mit zusätzlichen Informationen angezeigt werden sollen
Benutzerdefinierte CSS-Stile
Standardmäßig können Sie aus mehreren im Feld „Farbschema“ verfügbaren Farbvorlagen wählen. Wenn Sie jedoch eigene Farben verwenden oder das Erscheinungsbild der Bestellseite zusätzlich ändern möchten, können Sie benutzerdefinierte CSS-Stile nutzen. Im Bearbeitungsfenster der Informationsseite im Panel finden Sie oben auf der Seite Beispielcode, mit dem Sie die Hauptfarben der Bestellseite ändern können (Leitfarbe und Seitenhintergrund). Platzieren Sie Ihren Code im Feld „Benutzerdefinierte CSS-Stile“ in den Einstellungen der Informationsseite.
Eigenes Logo
Wenn Sie anstelle des definierten Symbols Ihr eigenes Logo oben auf der Seite verwenden möchten:
- Wählen Sie im Feld „Kopfzeile – Symbol“ die Option „Keines“ (entfernen Sie das Quadrat)
- Fügen Sie im Feld „Kopfzeile – Text“ Ihr Logo-Bild ein. Beispiel:
<img src="http://shop.com/logo.png">
Einbettung der Seite in Ihre eigene Domain
Wenn Sie nicht möchten, dass der Link zur Bestellseite auf unserer Domain (https://orders.base.com/…) liegt, können Sie die Seiten in Ihre eigene Domain einbetten. Befolgen Sie die Anweisungen im Panel oben auf der Seite im Bearbeitungsfenster der Informationsseite unter dem Tab „Einbettung der Seite in Ihre Domain“.
Produktvarianten
Alternativ zu Mehrvarianten-Auktionen kann der Verkäufer Varianteninformationen in die Produktbeschreibung einfügen. Dann kann der Kunde die Variante auf der Bestellinformationsseite auswählen. Damit Varianten sichtbar sind, müssen sie im Online-Shop konfiguriert und den entsprechenden Produkten zugewiesen werden. Sie können diese Option unter Aufträge → Einstellungen → Informationsseiten → Bearbeiten → Auswahl von Produktattributen (z. B. Farbe, Größe) aktivieren. Wenn diese Option aktiviert ist, wird der Lagerbestand erst reduziert, wenn der Kunde eine Produktvariante auswählt. Wenn ein Produkt Varianten zur Auswahl hat, wird die Bestellung erst an den Shop übertragen, nachdem der Kunde seine Optionen markiert hat.
Versand des Links zur Informationsseite an Käufer
Um Käufern Zugriff auf die Bestellseite zu gewähren, senden Sie ihnen einfach den eindeutigen Link zu dieser Seite. Wenn Sie möchten, dass es sich um einen Textlink handelt, verwenden Sie: <a href="[order_link]">Link zu Ihrer Bestellinformationsseite</a>
Wenn Sie mehrere Vorlagen für Informationsseiten verwenden (z. B. unterschiedliche Vorlagen für jeden Shop und Marktplatz-Account) und automatisch E-Mails mit dem Link senden möchten, müssen Sie die Bestellstatus entsprechend konfigurieren, um sie dann mit automatischen Aktionen und E-Mail-Vorlagen zu verknüpfen. Schritt für schritt:
- Erstellen Sie separate Bestellstatus für Aufträge aus jeder Quelle, z. B. Neu – Marktplatz, Neu – Shop.
- Legen Sie in den Einstellungen der Marktplatz- und Shop-Accounts fest, in welche Status neue Bestellungen eingehen sollen.
- Fügen Sie unter Aufträge → E-Mail/SMS-Vorlagen separate Nachrichtenvorlagen hinzu (z. B. Kaufbestätigung) für jede Bestellquelle und platzieren Sie darin das entsprechende Bestelllink-Tag (gemäß dem Tag in der Tabelle unter Aufträge → Einstellungen → Informationsseiten).
- Legen Sie automatische Aktionen fest, z. B.: FOD heruntergeladen für Auftrag im Status Neu – Allegro → E-Mail senden: Danke – Allegro.