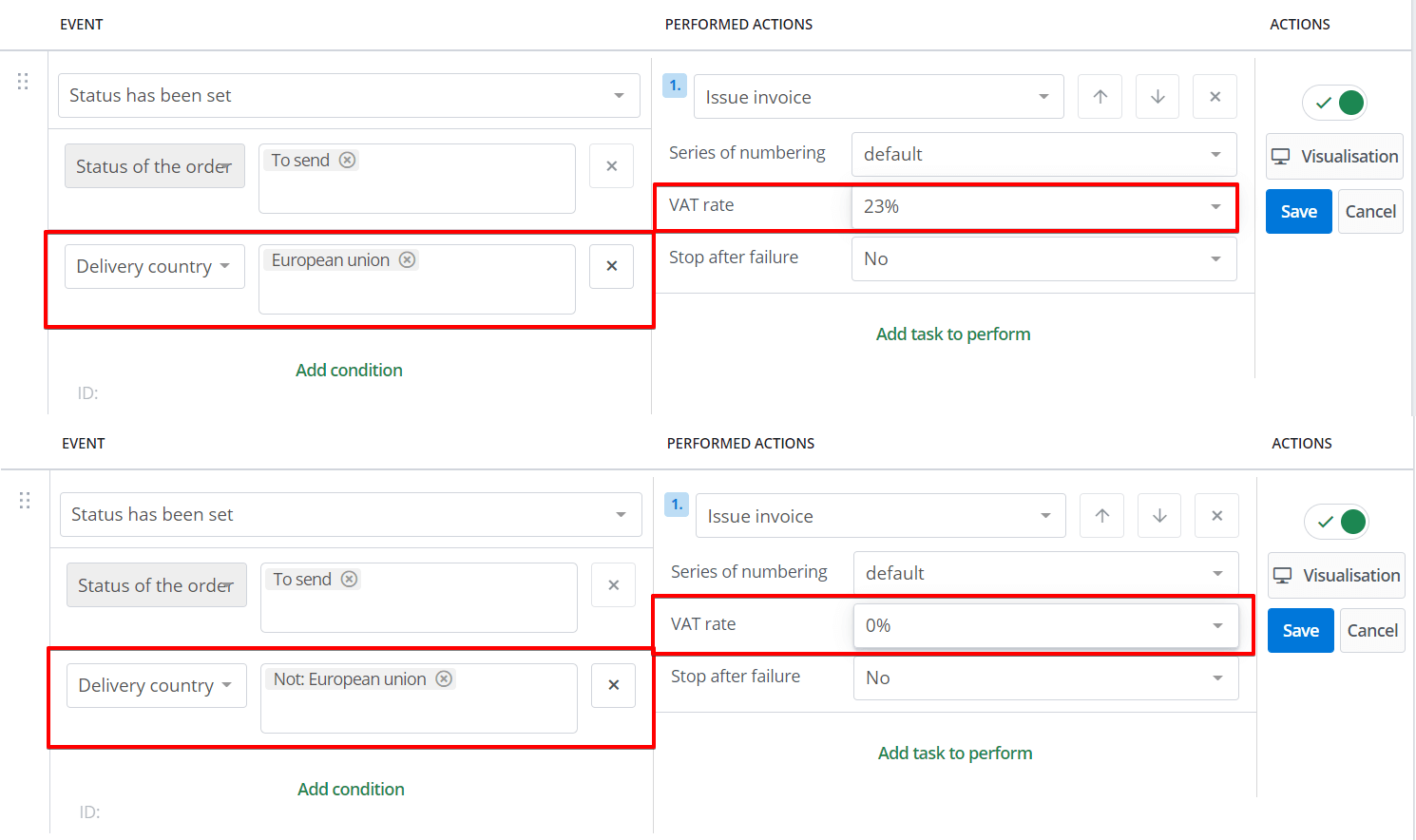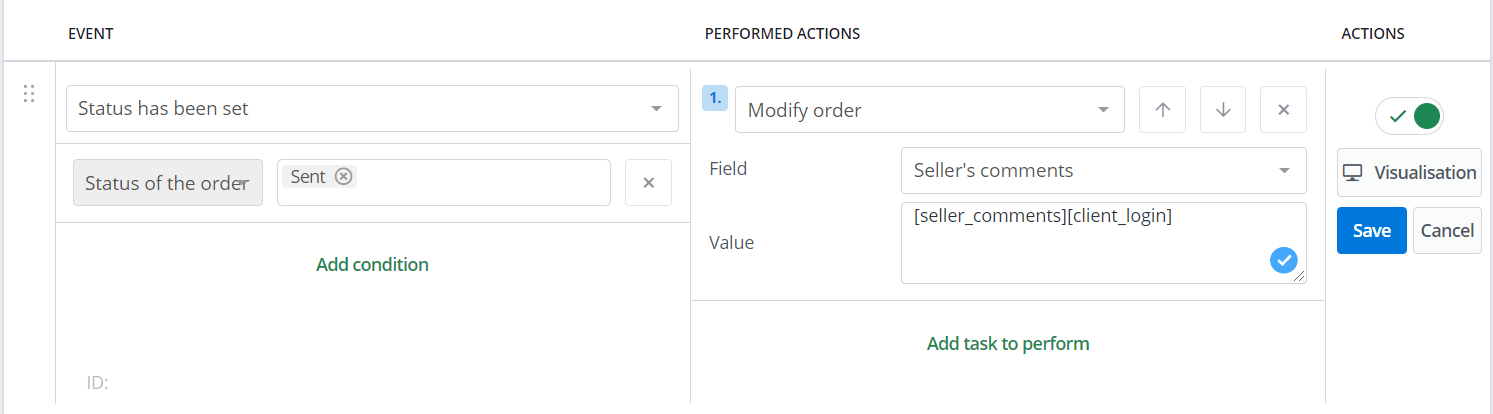Für jeden Auftrag im BaseLinker-Panel können Sie einen Verkaufsbeleg erstellen. Es ist jedoch nicht möglich, eine Rechnung ohne einen Auftrag auszustellen oder Rechnungen – Verkaufs- oder Einkaufsrechnungen – aus anderen Systemen herunterzuladen.
BaseLinker ermöglicht:
- Ausstellen von Verkaufsunterlagen
- einzeln von der Auftragskarte,
- massenweise aus der Bestellliste oder
- ohne Ihre Beteiligung – mit automatischen Aktionen 🙂
- Unterstützung von Verkaufsdokumenten im BaseLinker-Panel (Erstellung einer Rechnungskorrektur, Generierung einer JPK-Datei usw.),
- die ausgestellten Dokumente an ein externes Online-Buchhaltungssystem übertragen. In diesem Fall sollten Sie sie in diesem System verwalten und die von BaseLinker ausgestellten Rechnungen ignorieren. Eine detaillierte Anleitung finden Sie unter Integrationen von Online-Buchhaltungssystemen.
- Versenden einer E-Mail mit einem Link zur Rechnung oder mit der Rechnung im Anhang (es kann sowohl eine BaseLinker-Rechnung als auch eine Rechnung aus dem angeschlossenen Online-Buchhaltungssystem versendet werden – Sie müssen nur die Option ‚Rechnung (…) dem Kunden anstelle der BaseLinker-Rechnung anzeigen‘ in den Moduleinstellungen auswählen). Weitere Informationen finden Sie unter E-Mail-Vorlagen und Konten.
- Drucken von Verkaufsbelegen:
- Drucken von Rechnungen durch Integration mit PrintNode
- Drucken von Fiskalquittungen durch Integration Quittungen – Fiskaldrucker
Darüber hinaus ist es möglich, Aufträge an das ERP-System zu übergeben und Rechnungen direkt im ERP-System aus den Auftragsdaten zu erstellen. Das Integrationsszenario mit dem ERP-System ist abhängig vom Integrator. Weitere Informationen finden Sie unter Integrationen in ERP-Systeme .
Bitte beachten Sie, dass der Support und die Wartung der einzelnen ERP-Module von einem externen Unternehmen übernommen wird. Wenn Sie Fragen oder Probleme im Zusammenhang mit dem ausgewählten Modul haben, wenden Sie sich bitte an den Anbieter der jeweiligen Integration.
Arten von Verkaufsdokumenten
Das System unterstützt vier grundlegende Arten von Dokumenten:
- Proforma-Rechnung,
- Standardrechnung,
- Korrekturrechnung
- Fiskalischer Beleg (Quittung)
Für jede Belegart können Sie viele separate Nummerierungsserien erstellen. Jede Nummerierungsserie kann unterschiedlich konfiguriert werden (Auswahl der richtigen Vorlage, Mehrwertsteuersatz usw.), so dass Sie für jeden Typ völlig unterschiedliche Rechnungsvorlagen erstellen können.
Nummerierungsserien haben viele Anwendungen, Sie können z.B. erstellen
- Persönliche Nummerierung für verschiedene Rechnungsarten,
- Persönliche Nummerierung für Bestellungen aus verschiedenen Quellen (z.B. Allegro/eBay/Shop),
- unterschiedliche Nummerierung für polnische und ausländische Rechnungen,
- unterschiedliche Nummerierung für Rechnungen in verschiedenen Sprachen,
- spezifische Rechnungsnummern, wenn Sie von einem BaseLinker-Konto aus von mehreren verschiedenen Unternehmen verkaufen.
Konfiguration
Die Standardeinstellungen für Verkaufsbelege können unter Aufträge → Rechnungen → Einstellungen konfiguriert werden .
Hier können Sie:
- eine neue Nummerierungsserie hinzufügen,
- eine bestehende Nummerierungsserie löschen,
- eine bestehende Nummerierungsserie bearbeiten.
Nachdem Sie die ausgewählte Nummerierungsserie bearbeitet haben, können Sie sie durch Angabe der erforderlichen Informationen richtig konfigurieren. Füllen Sie zunächst die Felder aus:
-
- Serienname – dieser Name ermöglicht es Ihnen, die Serie zu identifizieren, wenn Sie Rechnungen von der Bestellkarte oder der Bestellliste ausstellen oder wenn Sie automatische Aktionen erstellen.
- Belegart – geben Sie an, ob Sie eine Nummerierungsserie für eine Rechnung, Proformarechnung, Korrektur oder Quittung erstellen.
- Nummernformat – hier können Sie die Standard-Monats- oder Jahresnummerierung wählen. Um eine jährliche Nummerierung zu erstellen, entfernen Sie einfach das Symbol ‚%M/‘.
Mehrwertsteuersatz auf der Rechnung
Der Mehrwertsteuersatz für eine Rechnung aus einer bestimmten Nummerierungsserie wird im Feld Aufträge → Rechnungen → Einstellungen → Bearbeiten → Mehrwertsteuersatz. Hier können Sie:
-
- Zuweisung des festen Mehrwertsteuersatzes (zw., 0%, 3%, 5% etc.)
- Die Mehrwertsteuer auf der Rechnung kann mit der Steuer in heruntergeladenen Bestellungen übereinstimmen:
-
- Bei Bestellungen aus Allegro und anderen Marktplatzplattformen ist der Mehrwertsteuersatz in den heruntergeladenen Bestellungen derselbe wie bei dem Produkt im Lager zum Zeitpunkt der Auflistung eines darauf basierenden Angebots oder der Verknüpfung des Produkts mit einem Angebot. Weitere Informationen finden Sie in dem Artikel Angebote mit Lagerprodukten verknüpfen.
.
- Bei Bestellungen aus dem Lager wird der Mehrwertsteuersatz direkt mit der Bestellung aus dem Lager übernommen.
-
Außerdem ist es möglich, eine automatische Aktion zu erstellen, die die Aktion „Rechnung ausstellen“ für das ausgewählte Ereignis ausführt. Bei der Erstellung dieser Art von Aktion ist im Feld „Mehrwertsteuersatz“ standardmäßig die Option „Entsprechend der Nummerierungsserie“ ausgewählt. – Sie können hier jedoch einen anderen festen Mehrwertsteuersatz wählen oder den Mehrwertsteuersatz verwenden, der dem Produkt in Ihrer Bestellung zugeordnet ist.
Die Einstellung des Mehrwertsteuersatzes in automatischen Aktionen gibt Ihnen zusätzliche Möglichkeiten, das System zu konfigurieren. Dies ist z.B. hilfreich, wenn Sie Rechnungen automatisch in Abhängigkeit vom Land der Bestellung ausstellen möchten.
Versand
Wählen Sie im Folgenden, ob auch die Versandkosten in die Rechnung aufgenommen werden sollen. Wenn ja, geben Sie den Mehrwertsteuersatz der Sendung und das Präfix des Sendungsnamens ein. Der Mehrwertsteuersatz der Sendung im Auftrag kann fest oder proportional zur Mehrwertsteuer in den Produkten sein.
Bitte beachten Sie, dass die Einstellungen im Feld „Mehrwertsteuersatz“ auch für die Sendung gelten, wenn Sie Rechnungen mit automatischen Aktionen erstellen.
Bezahlung
Rechnungen werden standardmäßig in der Währung ausgestellt, in der die Bestellung aufgegeben wurde. Dies kann nicht geändert werden (z. B. kann eine in GBP aufgegebene Bestellung nicht in EUR in Rechnung gestellt werden).
Wenn die Bestellung in einer anderen Währung aufgegeben wurde, können Sie die Option In PLN umrechnen → Zusammenfassung in PLN anzeigen (wenn die Rechnung in einer anderen Währung ausgestellt ist). Dann werden die Beträge auf der Rechnung nach dem NBP-Kurs umgerechnet. Der Wechselkurs wird automatisch erfasst, und in den Einstellungen der Nummerierungsserie können Sie das Datum des Wechselkurses wählen.
Sie können wählen, ob die Zahlungsmethode auf der Rechnung angegeben werden soll, und wenn ja, ob es die im Auftrag angegebene Zahlungsmethode oder eine andere von Ihnen angegebene Methode sein soll. Dann wählen Sie das Verkaufsdatum und das Zahlungsdatum.
Darüber hinaus können Sie der Artikelbezeichnung zusätzliche Informationen hinzufügen (Produkt-ID, EAN, SKU, Parameter – ausgewählte Variante).
Verkäufer
Geben Sie dann Informationen wie „Stadt“ und „Aussteller“ ein.
Vergessen Sie nicht, die Daten des Verkäufers in das Feld „Verkäufer“ einzugeben. Denken Sie daran, dass die Einstellungen in Konto/Sonstiges → Mein Konto → Rechnungsdetails nur für Rechnungen gelten, die Sie von uns erhalten.
Informationen
Im Feld „Informationen“ können Sie zusätzliche Angaben machen, z. B. Ihre Kontonummer.
Sie können hier auch die Tags [client_comments] und [seller_comments] verwenden, um ausgewählte Kommentare zu Ihrer Rechnung hinzuzufügen.
Mit Tags können Sie auf einfache Weise viele zusätzliche Informationen auf der Rechnung anbringen. Um zum Beispiel ein Kundenlogin auf Ihrer Rechnung zu platzieren, müssen Sie nur das Tag [seller_comments] in das Feld „Information“ einfügen und dann eine automatische Aktion erstellen, die bei dem ausgewählten Ereignis die Aktion „Bestellung ändern“ ausführt und das Tag [client_login] in das Feld „Kommentare“ einfügt.
Denken Sie daran, dass eine solche Aktion die aktuellen Kommentare mit dem Kundenlogin überschreiben wird. Um die aktuellen Kommentare beizubehalten und den Kunden-Login hinzuzufügen, müssen Sie in der Aktion eine Änderung des Kommentarfeldes wie „[seller_comments][client_login]“ eingeben, die den Login nach den aktuellen Kommentaren der Bestellung einfügt.
Hier können Sie auch einen HTML-Code einfügen, der einen Barcode auf der Rechnung anzeigt. Dieser sollte am unteren Ende der Rechnung erscheinen.
Standardvorlage
.
Im System sind verfügbar:
- Standard-Rechnungsvorlage (kann nicht bearbeitet werden),
- Ihre eigenen individuellen Rechnungsvorlagen.
Die Standardvorlage ermöglicht die automatische Sprachauswahl der Rechnung (z.B. Polnisch / Englisch / Deutsch), je nach Land des Käufers.
Eine weitere Möglichkeit besteht darin, übersetzte Rechnungen in zwei Sprachen – Haupt- und Zusatzsprache – auszustellen oder komplett separate Vorlagen und Nummerierungsreihen für jede Rechnungssprache zu erstellen.
Die Standardvorlage enthält die folgenden Felder:
- Die Hauptsprache
- Zusätzliche Sprache
- Kopfzeile – Text, der oben auf der Rechnung angezeigt wird (z. B. der Firmenname). Hier können Sie HTML-Tags verwenden, um z.B. ein Firmenlogo in die Kopfzeile einzufügen. Beispiel für eine Logo-Einstellung: <img src=“http://site.com/image.jpg“>
- Name des Dokuments
- Einzelner Preis
- Mehrwertsteuer anzeigen
- Bestellnummer
- Die Zahlungs-ID
- Die Unterschrift des Empfängers
- Der Vermerk „Original/Kopie“. – Damit die Rechnung nur „Original“ oder nur „Kopie“ anzeigt, müssen Sie eine eigene Vorlage erstellen.
- Anzahl der Kopien
Persönliche Vorlage
Wenn Sie mit der Standard-Rechnungsvorlage nicht zufrieden sind, können Sie im Bereich Aufträge → Ausdrucke und Exporte Ihre eigene Vorlage erstellen . Am einfachsten geht das, wenn Sie eine Vorlage verwenden, die wir dort als Basis hinterlegt haben – „Alternative Rechnung“.
Wie erstelle ich Ihre eigene Rechnungsvorlage?
- Abonnieren Sie den Ausdruck „Alternative Rechnung“ unter Aufträge → Ausdrucke und Exporte.
- Duplizieren Sie den Ausdruck „Alternative Rechnung“.
- Bearbeiten Sie die Rechnungsvorlage nach Ihren Wünschen.
- Setzen Sie Ihre neue Vorlage als Standard im Fenster Rechnungseinstellungen (Aufträge → Rechnungen → Einstellungen → Bearbeiten → Druckvorlage).
Ihre eigene Rechnungsvorlage hat gewisse Einschränkungen:
- Kann nur in einer Sprache erscheinen (wenn Sie Rechnungen in mehreren Sprachen ausstellen, müssen Sie dem System Ihre eigenen Rechnungsvorlagen in jeder Sprache hinzufügen – die Rechnung wird nicht automatisch übersetzt wie bei der Standardrechnung).
- Zeigt keine Umrechnungen und keinen in Worten geschriebenen Betrag an.
- Die Tabelle mit den einzelnen Mehrwertsteuersätzen wird nicht angezeigt, sondern nur die gesamte Mehrwertsteuer.
- Es ist nicht möglich, eine eigene Vorlage für eine Korrekturrechnung zu erstellen.
Rechnungsstellung mit Käufer und Empfänger
Im System ist eine Rechnungsvorlage verfügbar, die sowohl den Käufer als auch den Empfänger der Rechnung (Zahler und Empfänger) ausweist.
Um den Druck zu nutzen, legen Sie eine neue Rechnungsnummerierungsserie an und verwenden unsere Rechnungsvorlage „Rechnung Käufer und Empfänger“:
- Abonnieren Sie den Ausdruck „Rechnungskäufer und -empfänger“ in Aufträge → Ausdrucke und Exporte.
- Erstellen Sie eine neue Nummerierungsserie in Aufträge→ Rechnungen → Einstellungen.
- Legen Sie den abonnierten Ausdruck als Standardvorlage für die neue Nummerierungsserie fest (Aufträge → Rechnungen → Einstellungen → Bearbeiten → Druckvorlage).