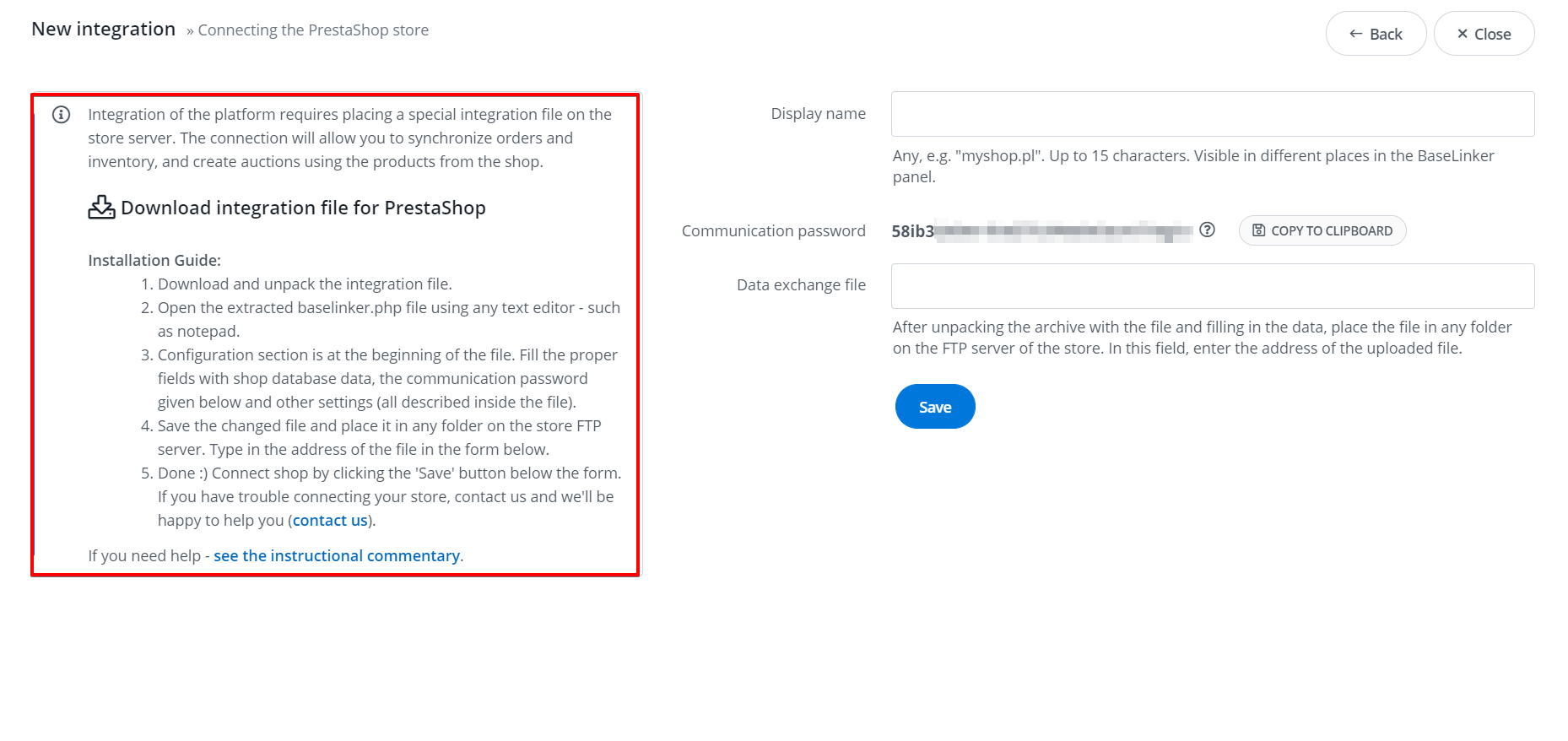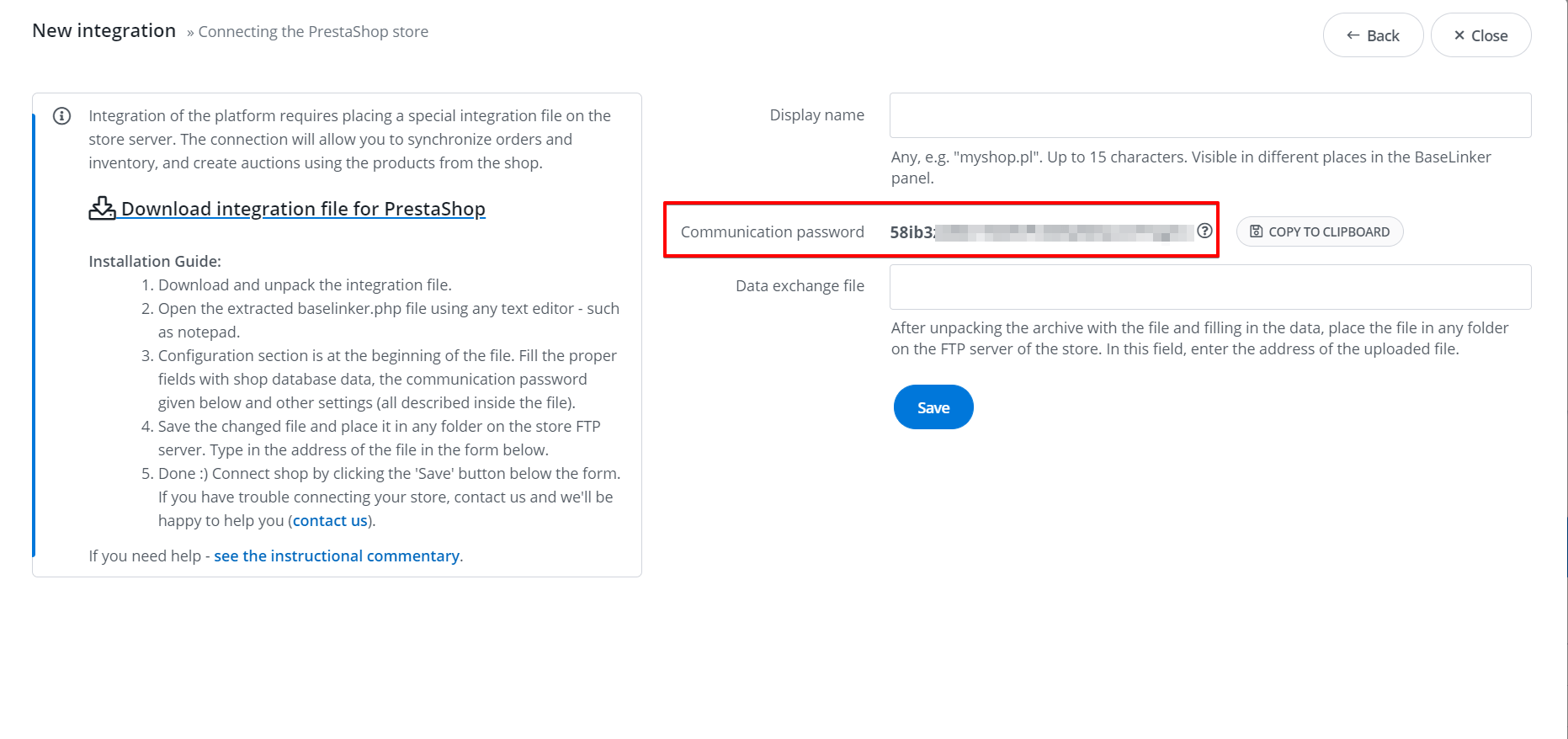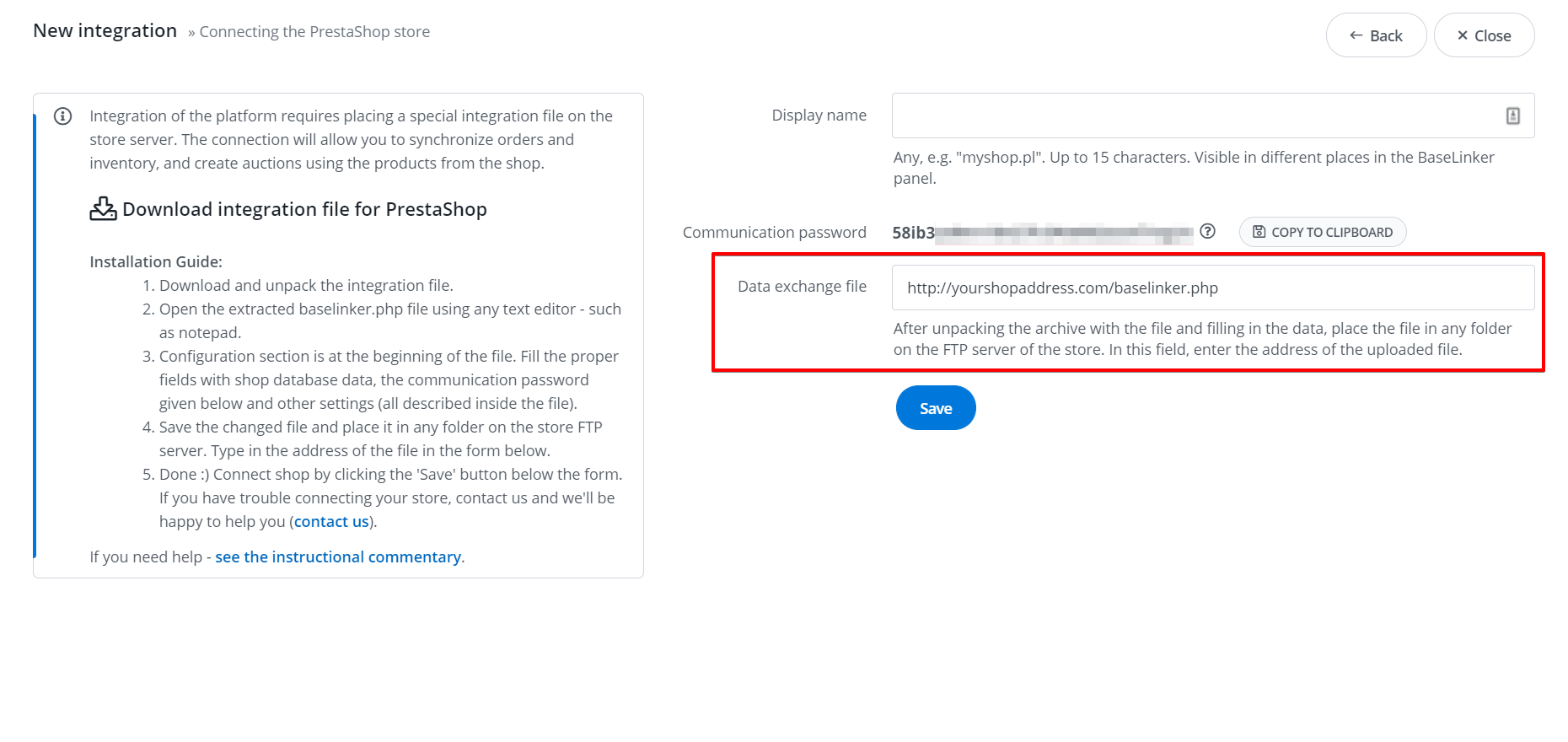Um Ihren Shop einzubinden, laden Sie einfach unsere Integrationsdatei herunter, füllen Sie die erforderlichen Daten aus und laden Sie sie auf Ihren Shopserver hoch.
Eine ausführliche Anleitung finden Sie im Sales Panel im Integrationen → Neue Integration hinzufügen. Abschnitt Geschäfte, nachdem Sie Ihre Shop-Plattform ausgewählt haben. In den meisten Fällen wird auch ein Anleitungsvideo zur Verfügung gestellt 🙂
Installationshandbuch:
- Laden Sie die Integrationsdatei herunter und entpacken Sie sie.
- Öffnen Sie die entpackte Datei baselinker.php mit einem beliebigen Texteditor – z. B. Notepad.
- Der Konfigurationsabschnitt befindet sich ganz am Anfang der Datei.
Bitte füllen Sie die richtigen Felder aus:
- Kommunikations-Passwort, das im Abschnitt Integrationen → Shops → ausgewählter Shop im Fenster der Shop-Integration,
- Anmeldedaten für die Datenbank des Shops – Tipps, wie Sie diese Daten finden, finden Sie unter Wo finde ich die Zugangsdaten für die Datenbank des Shops?
- www-Shop-Adresse ( Adresse für Bilder), achten Sie darauf, ob:
-
- Sie einen Shop mit SSL-Zertifikat haben (https) oder nicht (http),
- die Adresse mit einem ‚/‘ endet.
- (optional) geben Sie weitere Einstellungen ein (alles in der Datei beschrieben).
- Speichern Sie die geänderte Datei und laden Sie sie in einen beliebigen Ordner auf dem FTP-Server des Shops hoch (z.B. public_html).
- Geben Sie die Adresse der Datei in das unten stehende Formular ein (im Falle des Ordners public_html lautet sie: http://yourshopaddress.com/baselinker.php).
- Vergessen Sie nicht, das Feld ‚Angezeigter Name‘ auszufüllen.
- Fügen Sie den Shop ein, indem Sie auf die Schaltfläche ‚Speichern‘ unter dem Formular klicken.
Fertig 🙂 Sie können mit den nächsten Schritten der BaseLinker-Konfigurationfortfahren .
Sollten Sie Probleme bei der Verbindung des Shops haben, kontaktieren Sie uns bitte (Abschnitt Hilfe und Kontakt im Verkaufspanel). Geben Sie in Ihrer Bewerbung an:
- Shop-Adresse,
- Informationen über die Shop-Plattform,
- die FTP-Server-Zugangsdaten des Shops (an einer speziell dafür vorgesehenen Stelle).
Wir helfen Ihnen kostenlos bei der Anbindung Ihres Shops 🙂
Verbinden eines Shops in einer anderen Sprache
Wenn Sie einen mehrsprachigen Shop (Multistore) haben, können Sie sich auch mit BaseLinker Shops in einer anderen Sprache verbinden.
Verbinden Sie einfach jede weitere Shop-Sprache auf die gleiche Weise, wie Sie den ersten Shop verbunden haben (mit einer separaten Integrationsdatei) und ändern Sie nur das Sprachfeld in der Integrationsdatei.
Installationshandbuch:
-
- Im Fenster Integrationen → Shops → ausgewählter Shop öffnen Sie ein Fenster zum Hinzufügen eines neuen Shops.
- Loggen Sie sich auf dem FTP-Server Ihres Shops ein und kopieren Sie die Integrationsdatei, die Sie bei der Anbindung des ersten Shops erstellt haben.
- Öffnen Sie die Datei und ändern Sie das Feld:
- $options[‚Sprache‘] für Prestashop,
- $options[‚website_id‘] für Magento.
- Ändern Sie das Kommunikationspasswort in ein neues (kopieren Sie es aus dem BL-Panel aus dem Fenster des Hinzufügens eines neuen Shops).
- Speichern Sie die Integrationsdatei und benennen Sie sie um, um zu vermeiden, dass Sie versehentlich eine Datei ersetzen, die sich bereits auf dem Server des Shops befindet.
- Laden Sie die Datei auf den Shopserver hoch.
- Vervollständigen Sie die Konfiguration des neuen Shops in Integrationen → Online Shop -> Einstellungen.
Wenn die Integrationsdatei für die Plattform Ihres Shops kein [‚language‘]- oder [‚website_id‘] -Feld enthält, reichen Sie bitte ein Ticket im Bereich Hilfe und Kontakt ein – wir müssen den Shop dann verbinden.
Multistore-Shop-Anbindung
Im Falle von Shops, die auf mehreren Shops basieren, sollte jeder Shop mit einer separaten Integrationsdatei verbunden werden, in der die Shop-ID für mehrere Shops geändert wurde:
$options[’shop_id‘] = “ “ (Shop-ID, nur im Multistore-Modus verwendet, standardmäßig leer)
Aktualisieren der Konfigurationsdatei
Wenn die Konfigurationsdatei individuell geändert wurde, sollte sie nicht aktualisiert werden (durch die Aktualisierung werden solche Änderungen entfernt).
Wenn Sie das Passwort für die Datenbank des Shops ändern, denken Sie daran, es auch in der Konfigurationsdatei zu aktualisieren.
Um die gesamte Konfigurationsdatei auf die neueste Version zu aktualisieren, laden Sie die neueste Version der Datei herunter, die im Integrationen → Neue Integration hinzufügen → Shops zur Verfügung steht, nachdem Sie Ihre Shop-Plattform ausgewählt haben. Dann übertragen Sie einfach die Konfigurationsdaten und ersetzen die Datei auf dem Server des Shops.