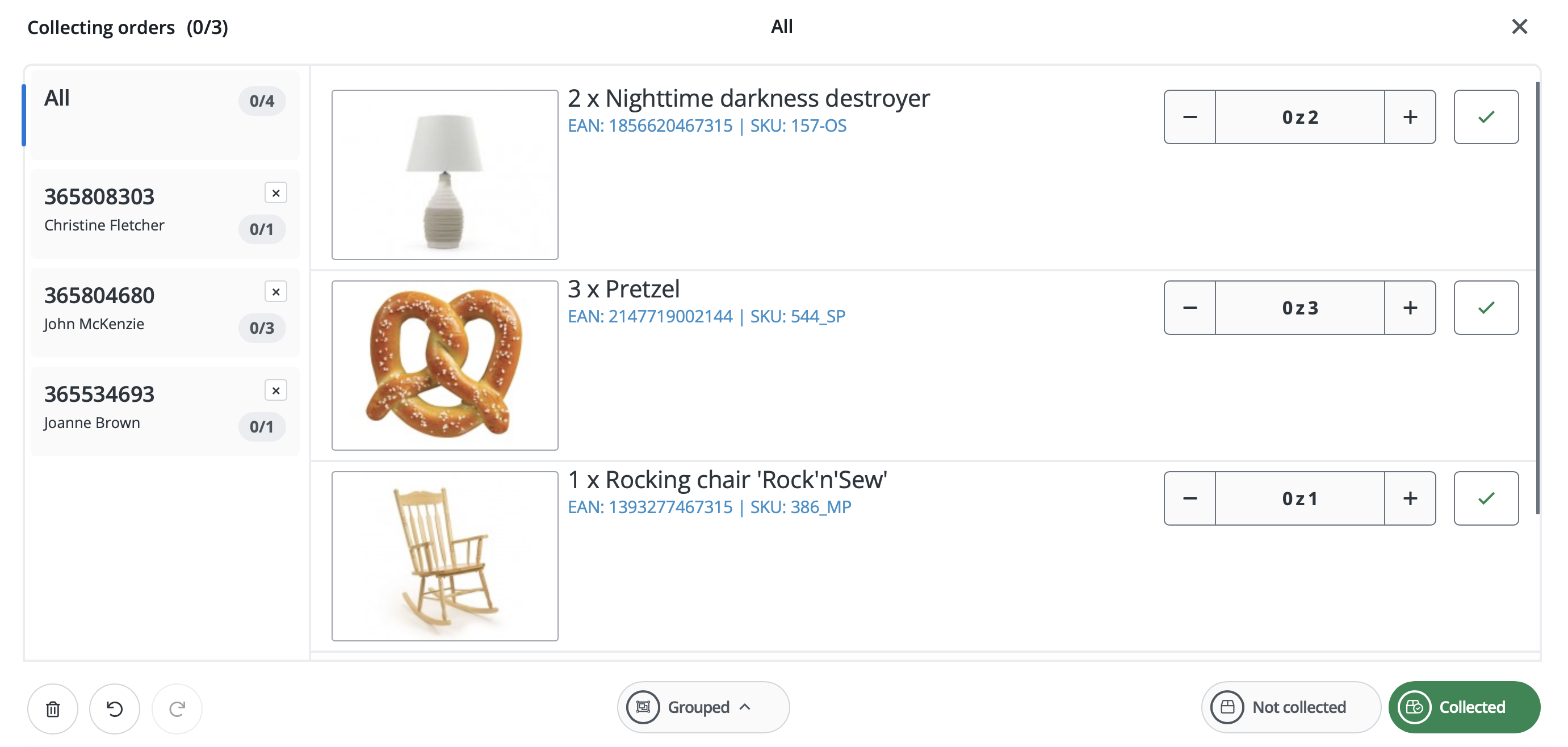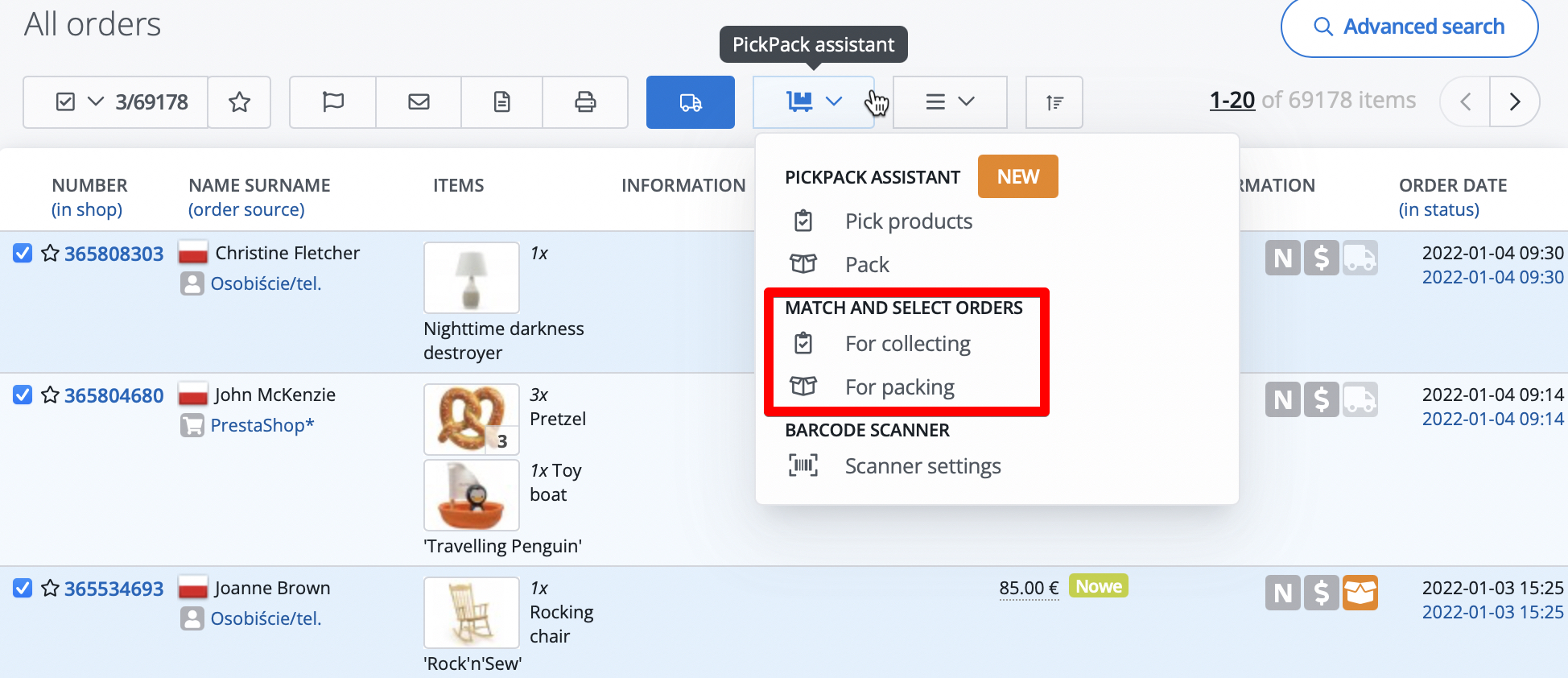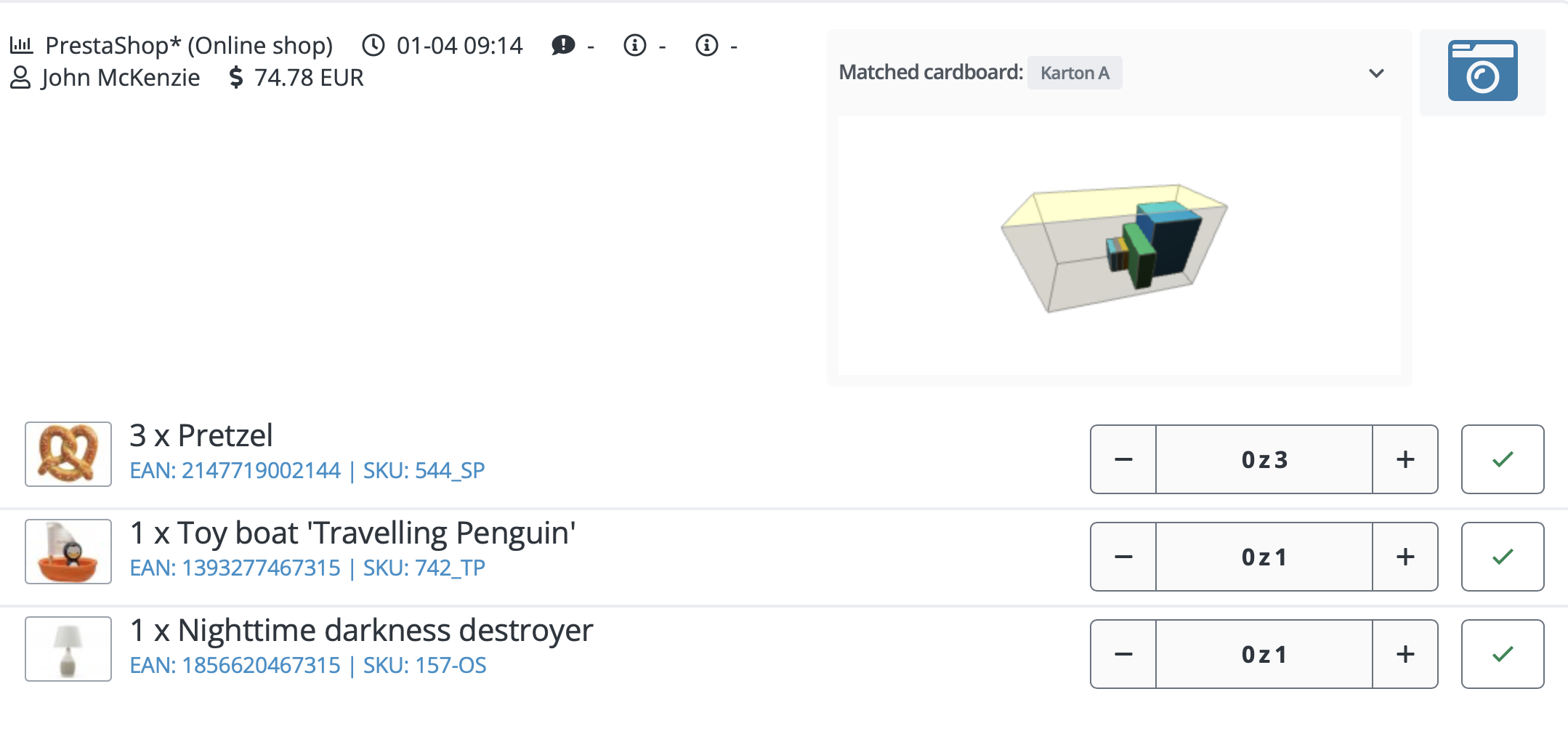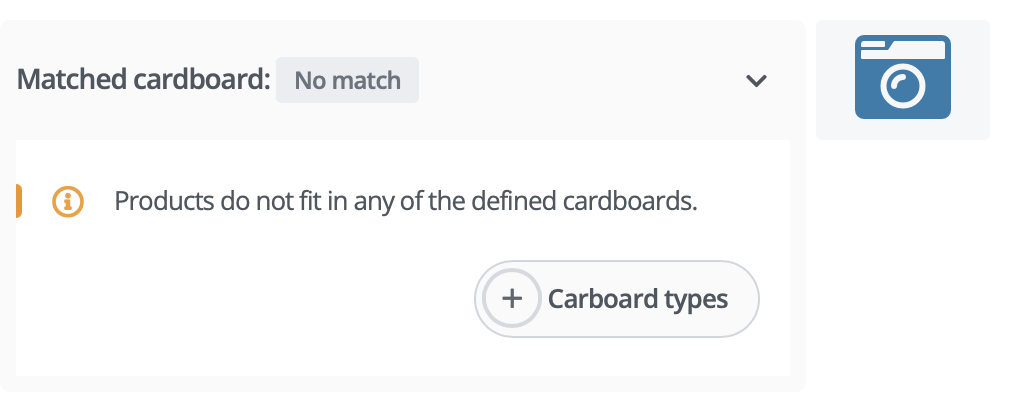PickPack Assistant ist ein Modul, mit dem Sie die Prozesse bei der Verwaltung von Aufträgen für Ihre Kunden automatisieren können. Die Möglichkeiten, die es bietet, in Kombination mit automatischen Aktionen, werden den Prozess der Vorbereitung der Pakete erheblich beschleunigen.
Wie wählt man die zu verpackenden Aufträge aus?
Sie können dies auf zwei Arten tun:
- Durch die Verwendung eines Scanners. Nachdem Sie das Modul PickPack Assistant gestartet haben, werden Sie aufgefordert, den Auftrag zu scannen. Die Barcodes sind entweder auf den Ausdrucken ‚Auftragsliste‘, ‚Auftragskarte‘, ‚Etikett‘ (Versandcode) oder auf dem Ausdruck ‚Rechnung‘ verfügbar.
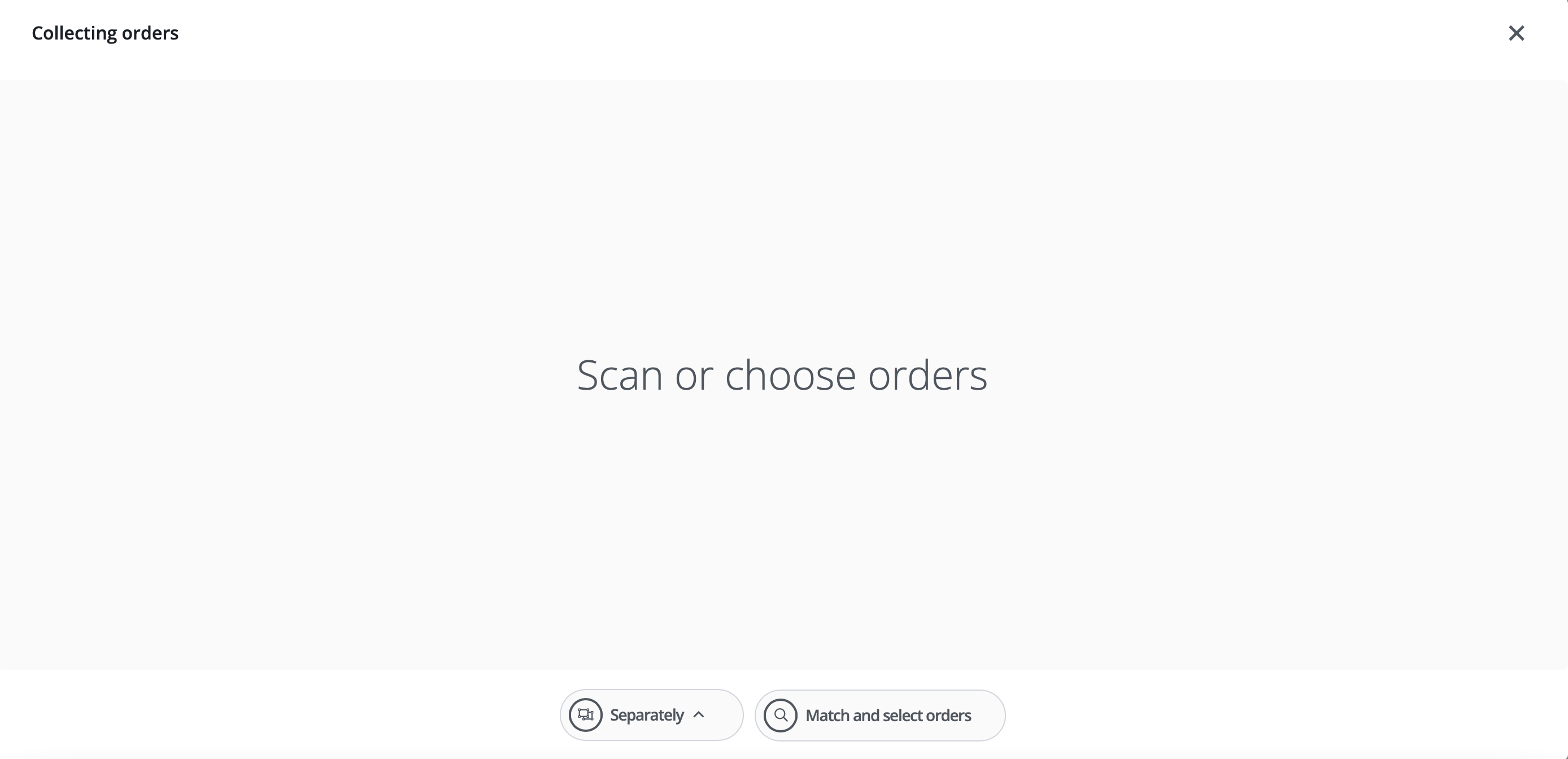
- Durch manuelle Auswahl der zu verpackenden Aufträge in der Registerkarte Aufträge → Auftragsliste (zur Erleichterung können Sie die Aufträge nach dem jeweiligen Status filtern, z. B. ‚Zu verpacken‘) und dann das Modul PickPack-Assistent starten.
Welche Informationen sind in der Ansicht des PickPack-Assistenten verfügbar?
Die Ansicht PickPack-Assistent enthält Informationen über die zu verpackenden Aufträge.
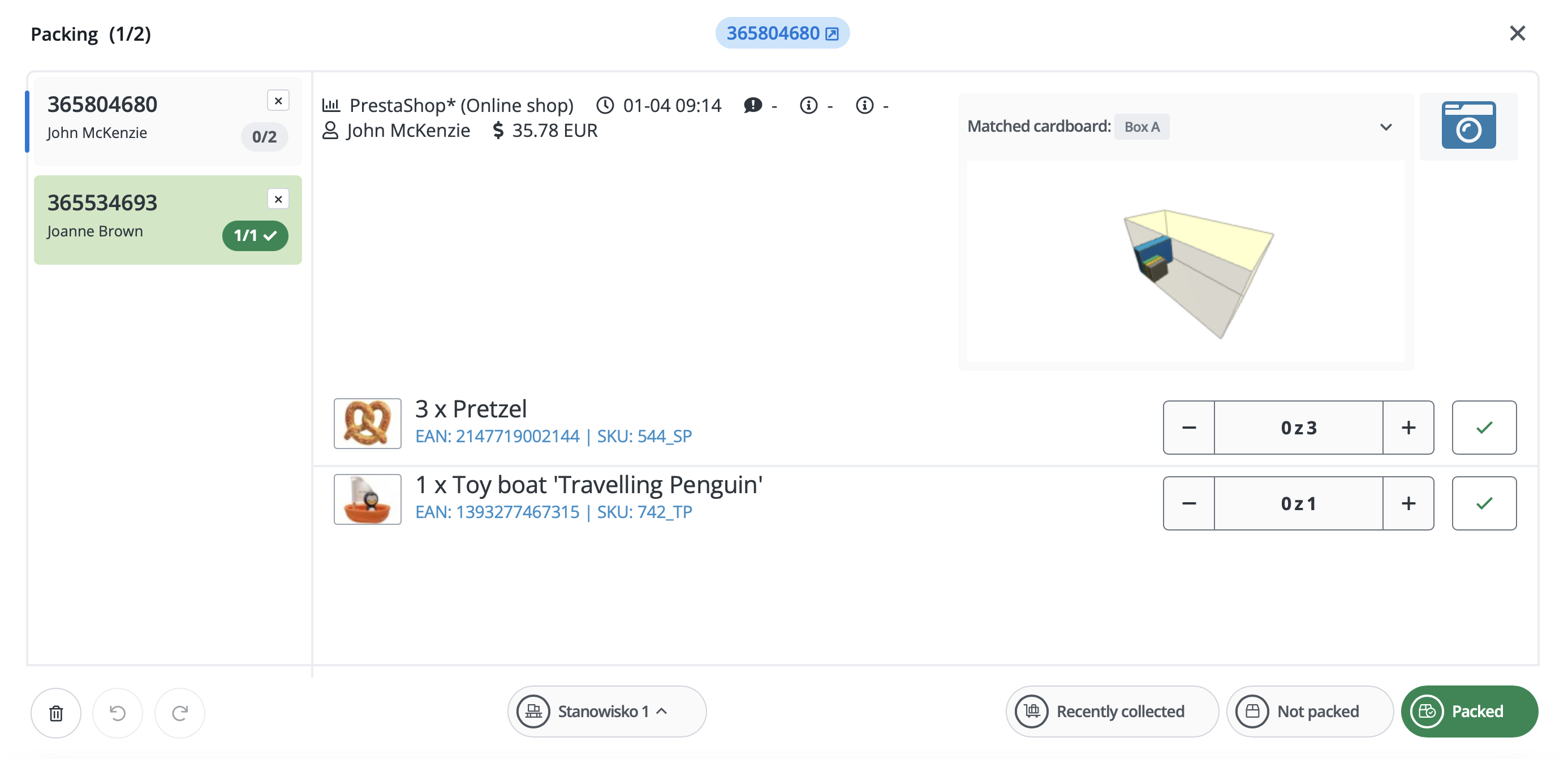
In dieser Ansicht sind die folgenden Bereiche verfügbar:
- Registerkarte Aufträge – eine Liste der zum Verpacken ausgewählten Aufträge, die auf der linken Seite zu sehen ist. Hier werden alle gescannten oder manuell ausgewählten Aufträge hinzugefügt. Die bereits verpackten Aufträge können mit der Schaltfläche ‚Verpackte Aufträge ausblenden‘ ausgeblendet werden. In der mobilen Version ist diese Registerkarte an den oberen Rand des Bildschirms verschoben.
- Details der Bestellung – am oberen Rand des Bildschirms finden Sie Informationen zu der ausgewählten Bestellung. Die spezifischen Informationen, die hier angezeigt werden, können auf der Registerkarte konfiguriert werden: Auftrag → Einstellungen → Kommissionierung/Packung → Verpackung.
- Fotobereich – die Schaltfläche in der oberen rechten Ecke ermöglicht es Ihnen, ein Foto zu machen. Nach dem Fotografieren des Auftrags wird das Kamerasymbol durch das richtige Bild des Auftrags ersetzt.
- Schaltflächen für einzelne Ereignisse – einzelne Ereignisse können automatisierten Aktionen zugewiesen werden und von der Ebene der Verpackungsansicht aus aufgerufen werden.
- Bereich für passende Kartons – an dieser Stelle kann das System den passenden Karton für den ausgewählten Auftrag einstellen.
- Produktdetails – im zentralen Bereich des Bildschirms wird eine Liste der zu verpackenden Produkte für den ausgewählten Auftrag angezeigt, zusammen mit zusätzlichen Informationen, z. B. Miniaturansicht, Produkt-EAN, Produkt-SKU und Produktattribute. Jeder Datensatz verfügt über die Schaltflächen „+“ und „-„, mit denen Sie die Anzahl der dem Auftrag hinzugefügten Produkte ändern können.
- Schaltflächen am unteren Rand des Bildschirms.
- Die verpackten Aufträge ausblenden – dies ist nützlich, wenn die Liste der zu verpackenden Aufträge lang ist und der Benutzer nur seine unverpackten Aufträge sehen möchte.
- Rückgängig machen / Wiederholen des Vorgangs.
- Auswahl des Arbeitsplatzes, an dem der Auftrag verpackt werden soll.
- Kürzlich abgeholt – öffnet das Fenster mit Informationen über die kürzlich abgeholten Aufträge, die zum Verpacken bereit sind.
- Als unverpackt markieren – markiert alle Produkte des Auftrags als unverpackt.
- Als verpackt markieren – markiert alle Produkte aus dem Auftrag als verpackt.
Visuelle und akustische Informationen
Je nach dem Stand der Auftragspackung wird jede in der Auftragsregisterkarte sichtbare Position in einer der Farben weiß, gelb, rot oder grün angezeigt.
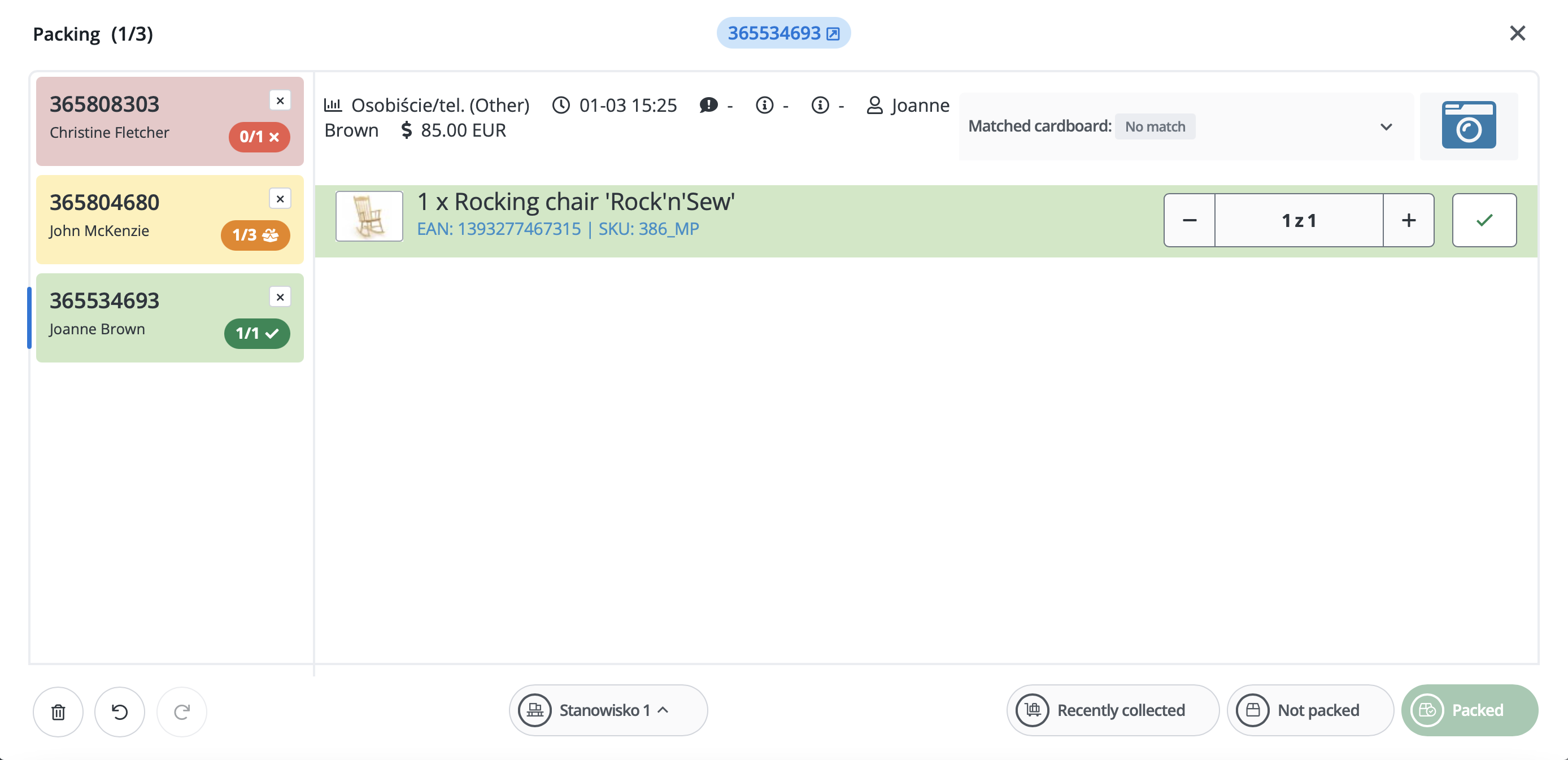
Der Auftrag, für den noch kein Produkt verpackt wurde, ist weiß markiert. Die Aufträge, die gerade verpackt werden, sind gelb markiert, die abgeschlossenen grün.
Wenn aufgrund eines Fehlers mehr Produkte in einem Auftrag verpackt werden, als eigentlich vorgesehen sind, markiert das System den Auftrag rot. Neben dem visuellen Hinweis informiert Sie das System auch mit einem akustischen Signal über den Verpackungsfehler.
Wie markiert man eine Bestellung als verpackt?
Die gesamte Bestellung wird als verpackt markiert, sobald jedes Produkt der Bestellung verpackt wurde. Sie können dies auf die folgenden Arten tun:
- Indem Sie jedes Produkt in der Bestellung als verpackt markieren. Dies kann so geschehen:
- Mit einem Scanner – durch Scannen der EAN/SKU des Produkts, was das System veranlasst, eine einzelne Position des Produkts in der offenen Bestellung als verpackt zu markieren.
- Manuell – indem Sie in der Ansicht des Verpackungsassistenten für jedes Produkt aus dem Auftrag die Schaltfläche „+“ so oft wie möglich anklicken.
- Über die Schaltfläche „Als verpackt markieren“ und die Änderung des Status aller Produkte im Auftrag auf einmal.
Als Ergebnis wird die gesamte Bestellung grün markiert, und das System kann in diesem Moment ein Foto der fertigen Bestellung machen – wenn eine solche Option zuvor konfiguriert wurde.
Sammeln von Produkten
Das System bietet Ihnen die Möglichkeit, die Produkte nach Batch-Kommissionierungg zu sammeln, d.h. eine Massenabfertigung aller Positionen für mehrere Aufträge. Dies beschleunigt und erleichtert die Lagerlogistik, und durch das Hinzufügen der Aufteilung der gesammelten Produkte in Kartons – macht es den Prozess der Fertigstellung der Verpackung von Paketen effektiver.
Von der Logik her ähnelt die Ansicht „Produkte kommissionieren“ der Ansicht „Packen“. Diese Funktion ist für die Massensammlung aller Produkte aus ausgewählten Aufträgen zuständig, damit Sie sie schnell im Lager sammeln können. Daher ist dieses Modul nicht mit Optionen wie dem Fotografieren ausgestattet. Alle anderen Unterschiede ergeben sich aus den vom Benutzer konfigurierten Einstellungen, die Sie unter: Aufträge → Einstellungen → Kommissionierung/Verpackung → Kommissionierung.
Die Person, die die Bestellungen abholt, kann den Abholassistenten nutzen, nachdem sie ihn auf einem Smartphone oder Tablet gestartet hat. Es ist sinnvoll, die mobilen Geräte zusätzlich mit Bluetooth-Codescannern auszustatten. Ein kompakter Scanner kann fest mit dem Telefon verbunden werden und dient so als Datensammler. In der Zwischenzeit kann ein Tablet am Wagen des Abholers befestigt und mit einem tragbaren Bluetooth-Scanner (z. B. am Finger getragen) verbunden werden.
Die empfohlenen Methoden zum Sammeln von Gegenständen:
- Mit Hilfe eines Kommissionierassistenten (wenn ein Mitarbeiter Artikel für einen anderen Mitarbeiter sammelt, der für das Verpacken verantwortlich ist).
- Mit Hilfe eines Ausdrucks mit Barcodes.
- Mit Hilfe eines Ausdrucks mit einer Produktliste – ermöglicht es Ihnen, Artikel für mehrere Aufträge auf einmal zu sammeln, d.h. Batch-Kommissionierung. Dies ist empfehlenswert, wenn die gleichen Produkte häufig in verschiedenen Aufträgen vorkommen.
Wenn ein anderer Mitarbeiter bereits mit der Abholung von Artikeln für dieselben Aufträge begonnen hat oder wenn ein bestimmter Auftrag bereits abgeholt/verpackt wurde, werden Sie vom System über diesen Auftragsstatus informiert, sobald Sie versuchen, die Abholansicht zu öffnen.
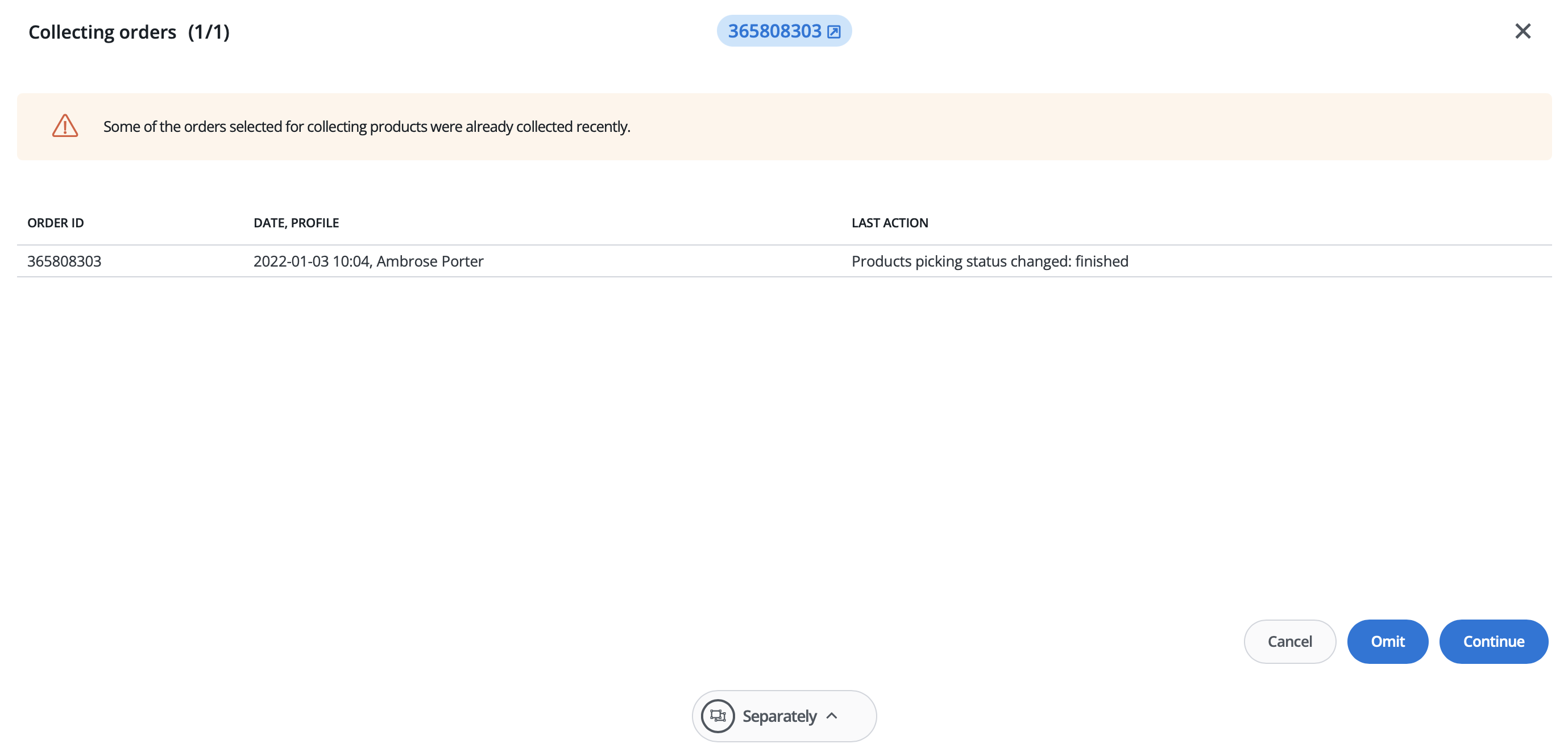
Hinzufügen von Produkten
Das System ist mit automatisierten Optionen ausgestattet, die es Ihnen ermöglichen, Produkte zum Abholen und Verpacken hinzuzufügen. Verwenden Sie dazu die Optionen, die im Dropdown-Menü unter der Schaltfläche „PickPack-Assistent“ in der Auftragsliste verfügbar sind.
Sie können weitere Elemente hinzufügen, indem Sie die folgenden Kriterien auswählen:
- Sammelmodus – gruppiert, in Warenkörben, einzeln (nur für die Option: Aufträge abgleichen und auswählen → Zum Sammeln)
- Menge – Anzahl der Aufträge oder Produkte
- Status der Bestellung
- Auswahl der Aufträge – Aufträge mit ähnlichen Produkten, die ältesten oder die neuesten.
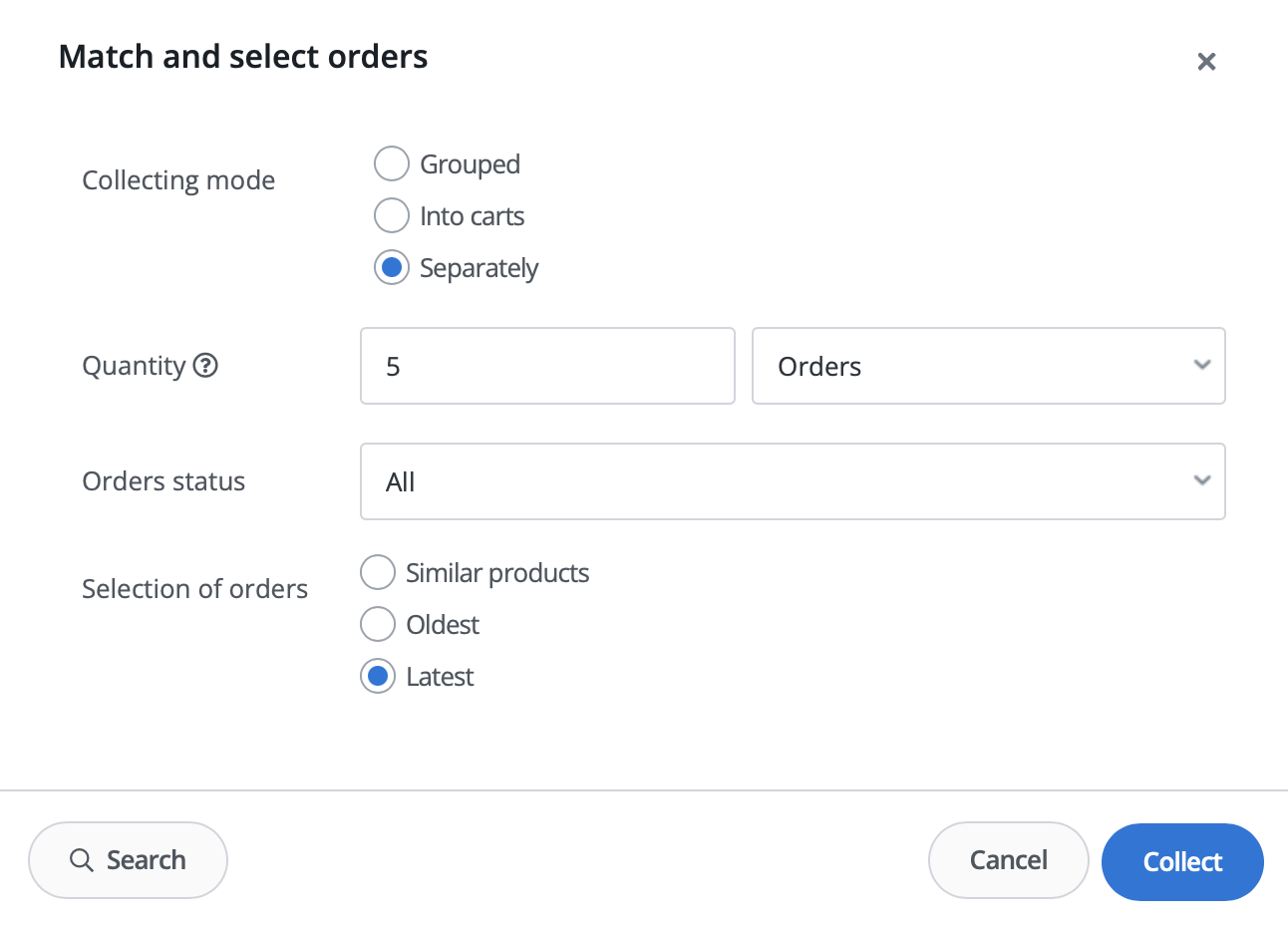
Warenkörbe
Die Funktionalität der Wagen ermöglicht es Ihnen, die Produkte während des Abwicklungsprozesses in spezifische Aufträge aufzuteilen, indem Sie die Artikel in separate Wagen oder Segmente der Sackkarre packen. Dies erleichtert und beschleunigt den nächsten Schritt der Auftragsabwicklung, nämlich das Verpacken der Aufträge für Ihre Kunden.
Im System können Sie mehrere Wagen einstellen, indem Sie ihnen bestimmte Namen, Farben und Barcodes zuweisen. Aufträge → Einstellungen → Kommissionierung/Packung → Wagen.
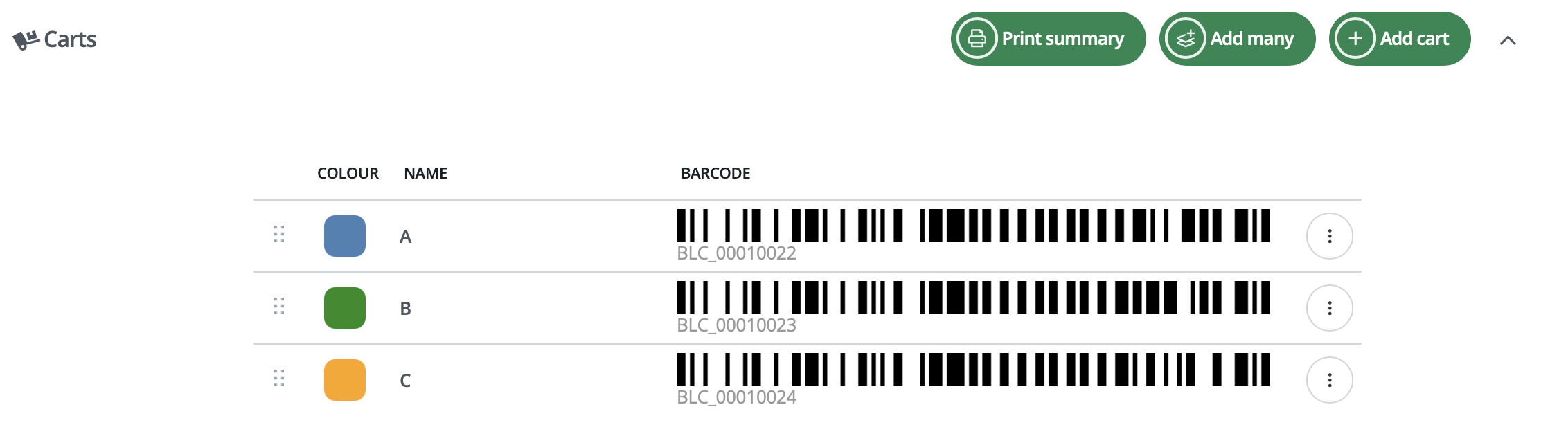
Der Barcode kann ausgedruckt und auf einem ausgewählten Wagen, einer Sackkarre oder einem Fach angebracht werden und bei der Abholung von Artikeln im Lager verwendet werden.
Arbeitsstationen
Die Aufteilung des Lagerbereichs in Verpackungsarbeitsplätze ermöglicht es Ihnen, die Arbeit der Verpackungsmitarbeiter effizienter zu organisieren und diese Prozesse zu erleichtern. Jeder einzelne Arbeitsplatz, den Sie einrichten, kann dann bei der Konfiguration einer automatisierten Aktion als Bedingung verwendet werden.
Auf der Registerkarte Aufträge → Einstellungen → Kommissionierung/Packung → Einstellungen der Arbeitsstationen können Sie den Standard-Verpackungsarbeitsplatz auswählen und ihm ausgewählte Drucker zuweisen. Sie können diese auch während des Verpackens der Produkte in der Verpackungsansicht ändern – die Konfiguration wird immer für ein bestimmtes Gerät beibehalten, auf dem sie eingestellt oder bearbeitet wurde.
Nachdem Sie den Arbeitsplatz in der Verpackungsansicht geändert haben, wird die Änderung auch in den Arbeitsplatzeinstellungenübernommen .
Kisten
Während des Packvorgangs kann das System automatisch den Karton mit den entsprechenden Abmessungen an den jeweiligen Auftrag anpassen.
Abhängig von den Abmessungen der im Unternehmen verwendeten Kartons können Sie eine Liste davon erstellen und diese im Reiter Aufträge → Einstellungen → Kommissionierung/Verpackung → Kartons. Jeder Position kann ein Name, eine Höhe, eine Breite und eine Länge zugewiesen werden.
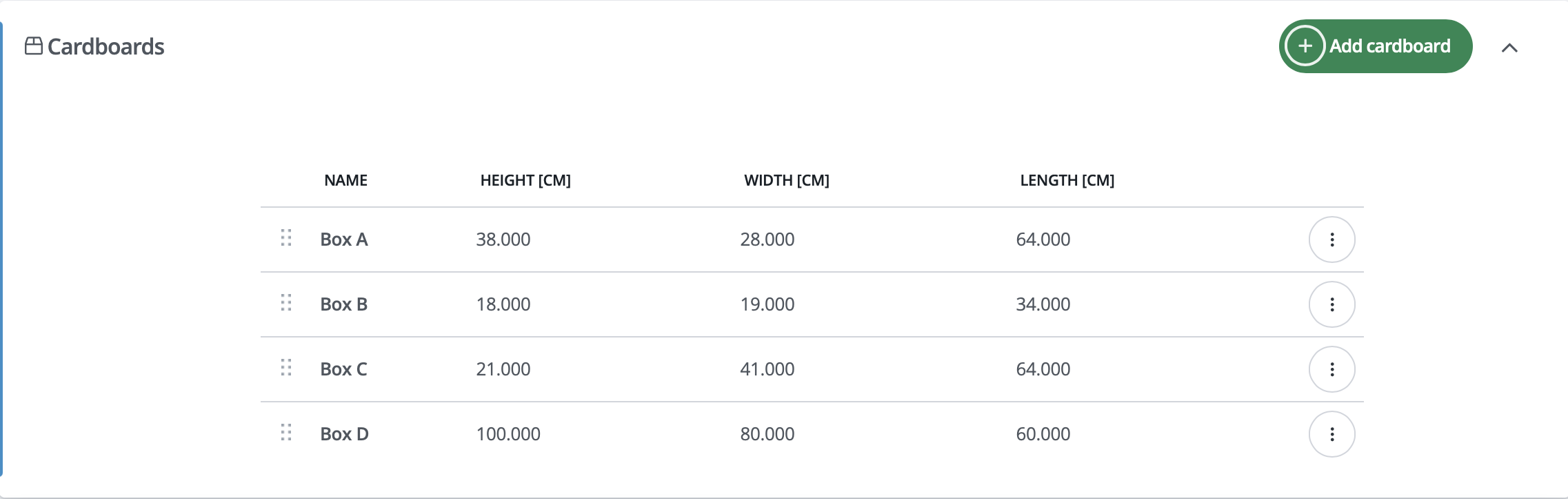
Bei der Erstellung automatischer Aktionen können Sie auch die Bedingungen verwenden:
- Passt am besten in Kartons
- Passt in Karton
Diese Bedingungen können z.B. verwendet werden, um großformatige Aufträge in einen anderen Status zu verschieben, wo sie separat bearbeitet werden. Sie können auch automatisch ein Etikett mit der ausgewählten Größe des Pakets erstellen oder die Aufträge bestimmten Verpackungsarbeitsplätzen zuweisen.
Mehr über automatische Aktionen erfahren Sie in unserem entsprechenden Artikel .
Wenn Sie keine vordefinierten Kartongrößen haben, die mit den Produkten im verpackten Auftrag übereinstimmen, gibt das System eine entsprechende Fehlermeldung aus. Sie können dann neue Kartontypen direkt in der Verpackungsansicht oder auf der Registerkarte Aufträge → Einstellungen → Kommissionierung/Packerei → Kartons.