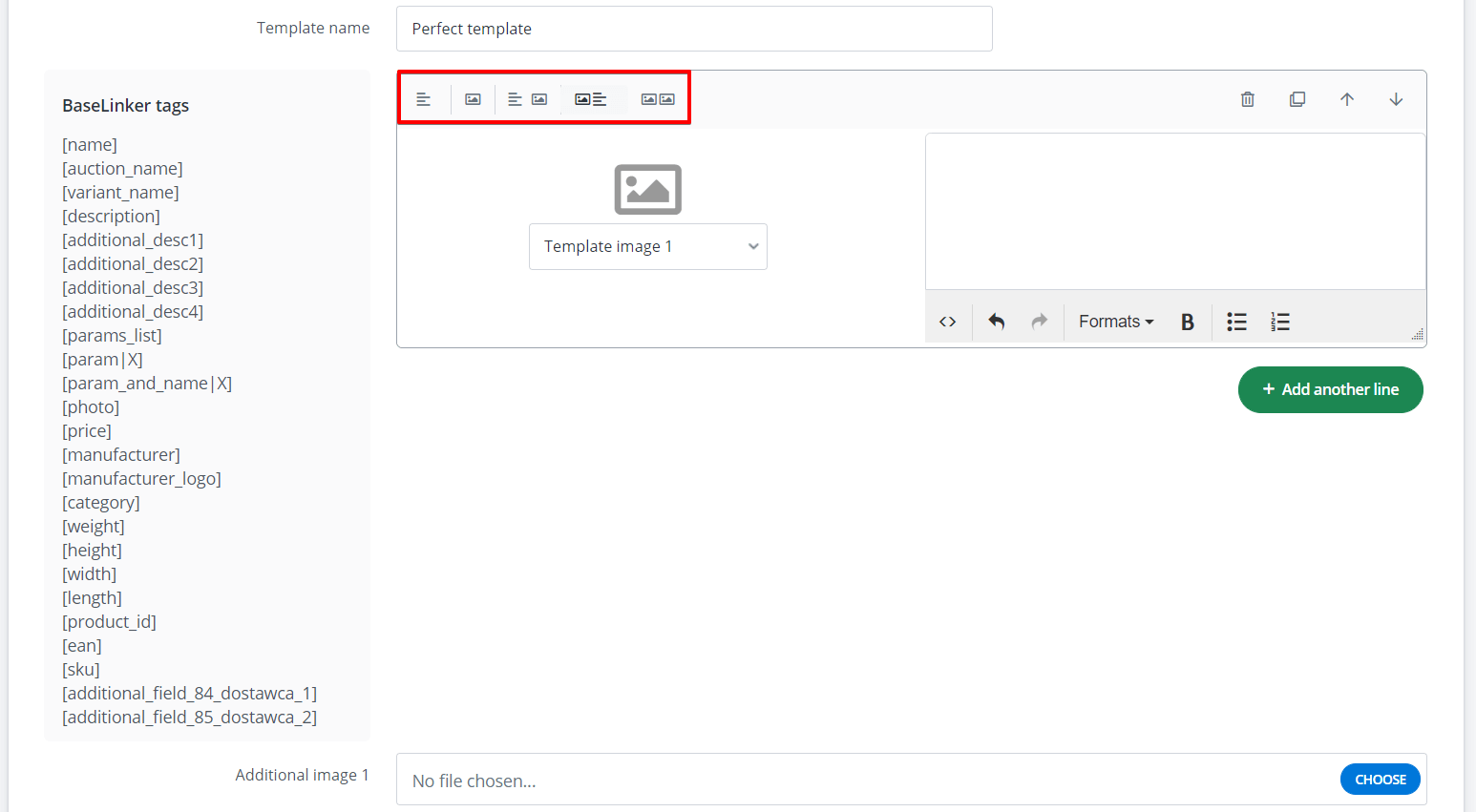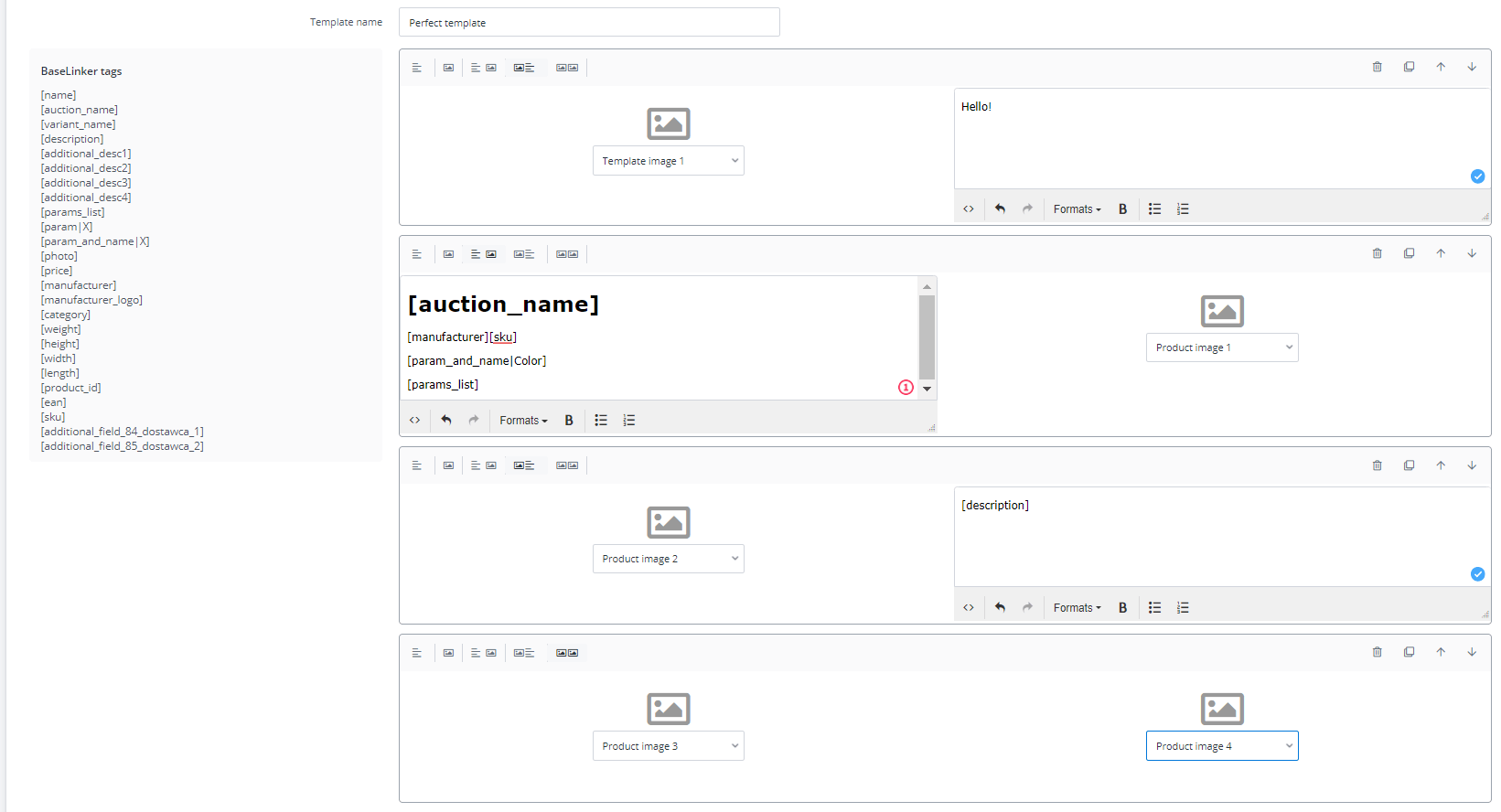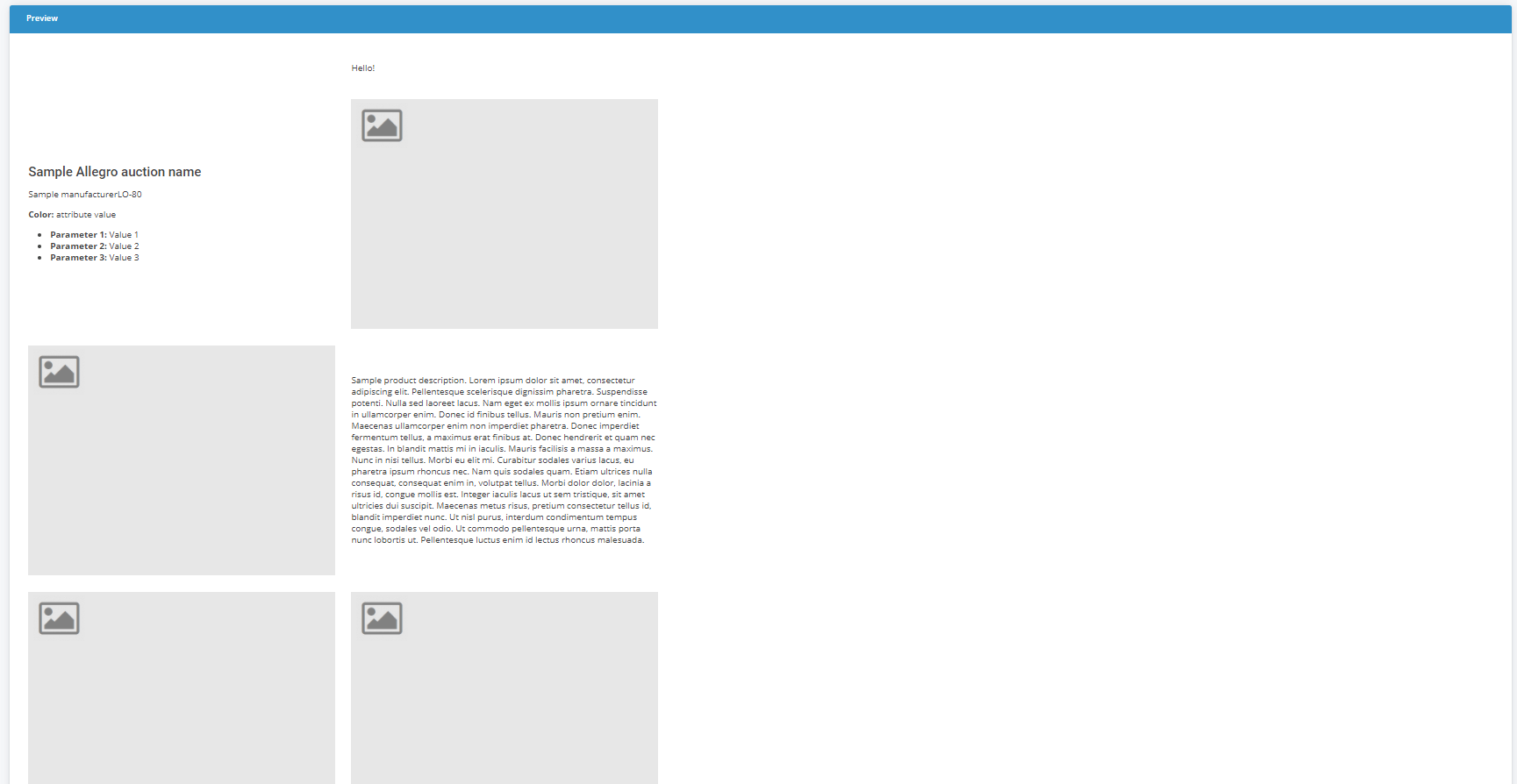Allegro strives to increase transparency and unify all published offers. Therefore, since February 2018, a new standard of offer descriptions that allows only selected HTML tags is required.
In BaseLinker, you can create a section-based Allegro template, tailored to Allegro requirements 🙂
Adding offer template
You can find all templates in Allegro → Offer templates.
You can use one of the ready to use templates, copy and edit an existing one or create your own by selecting the ‘+New template’ button.
In a template editor you will find the following items:
- Template name – this is any name used to identify the template in the BaseLinker panel
- Sections
- Additional images
- Terms of complaint, Warranty Information and Terms of return
- BaseLinker tags
- Preview
Sections
Allegro offer description consists of separate sections, which may contain images and text.
The template editor in Allegro → Offer templates works similarly to the description editor on the allegro.pl website.
You can insert in each section:
- only description,
- only picture,
- description and photo,
- photo and description,
- two pictures.
Any number of sections (rows) can be added to the new template.
Additional images
You can upload up to 10 additional photos that will be associated with this template. It can be e.g. company logo or other fixed elements of the template. The photos of the template will be fixed to the end of the offer gallery.
When creating a section, you can choose whether you want to insert a warehouse image or a template image at a specific location.
Please note that on one Allegro offer you can put up to 16 photos (and if you don’t have a company account, only regular one – up to 10 photos).
Terms of complaint, Warranty Information and Terms of return
You can assign Terms of complaint, Warranty Information and Terms of return for a given Allegro offer template.
If you left these fields empty in the template, BaseLinker will use the settings from Integrations → Allegro account→ Settings → Offer settings when listing offers.
Please note that if this information is assigned to a specific template, such a template can only be used on the Allegro account to which these conditions apply.
If you want to use a given template for offers on different Allegro accounts, then assign Terms of complaint, Warranty Information and Terms of return directly to the whole account 🙂
BaseLinker tags
Use the special BaseLinker tags to create your universal templates.
Such tags are automatically converted into relevant product information on listing form (e.g. a product description from the warehouse is inserted instead of the [description] tag).
You can use the following tags in BaseLinker:
[name] – full product name in stock
[auction_name] – title of issued auction
[variant_name]
[description] – product description downloaded from shop or magazine database
[additional_desc1] – additional description
[additional_desc2]
[additional_desc3]
[additional_desc4]
[params_list] – This is a complete, bullet list with all product features. E.g. :
- Length: 1m
- Colour: blue
- Size: XL
You can exclude selected features from the list by listing them after the “-” sign. For example, the tag [attributes_list-colour-size] will list the attributes without colour and size.
[param|X] – specific product attribute. For example [attribute|length], [attribute|colour], [attribute|size]. Characteristics must be defined in stock. These features must be supported by the store platform if offers are listed from the storeroom.
[param_and_name|X] – This is a specific product attribute with the name of the parameter. E.g. [attribute_and_name|length], [attribute_and_name|color], [attribute_and_name|size]. The attributes must be defined in the warehouse. These features must be supported by the store platform if offers are listed from the storeroom.
[price] – product price
[manufacturer] – name of the manufacturer of the product displayed
[category] – name of the category from the warehouse where the product is located
[weight] – weight of the product
[product_id] – product ID number
[ean] – product EAN
[sku] – product SKU number
HTML tags
Allegro allows the following HTML tags:
- h1 – title
- h2 – subtitle
- p – paragraph
- ul – bulletin
- ol – listing
- li – list item
- b – bold
More information is available at Allegro.
Offer preview
When creating a template you can use the preview available at the bottom of the pages 🙂
Default template
The default template can be set in three places:
- for specific products – in Allegro → Links/mappings → Assign to products.
- for selected categories in the magazine – in the Allegro →Links/mappings → Assign categories.
- for the whole marketplace account – in section Integrations → Allegro account→ Settings → Offer settings.
On the listing form system will choose the default template set for the entire account only if an item or its category has no offer template assigned (section Allegro/other marketplace → Links/Mappings).
Template update
You can change the Allegro template assigned to the offer in Allegro → Offer management.