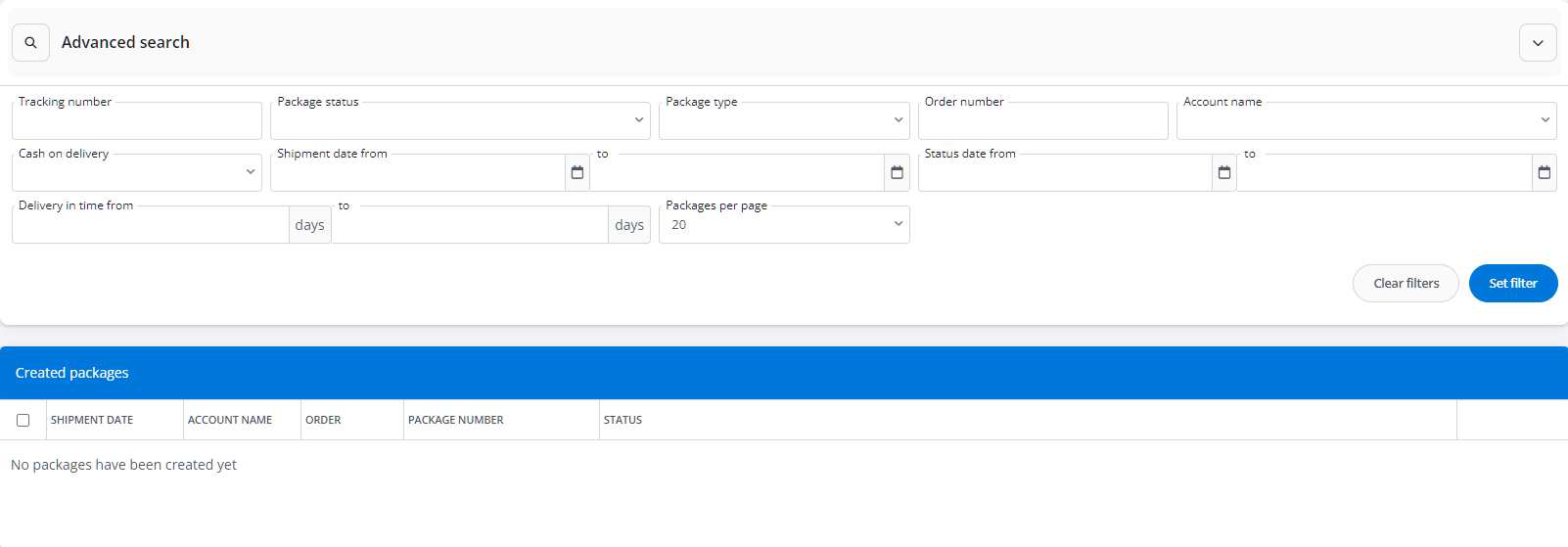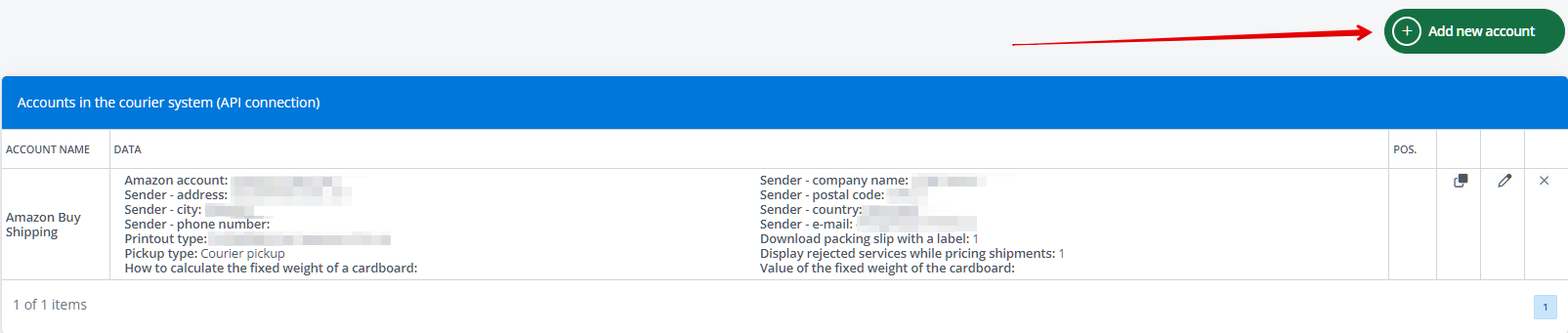Amazon Buy Shipping is a shipping service offered by the marketplace – it works as a shipping broker. As a seller, from your Seller Central account, you can purchase a courier service from Amazon, while the shipments themselves are carried out by a carrier from Amazon’s list, such as DPD, UPS, FedEx, or USPS.
With Amazon Buy Shipping, you can easily and quickly manage order shipping at preferential rates and track shipments in real-time. The service allows you to purchase multiple labels from different carriers without the need to create accounts with them.
Currently, BaseLinker offers integration with Amazon Buy Shipping, allowing you to ship parcels using your Amazon account.
The Amazon Buy Shipping plugin allows you to ship packages and generate labels for shipments sent through the Amazon system. Users can take advantage of various delivery options available on Amazon, including services such as:
- Standard Shipping,
- Two-Day Shipping,
- Same-Day Delivery,
depending on the offer of carriers integrated with Amazon.
How to connect the integration?
To successfully add the Amazon Buy Shipping integration to BaseLinker, you must first connect the Amazon account to which the integration will be assigned to the system.
-
- Log in to your BaseLinker panel and go to the Integrations section.
- Click the green +Add integration button.
- From the available list of integrations, select Amazon Buy Shipping. You’ll find the plugin in the Couriers section.
- Fill out the form:
- Account name – any name displayed in the system;
- Amazon account – the marketplace account to which the courier integration will be assigned;
- Sender:
- Company name,
- Address,
- Postal code,
- City,
- Country,
- Phone number,
- E-mail;
- Printout type – label print format (selectable);
- Download packing slip with a label – Yes/No;
- Pickup type – how the courier picks up the packages;
- Display rejected services when pricing shipments – Yes/No;
- How to calculate the fixed weight of a cardboard – percentage or fixed value, in both cases the value will be added to the weight of each subpackage. The percentage value is calculated separately for each subpackage. The fix value should be entered in kg;
- Value of the fixed weight of the cardboard – enter the appropriate value, depending on the option selected above (just the number, without %/unit).
- Click Save and you’re done! If no errors occurred, the integration will be added to the system.
Amazon Buy Shipping Integration
If you have correctly connected the integration, after going to Integrations → Amazon Buy Shipping, you will see the sections described below.
Created packages
Here you can find a list of all shipments sent using the Amazon Buy Shipping integration. You can download the label for each of them and check the status. Above the table, there is an Advanced search where you can filter selected packages.
Accounts in the courier system
This section contains a list of all courier accounts connected to the system. If you have more than one, you can change their positions using the arrows on the right side of the table. It is also possible to clone, edit, and delete each account. In the edit window, all fields that were available during integration connection are available.
Above the table, there is a +Add new account button that you can use to connect another Amazon Buy Shipping account to the system.
Default settings of shipment and printouts
The settings defined in this section will be applied by default to all shipments sent using the integration. However, they are subordinate – if you enter other values on the shipment form or in an automatic action, those defined here will be overwritten.
Dimension and weight templates
Here, using the +Add new template button, you can define the dimensions and weight of the package. The template created this way will be available for selection when sending a shipment.
Shipping packages
For the Amazon Buy Shipping integration, as with other courier integrations, shipping is possible from the order card, order list (or returns), as well as through automatic actions.