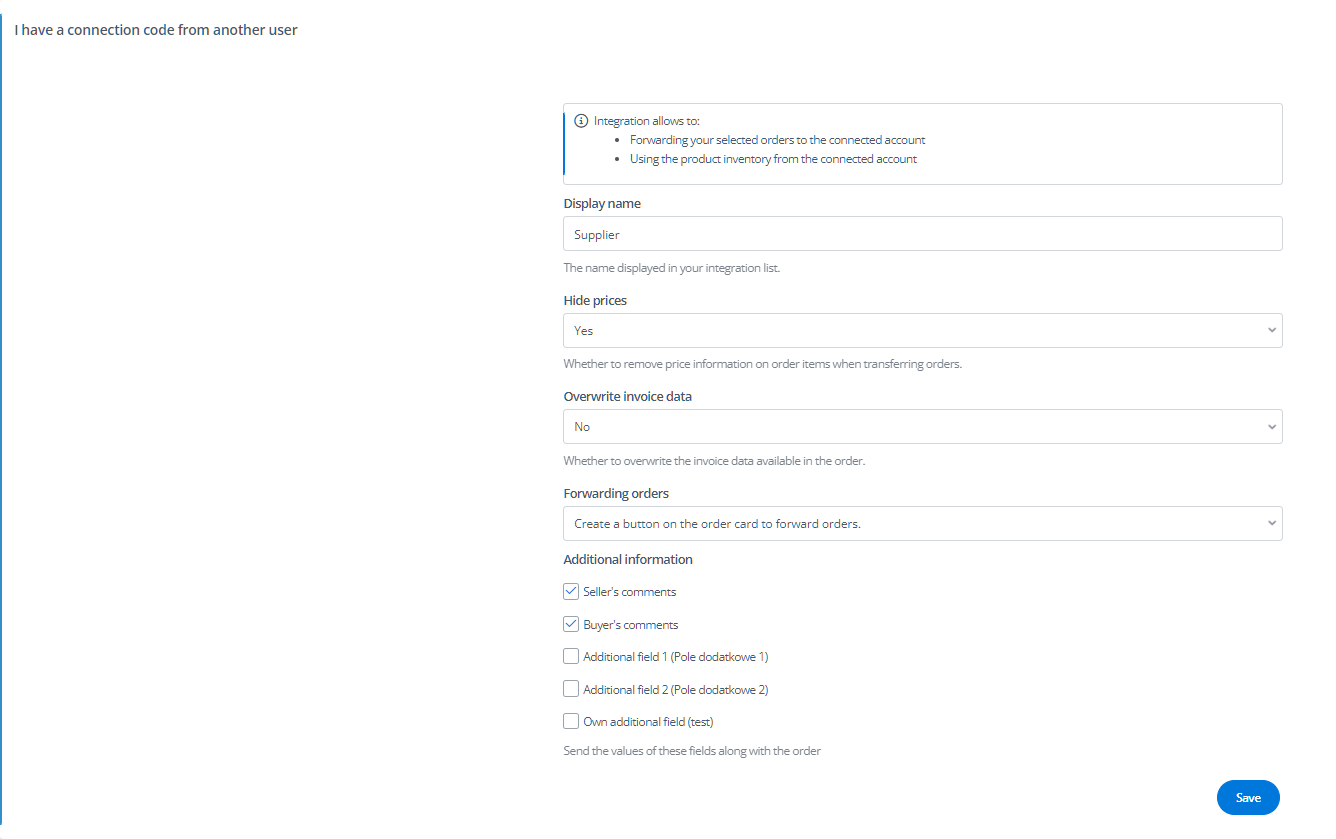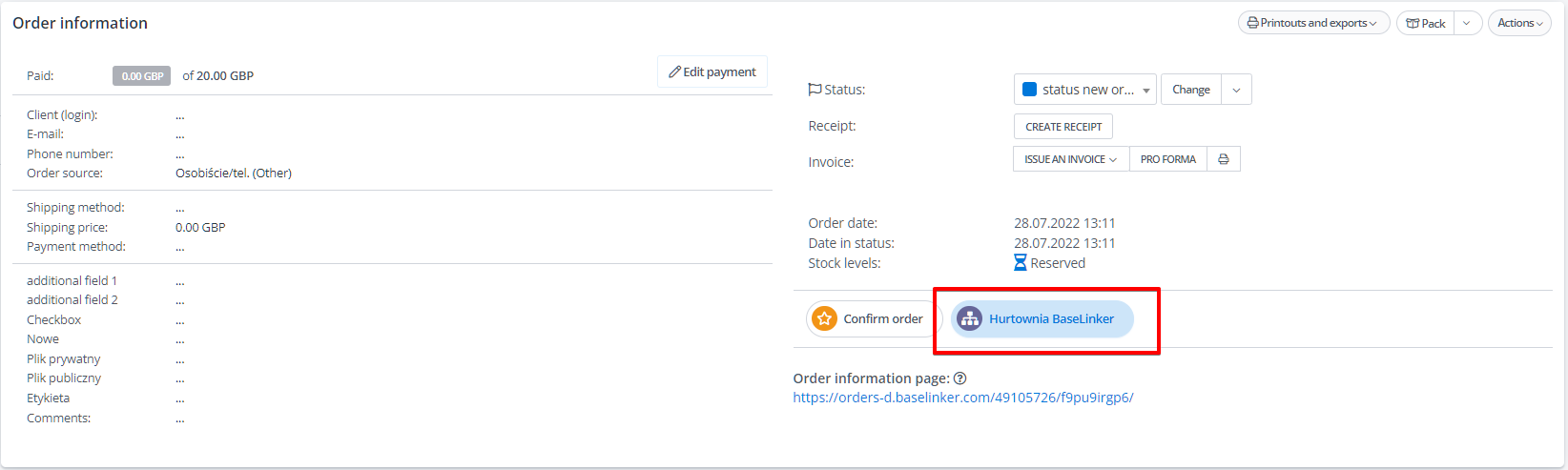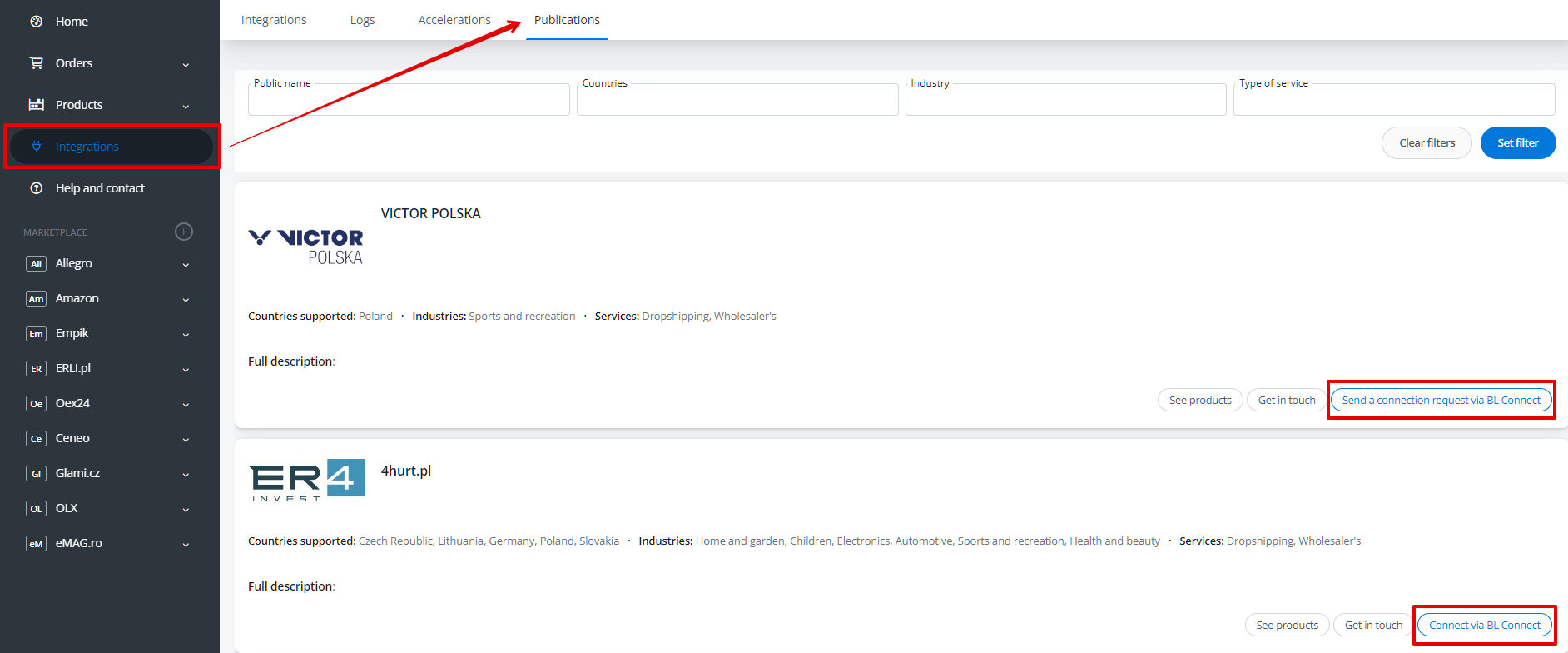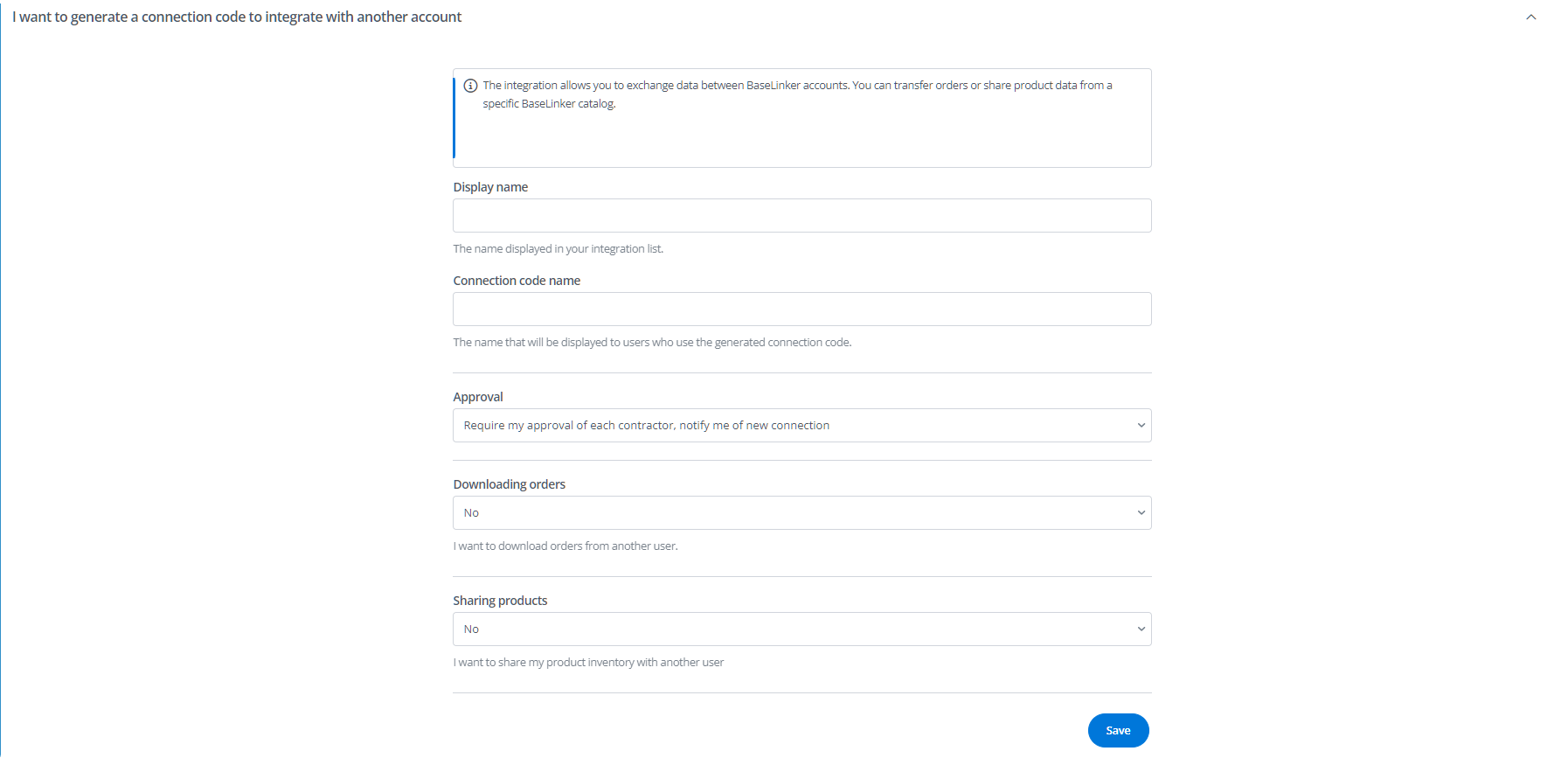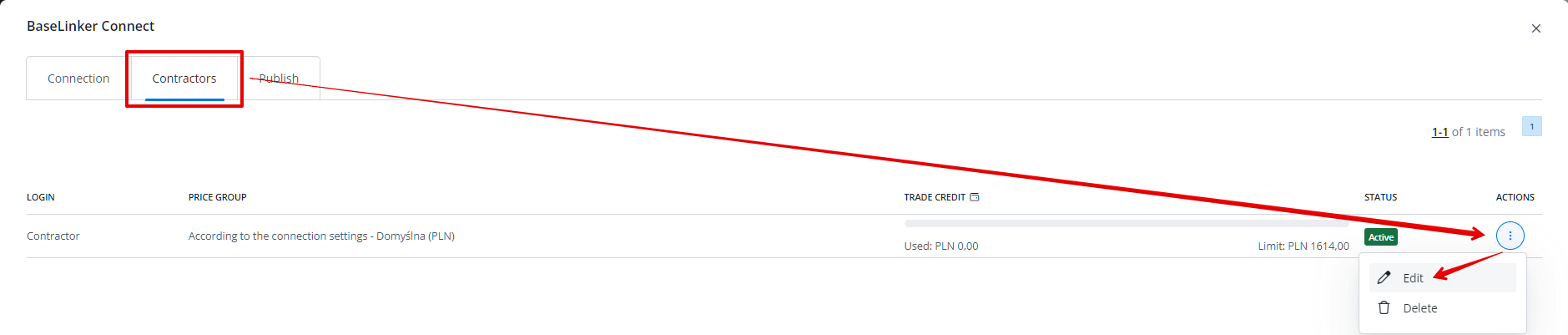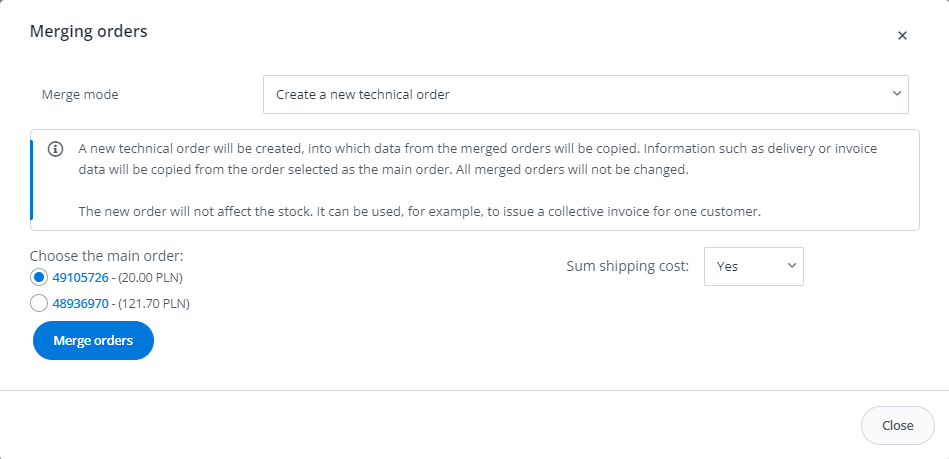Base.com Connect is an integration that allows data exchange between Base.com accounts. It enables the transfer of orders and shipments as well as sharing of product data from a specific Base.com catalog with other sellers, hence it is a great solution for dropshipping sellers or fulfillment service providers and users.
The configuration of the integration depends on whether you want to download products and transfer orders, or whether you need to share products and download orders. You can use both options as well. Data exchange is possible between two Base.com accounts, but you can add any number of integrations with different settings.
How to add Base.com Connect integration?
In order to add the Base.com Connect plugin, go to the Integrations tab and click the green button +Add Integration. Scroll down to the Other section and select Base.com Connect. You will see two available options:
I have a connection code from another user
Use this option if you have received a connection code and want to forward orders to a supplier or access products (depending on account administrator settings from whom you received the code). This option is especially useful for distributors of products from third-party wholesalers or vendors using third-party fulfillment services.
Just enter the code, verify and select the values for the settings (settings hide prices, overwrite invoice data and forwarding orders will be available if token has been assigned for downloading orders):
- Display name;
- Hide prices – if you want to transfer an order, you can use this option to hide information regarding its value;
- Overwrite invoice data – selecting Yes will expand cells for entering data to be sent with the order (e.g. your company) instead of the data provided by the customer;
- Forwarding orders – you can choose whether you want to see a forwarding button on the order card, or whether the forwarding will only be possible with automatic actions;
- Additional information – along with the order, it is possible to transfer values from the Seller’s comments, Buyer’s comments fields and text additional fields.
If product sharing has been enabled, the catalog of the account from which you received the code will be visible when listing products on the marketplace. You will be able to add items from the shared warehouse manually to the order.
You can also import products into your Base.com catalog. The Prices and Stock tabs in the settings of the connected Base.com Connect integration allow for managing their synchronization settings.
If the code provider enables order retrieval, you will be able to transfer orders using automatic actions or the custom event button visible on the order card and order list. If the option Create a button on the order card to forward orders is selected when connecting the token, it will be created automatically, without the need to set up an automatic action (the action created in this way can be freely edited, adapting its action to your requirements).
In the Integrations → Publications tab, a public catalog of B2B partners is available, with whom you can connect using Base.com Connect. Each company listed there has been verified.
Available suppliers can be filtered by name, supported countries, industries, and type of services (dropshipping, fulfillment, wholesaler, other).
Each company on the list has a description, information about the countries they serve, the industry they operate in, and the services they offer.
A contact email address for the supplier is also available (Get in touch).
If the company has enabled this option, the See products button will allow you to display the products they share.
Depending on the supplier’s settings, you can either connect immediately (Connect via BL Connect) or send a request that will need to be accepted by the B2B partner (Send connection request via BL Connect).
Pressing the connection button will take you to the Base.com Connect integration connection window. All options available there will be the same as in the case of standard integration addition (I have a connection code from another user) – however, there will be no need to provide a connection code.
Depending on the functionalities provided by the B2B partner, the following tabs may be available in the integration settings: This integration option should be selected if you want to generate and give someone a code with which you can retrieve orders and/or share products and shipments. You need to set up the following fields: In the Base.com Connect integration settings, after creating your connection code, you will see the following tabs: In the Trade credit section, you can enter the amount of credit granted and any notes. You must also select the settlement currency. After granting such credit, the contractor will be able to use it to pay for orders. At this point, the utilized and available amount is also visible. The integration itself is not additionally charged. The subscription will be calculated according to the price list, it does not matter whether the order / products were downloaded by Base.com Connect or, for example, from the store. Unfortunately, no. Only products in the catalog can be shared using BaseLinker Connect. To share, for example, products from the store, you would first need to perform an import into the catalog. In the integration settings, you can select an option that will skip unmatched products from the order. In the product import settings, you can specify the ID numbers of the products you want to download. Unfortunately, it is not possible to periodically download products to the Base.com catalog. Unfortunately, it is currently not possible to map order statuses. Yes, Additional Field 1, Additional Field 2 and Notes are submitted with the order. The source of the order will be the BaseLinker Connect integration, so you should add a separate integration for each partner and the token of this integration should be shared with only one user. Yes, but to do so you will need to add a separate integration for each warehouse. Unfortunately, no. All products from the selected catalog will be available.Integration settings – contractor
I want to generate a connection code to integrate with another account
Integration settings – provider
Trade credit
Integration features – summary
FAQ
Are there any additional charges for using Base.com Connect?
Is it possible to integrate with an external product data catalog (with a store or Wisebase, Brandbank, Azimuthe)?
Is it possible to pass in orders only products from a particular wholesaler (providing the code)?
Do I have to import all the products I make available from the wholesaler?
Is it possible to automate the pull of products from a warehouse connected through Base.com Connect?
Is there an option to map order statuses?
Are the additional fields and/or notes in the transferred order visible to the wholesaler?
Does the wholesaler that receives the orders see which vendor the order came from?
Can we share products from two or more catalogs?
Can you choose which products from the catalog to share with partners?