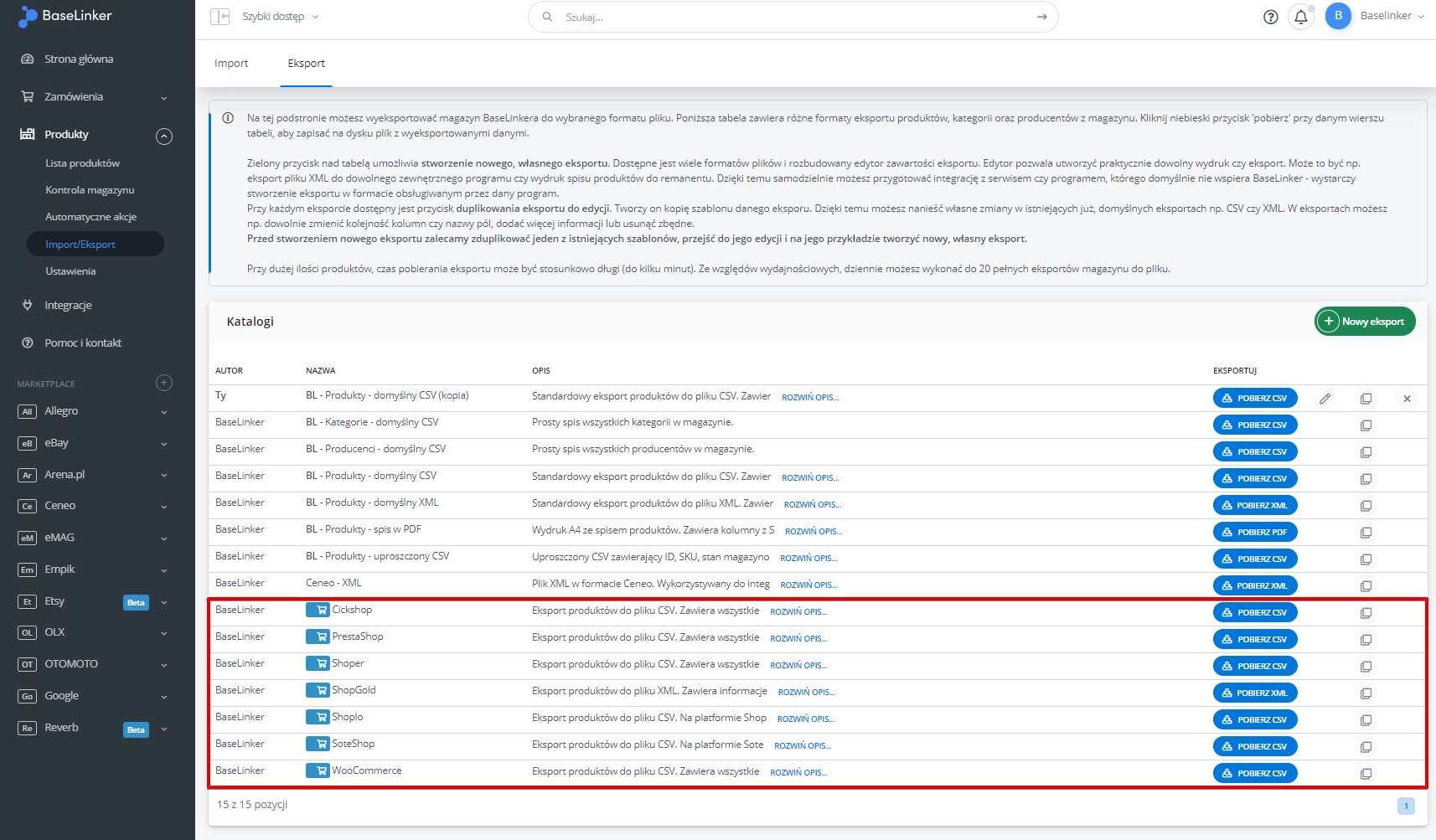Products → Import / Export → Export section allows you to export the BaseLinker Inventory to a file format of your choice (CSV, HTML, PDF, TXT, XML)
Exports serve perfectly, for example:
- to back up your products (if such a copy should include images, they must be stored in the warehouse as URL links),
- to create export to popular online stores (if given integration does not enable export via API),
- to create your own export to any external software,
- for sending e-mails and SMS messages with the storage automatic actions – it means that the selected printout can be added as an attachment to a given e-mail template
Default storage export
Several different default export formats for products, categories and manufacturers from the warehouse have been added to the system:
- BL – Categories – default CSV. A simple index of all categories in the inventory.
- BL – Manufacturers – default CSV. A simple index of all manufacturers in the inventory.
- BL – Products- default CSV. Standard product export to CSV file. Contains all product information (except list of variants and parameters). CSV file can be opened in Excel as a table with products. The file can be used for quick inventory editing. After making local changes in Excel (or similar), it is possible to import the file under ‘Products -> Import/Export -> Import Products’. The modified file imported in this way will update the product information.
- BL – Products – default XML. Standard export of products to XML file. Contains all possible information about products from the inventory. Best for use as a backup copy of the warehouse (to download and store on your own drive).
- BL – Products – PDF list. A4 printout with list of products. Includes columns with SKU, EAN, stock quantity and product price.
- BL – Products – simplified CSV. Simplified CSV containing ID, SKU, stock and product price. The file can be used to quickly edit the inventory. After making local changes in Excel (or similar), it is possible to import a file in ‘Products -> Import/Export -> Import products’. The file imported in this way will update the product information in the inventory.
- Ceneo – XML. XML file in Ceneo format. Used to integrate with multiple sales platforms.
Export in store format
BaseLinker allows you to push products from the Inventory to the warehouse of the selected online store.
You can add products to the store from the product list, under Operations → Create products in online store button. Depending on the selected store platform, the transfer of products will be made automatically via the store’s API or by exporting the appropriate file.
In the list of exports, you will find export formats we have prepared for some store platforms. If necessary, you can duplicate these exports and customize them according to your needs. For example, you can use them to prepare custom exports for your own store platforms.
Create your own file format. Extensive export content editor.
The system also allows you to create a new custom export. Multiple file formats and an extensive export content editor are available.
The editor helps you create basically any printout or export. It can be for example an XML file export to any external software or a stocktaking printout. This way you can prepare integration with the service or software not supported by BaseLinker by default – it is enough to create export in the format supported by the application.
Next to each default export, there is a duplicate export button for editing. It creates a copy of the export template. This allows you to make your own changes to existing default exports such as CSV or XML. You can, for example, change the order of columns or field names, add more information or delete unnecessary information.