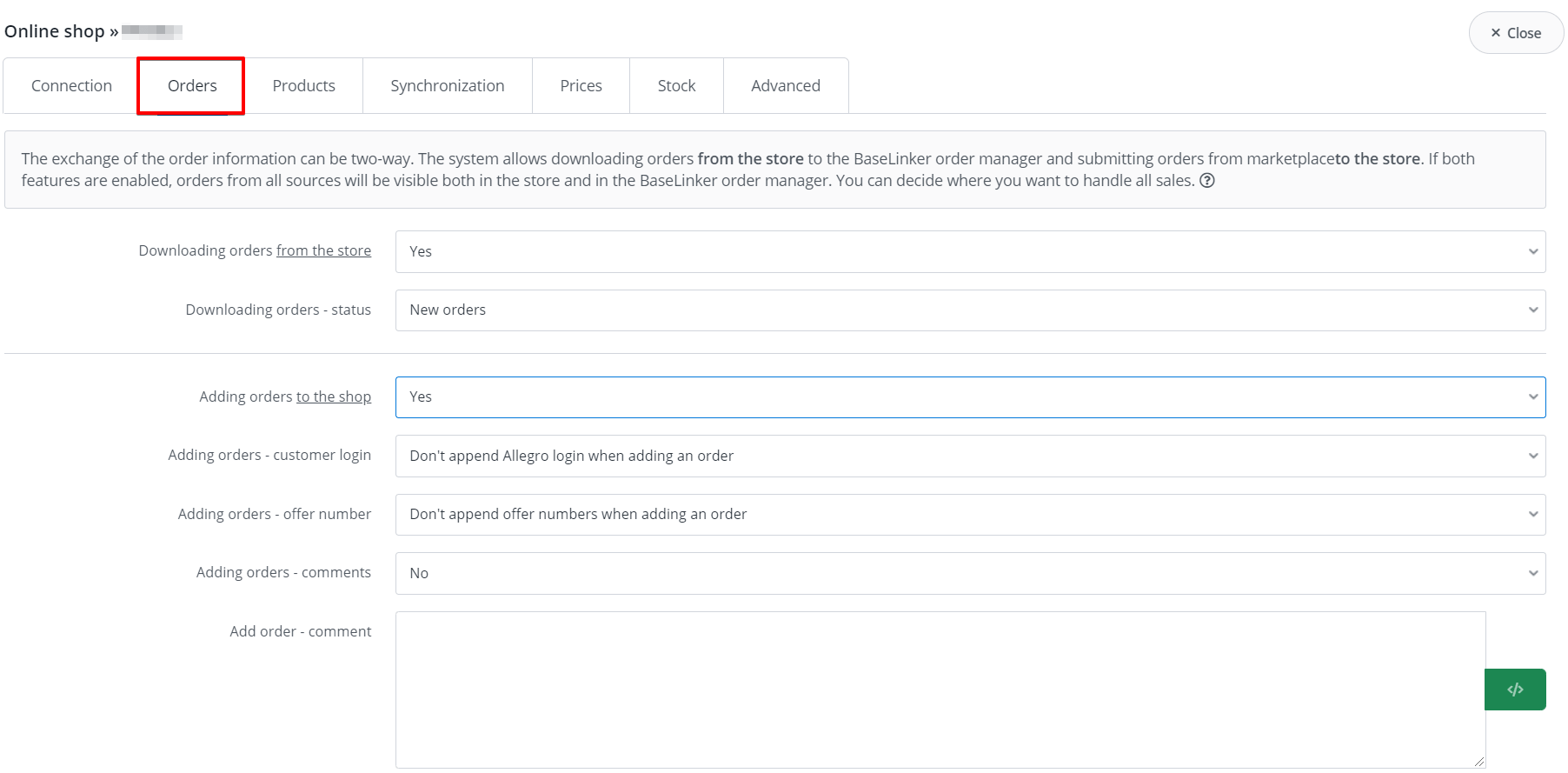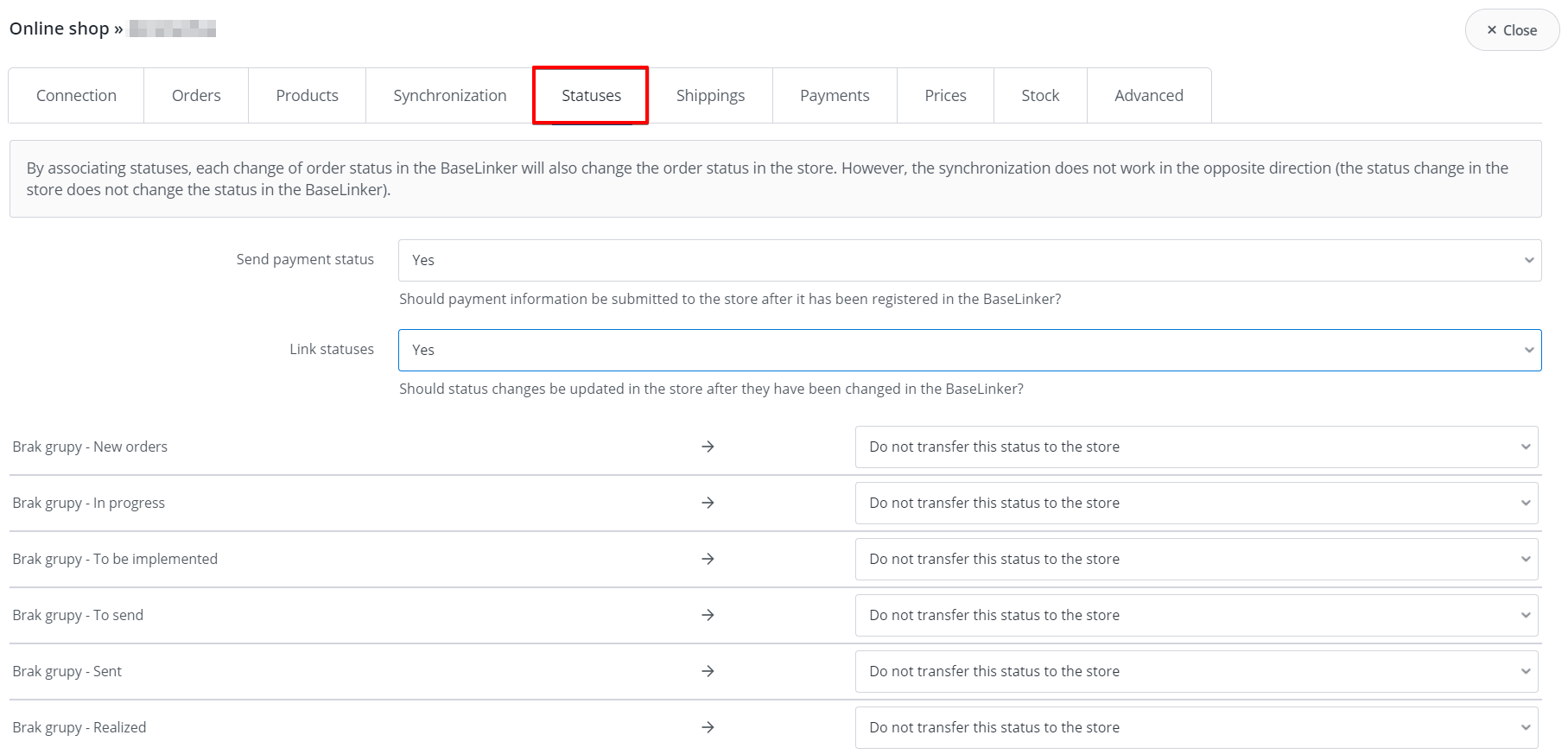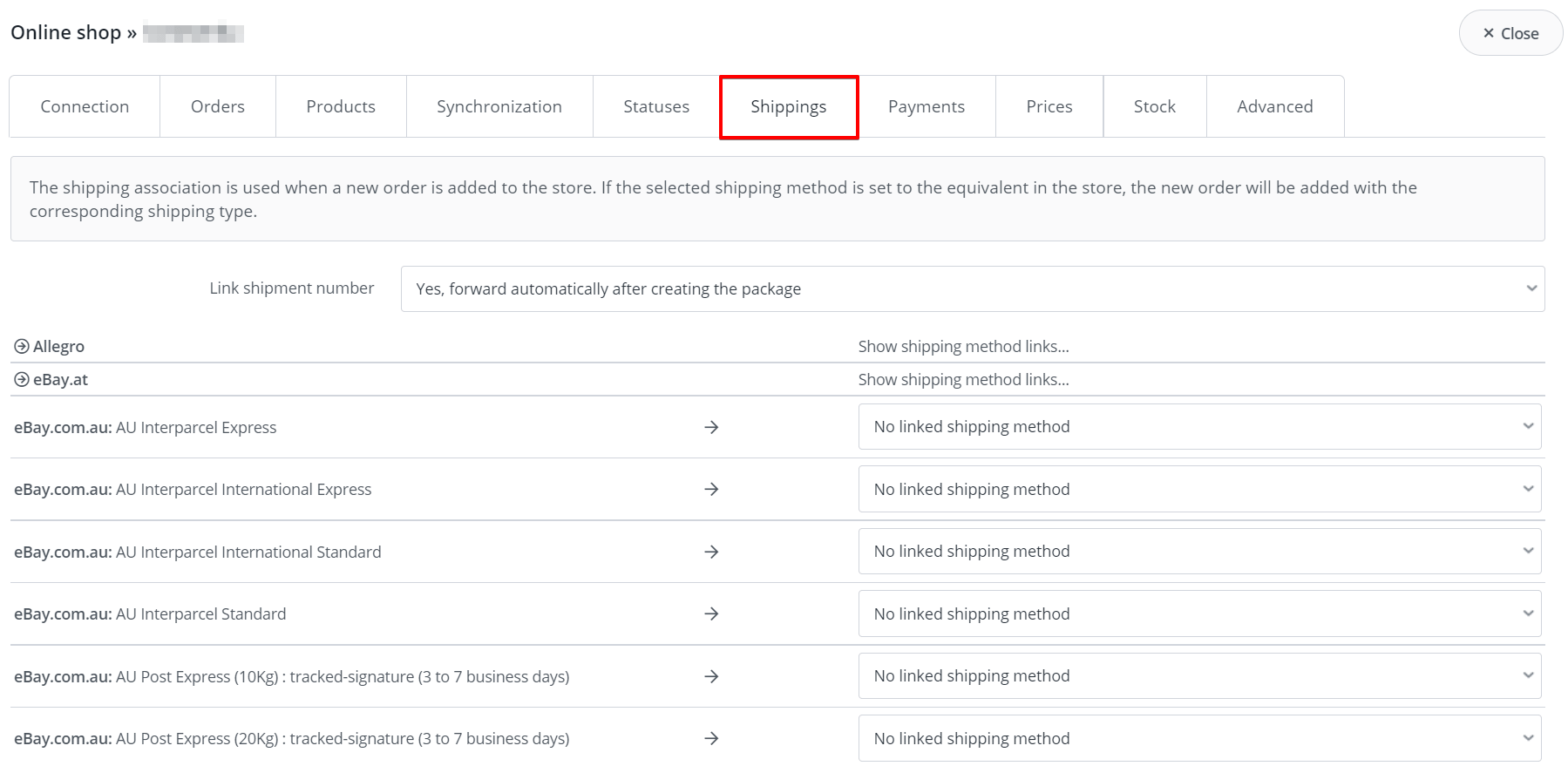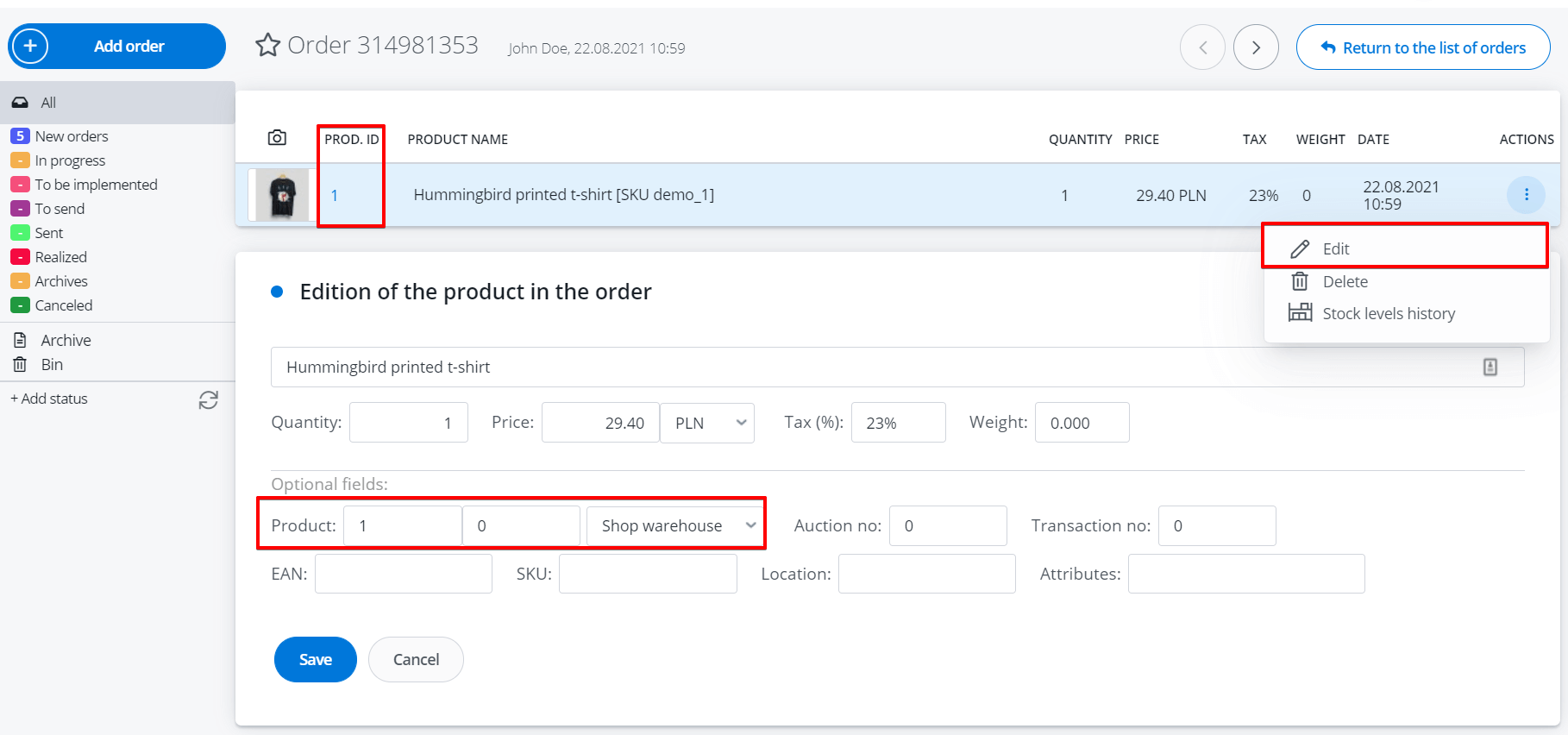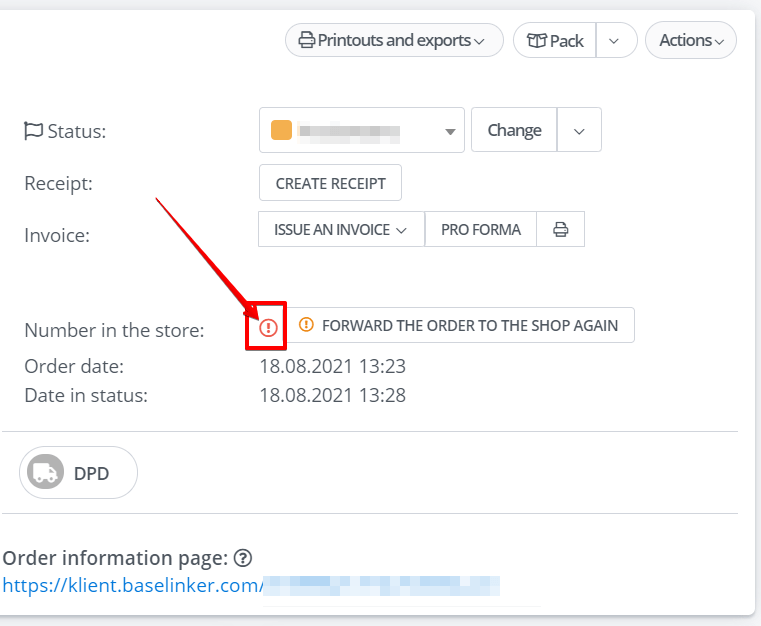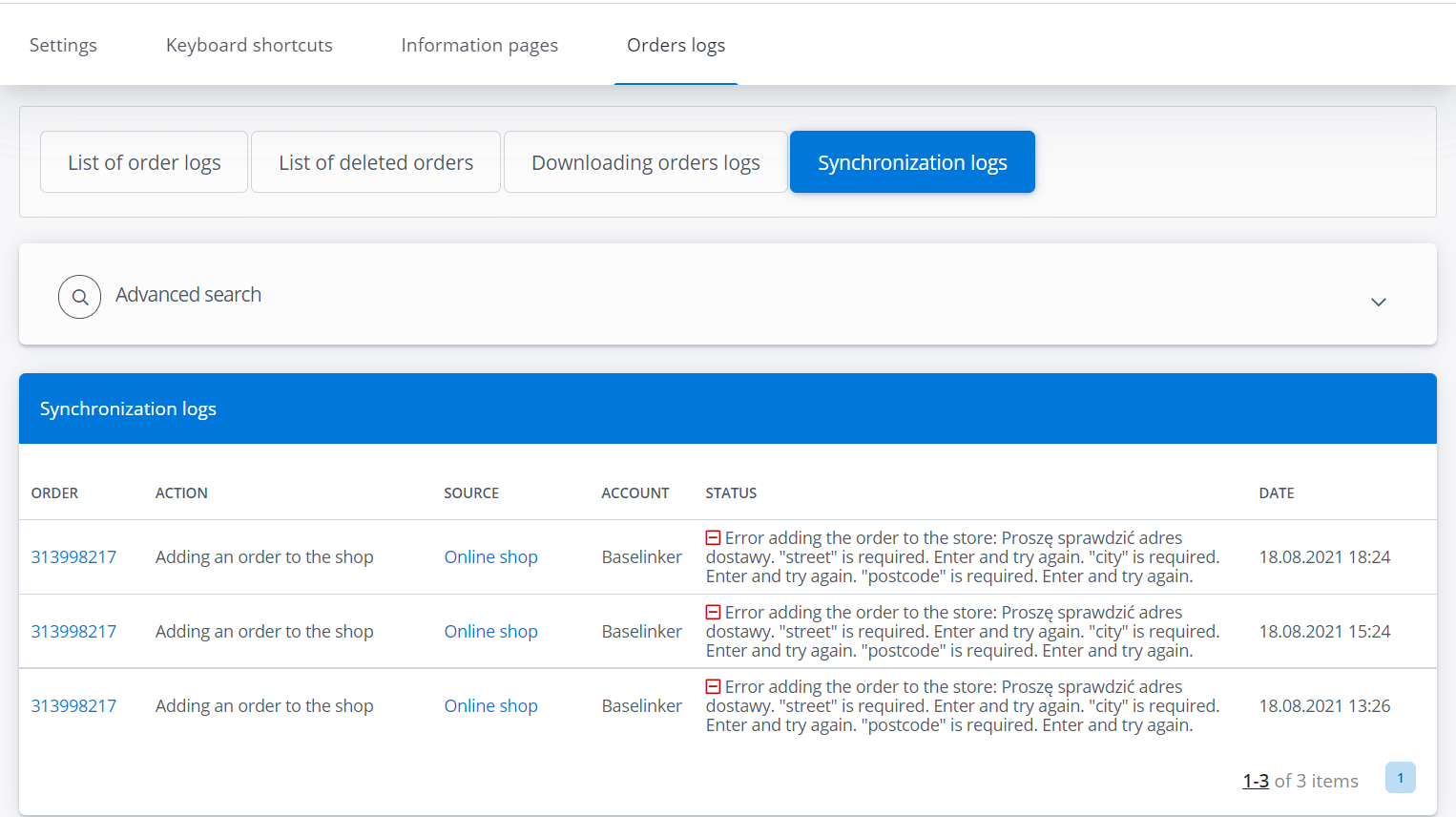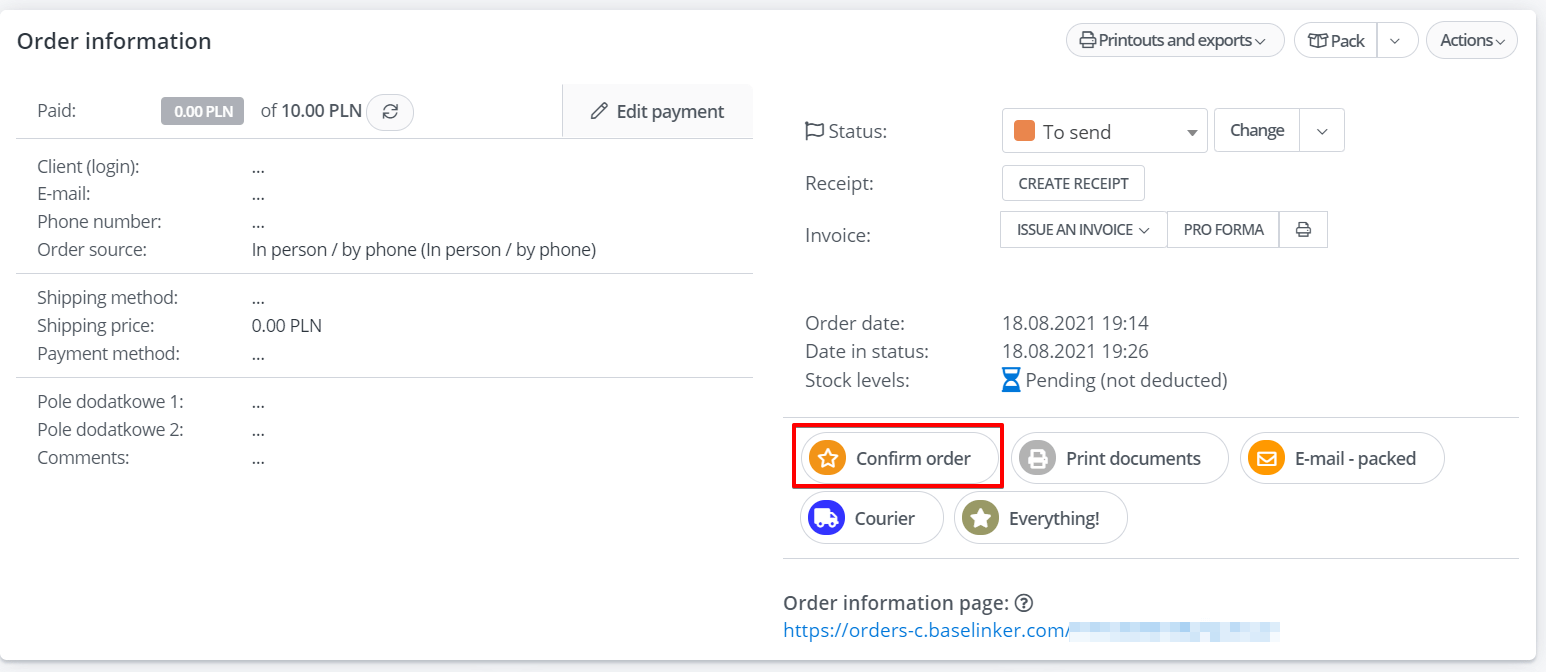Orders from all marketplace accounts – eBay, Amazon and others – can be managed in one place – in the BaseLinker panel.
Additionally, in the case of two-way marketplace integration the system supports adding orders to the store.
You may choose where you want to manage all sales – in the BaseLinker panel or in the store. Sellers most frequently choose to manage and process orders in BaseLinker because Order Manager is usually more functional and user-friendly than the order panel in the online store. 🙂
Before you activate the order import from marketplace accounts to BaseLinker, configure properly the option to add these orders to the store.
Two-way order integration
BaseLinker does not download again orders added to the store – therefore there is no risk of orders duplication, if both options – downloading orders from the store and adding orders to the store – are enabled.
However, we do not recommend using external solutions downloading orders directly from marketplace to the store. Otherwise, orders will be duplicated. An order downloaded from marketplace to the store by an external module is treated by BaseLinker as an order from the store.
Adding Orders
In Integrations → Online store → Settings → Orders you can enable adding of orders from eBay and other marketplace platforms to your store.
With the order the shop will receive information about the purchased products, their price and shipping costs, shipping data and invoice data. Optionally, BaseLinker can also send additional information – customer login, offer number, order comments. Such information may help identify a given order or customer in the store.
After activating this option, the system will add all orders from all eBay accounts (currently it is not possible to transfer orders from only selected eBay accounts).
However, the option to add orders from Amazon and other two-way integrations should be additionally enabled for each account separately in section Integrations → Amazon / other integrations → Settings → Orders → Forward orders to the store.
You can connect multiple stores to one BaseLinker account. Therefore, it is possible to list and synchronize offers from different warehouses, while at present orders can be forwarded to one, selected store.
BaseLinker periodically verifies if orders are exported correctly. In case of recurring errors, forwarding option gets automatically disabled. If it happens, the order forwarding icon in Integrations section turns from green to yellow. In such cases, check if the store connection is valid.
Order statuses
With a proper system configuration (for most integrations) with each change of order status in the panel, BaseLinker can also change the status of this order in the store.
To link order statuses, go to Integrations → Online store → Settings → Statuses → Link statuses.
On the left side you will see all the statuses created in the BaseLinker panel in the Order manager → Order statuses section, and on the right side – statuses downloaded from the store. Assign selected statuses from BaseLinker to corresponding statuses in the store.
Payments
For all integrations, BaseLinker provides the option to communicate whether the order has been paid or not (yes or no flag).
Some integrations also include the possibility of mapping payment methods. Then the shop will not only receive information about payment status (flag yes or no) but also information about the payment method (e.g. traditional transfer, PayU, etc.).
To activate payment status forwarding go to Integrations → Online store → Settings → Statuses → Send payment status.
In case of selected integrations you can map payment statuses in section Integrations → Online store → Settings → Payments. Assign selected payment statuses from BaseLinker to corresponding payment statuses in the store.
In the Integrations section, in the Integration settings table you can check if payment mapping is available and if it is enabled for the selected shop platform.
Shipments
For most integrations, the shipping methods in BaseLinker can be linked to those in the shop in Integrations → Online Shop → Settings → Shipments.
Here you can also specify whether a shipping number assigned in BaseLinker should be forwarded to the store.
The moment of forwarding
In the table below you will find information on when BaseLinker forwards orders to the store.
| Platform | When does BaseLinker forward an order? |
| eBay | immediately upon receiving the FOD (Delivery Option Form) |
| Amazon, Ceneo, eMag, Arena | immediately after downloading the order (if only the additional option “Forward orders to the store” in the marketplace module settings is enabled) |
| Allegro | immediately after downloading a full order data (in the BaseLinker panel such orders are marked with a green ‘T’ icon, in the Allegro API they have the status ‘ready_for_processing’.) |
| Orders placed manually | as soon as the order is confirmed manually (“Confirm order” button) |
Depending on the shop’s platform, it is possible to still synchronize the selected information after the order has been forwarded.
| Information type | When does BaseLinker send the information? |
| Order status | every 1 h |
| Payment status | every 4 h |
| Shipping number | immediately after the creating the parcel (unless selected “forward after changing to status” option – then it takes place several times a day around 9.30, 13.30, 16.30 and 23.30 – the order must be in that status at that time) |
Order update
From the moment the order is forwarded to the store, only the order status in store and payment status can be synchronized. BaseLinker may also forward the tracking number to the store.
Other changes made to the order (e.g. editing the quantity of purchased products, adding new products to the order) remain only in BaseLinker. Therefore, if necessary, make changes to the order separately in the BaseLinker panel – and separately in the store.
Common errors
The order has not been confirmed
BaseLinker only forwards confirmed orders to the store. An order entered manually, an incomplete order from Allegro or an order from eBay without FOD should be additionally confirmed by selecting the ‘Confirm order’ button on the order card.
Errors related to product ID
The product in the order must include the ID from the warehouse, name of that warehouse and if the product has a variant, the variant ID.
If all your offers are in the system (listed in the BaseLinker panel or imported) and are correctly linked to products in the warehouse, data such as Product ID, EAN, SKU, VAT and weight will be automatically included in orders. Please note that for Amazon offers, each ASIN must be assigned to each market.
Also in manually created orders this data is automatically included according to the information saved with the product in the warehouse.
You can also add a product ID by manually selecting the pencil icon in the “Actions” column and editing the product information in your order at any time.
System can show an error if:
- the product ID is not included in the order,
- product with the given ID does not exist in stock (wrong ID was given or product was removed),
- the product in the order comes from a store other than the store to which you want to forward the order,
- product ID is correct in the order, but the variant ID number is incorrect.
In this case, you must correct the data in your order and forward the order to the store by selecting the “Confirm order” button. In order to avoid such errors in the future, you should make sure that the offers are correctly linked to products from the warehouse in the eBay / other marketplace → Offer management .
Additionally, some shops refuse to forward order to a shop if the stock of a given product is too low (they do not support negative stock levels).
Other errors
All error messages are displayed on the order card.
After clicking the exclamation mark icon you will be moved to Order Manager → Settings → Order logs → Synchronization logs section.
We do our best to make these messages clear and immediately suggest what action you should take – for example:
- check if the store connection works,
- check if the customer, when checking the option “I want an invoice”, has also provided Tax Number (if the customer did not provide the Tax Number, you should complete the necessary information on the order card).
Once the error has been corrected, select the “Confirm order” button to forward the order to the store.
If you have a problem with solving the problem yourself, please write to us in the “Help and contact” section of the sales panel.