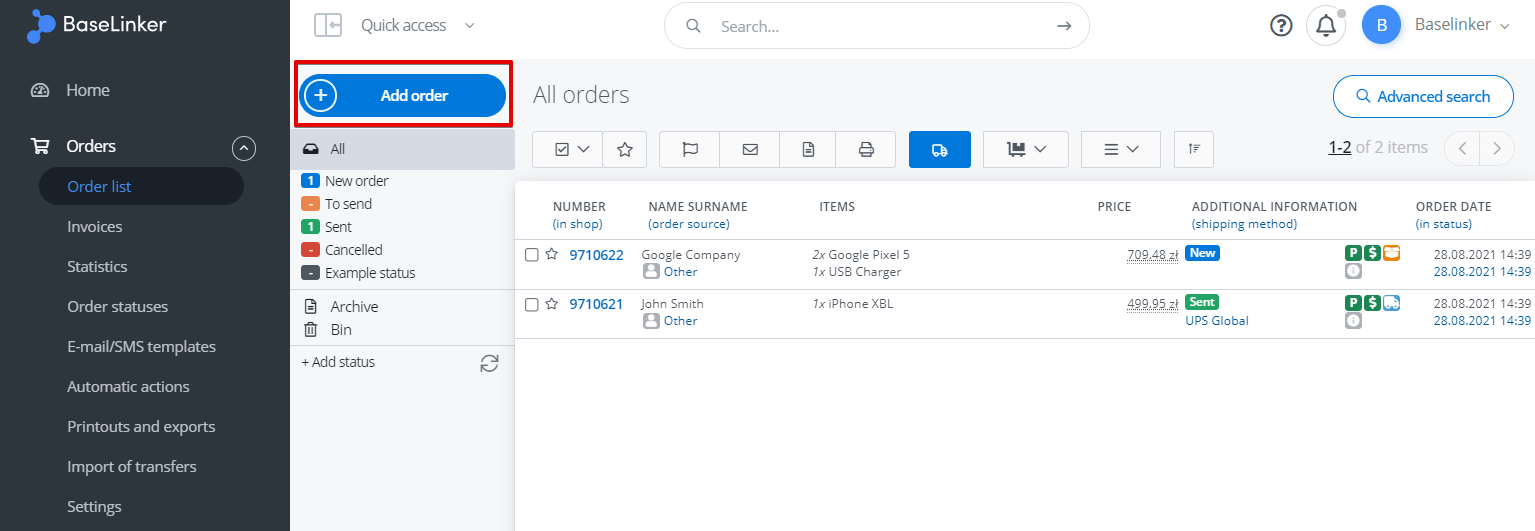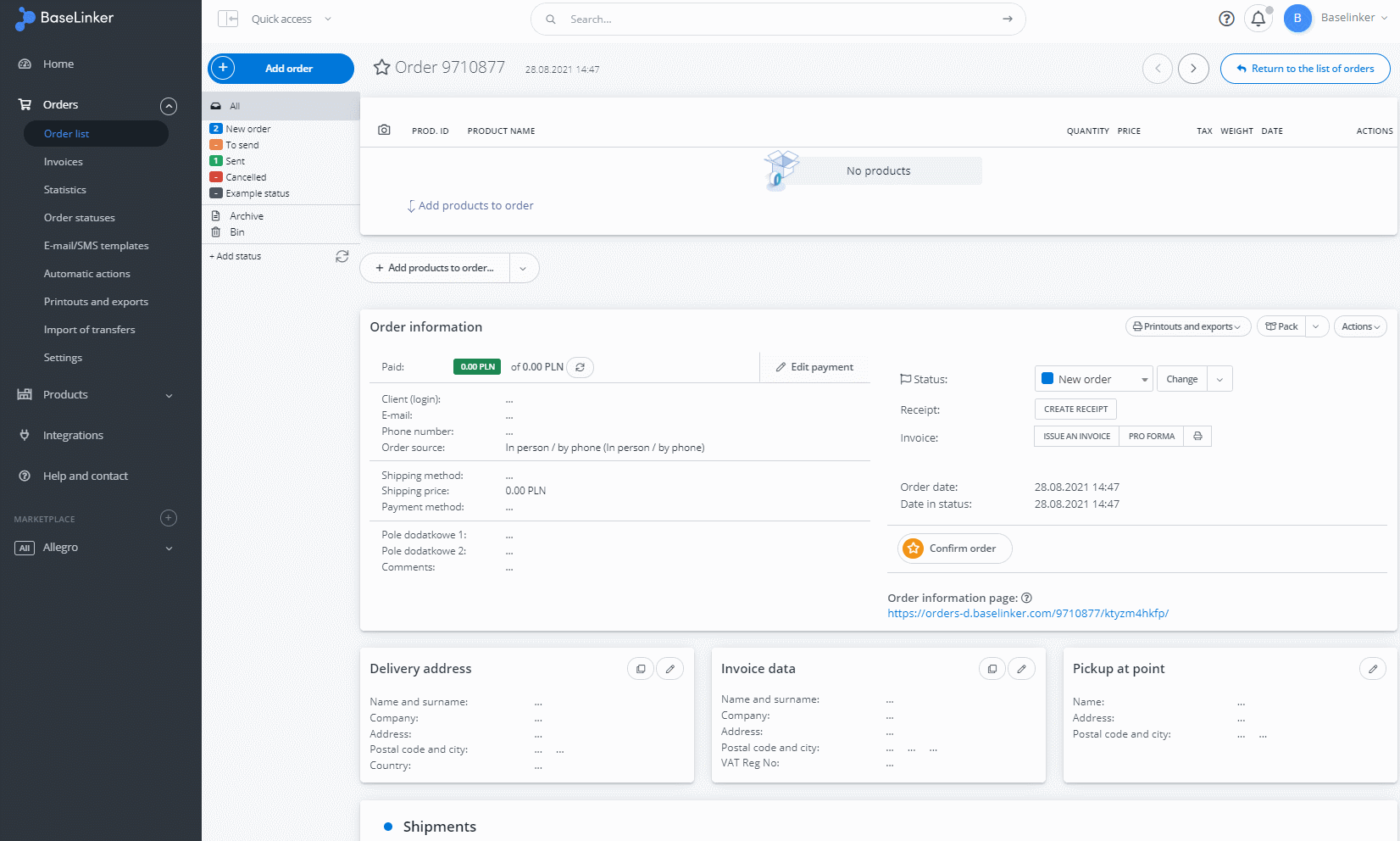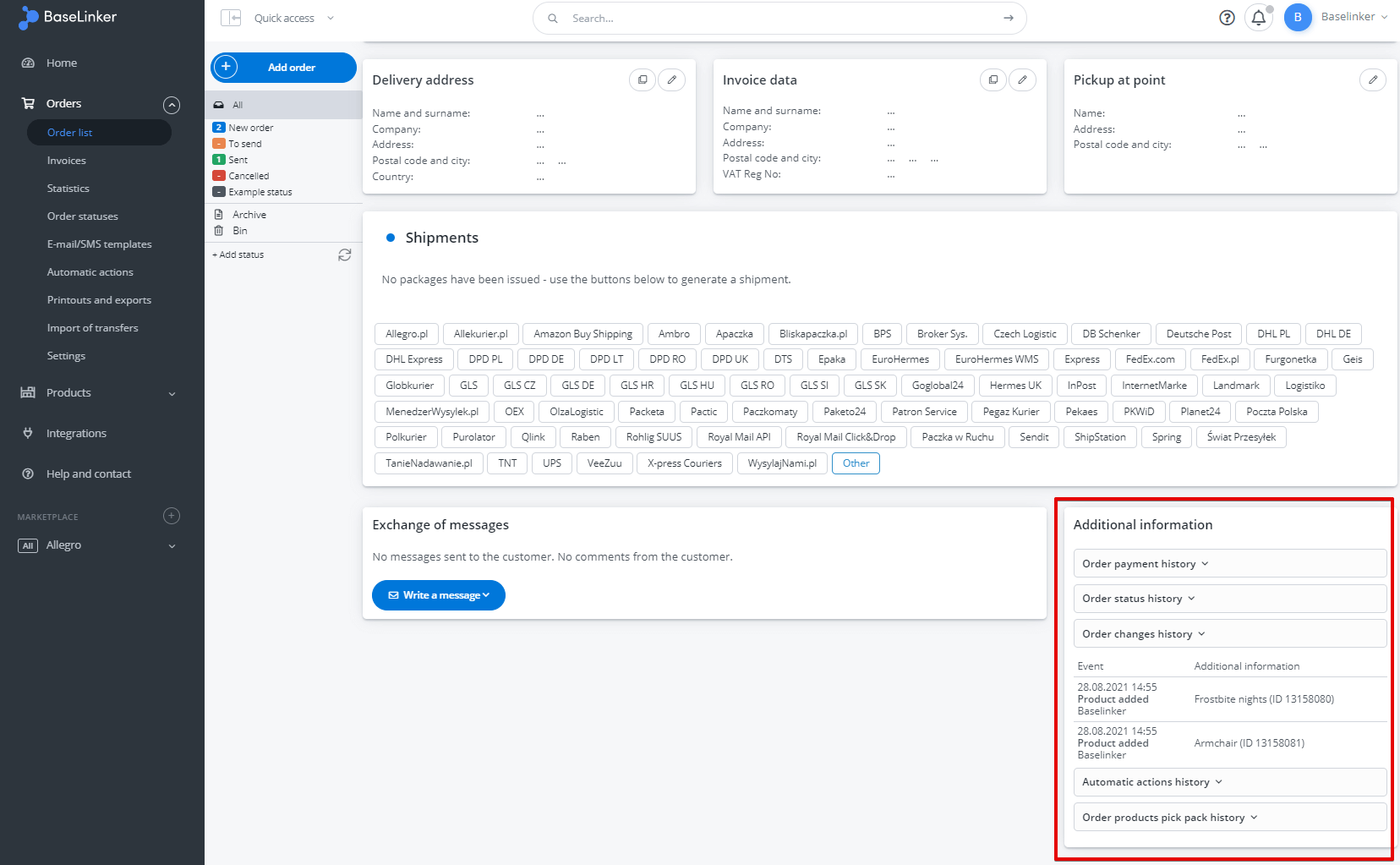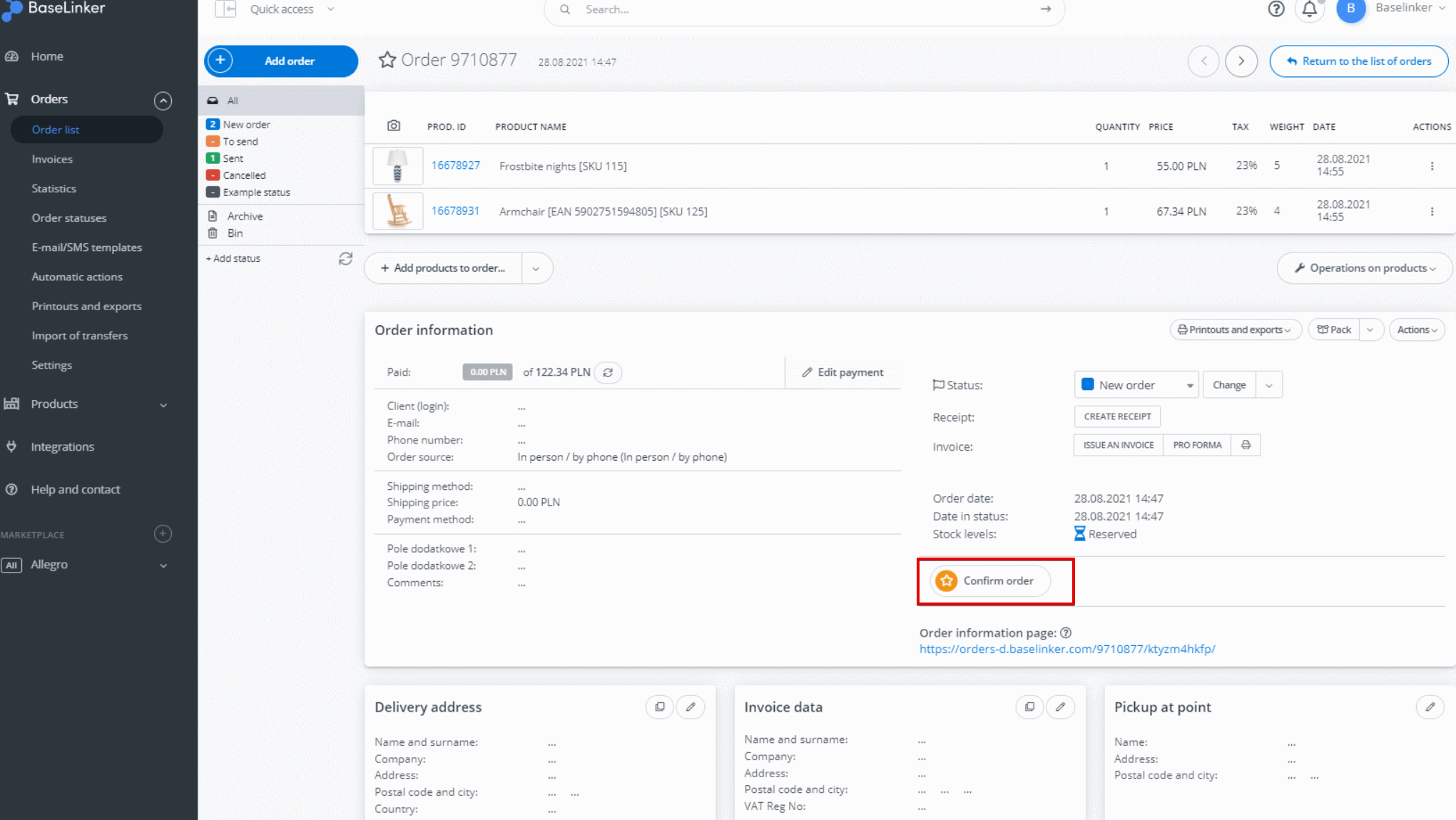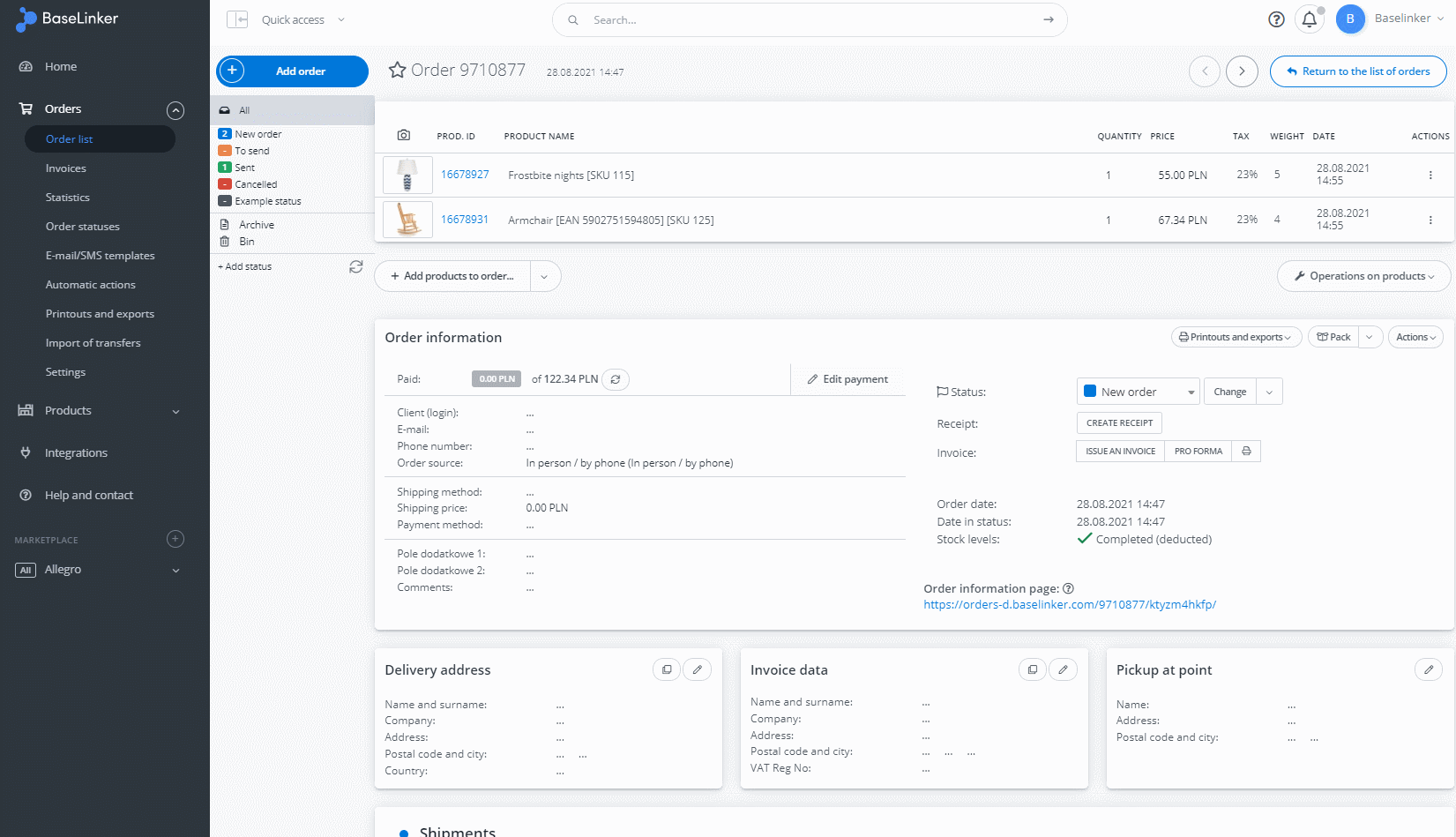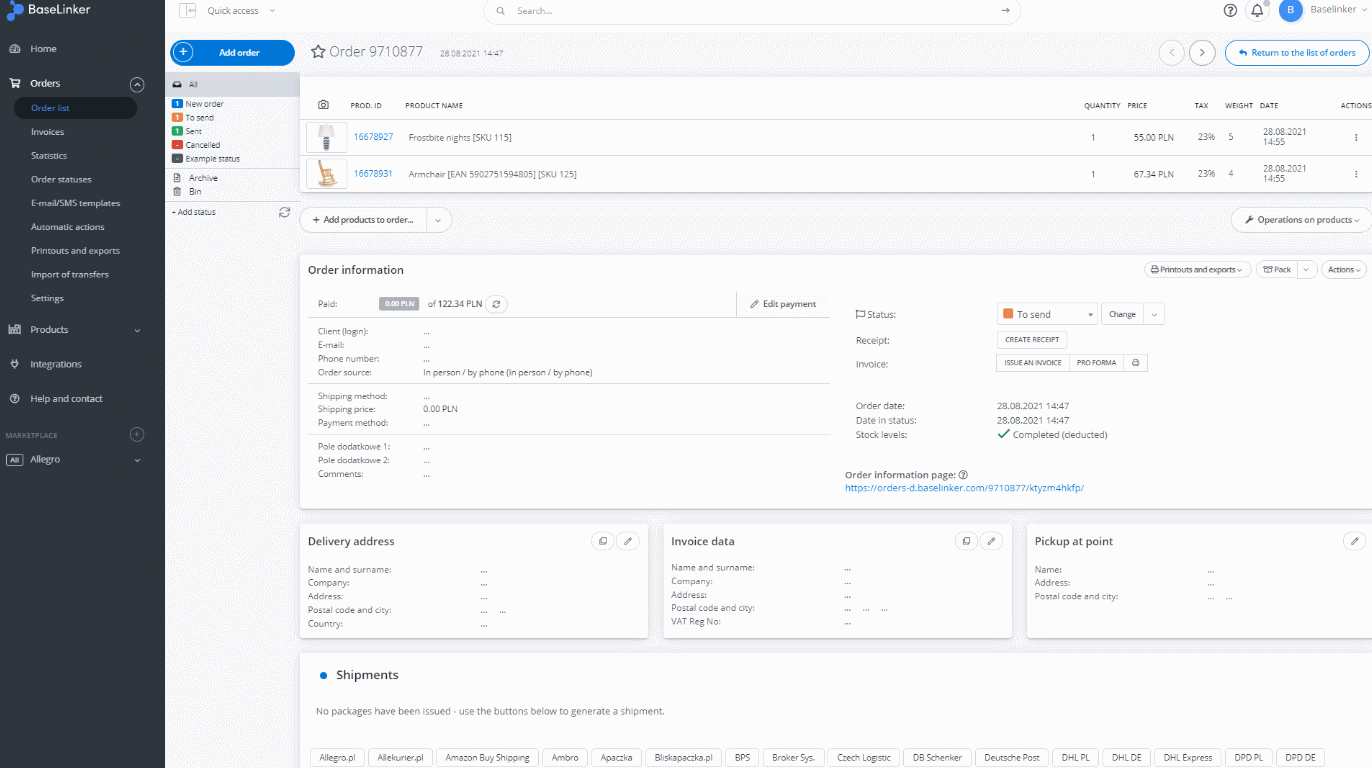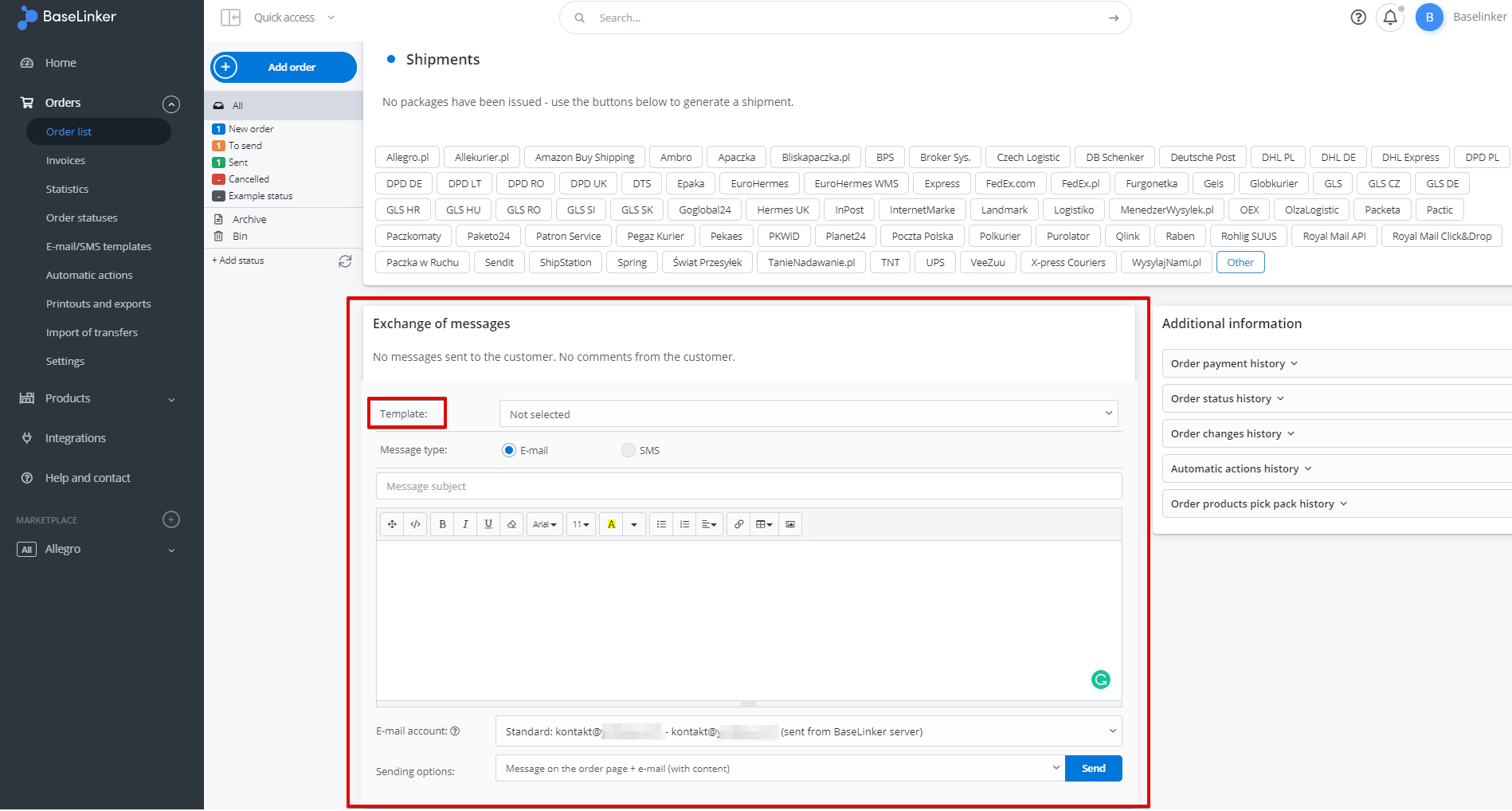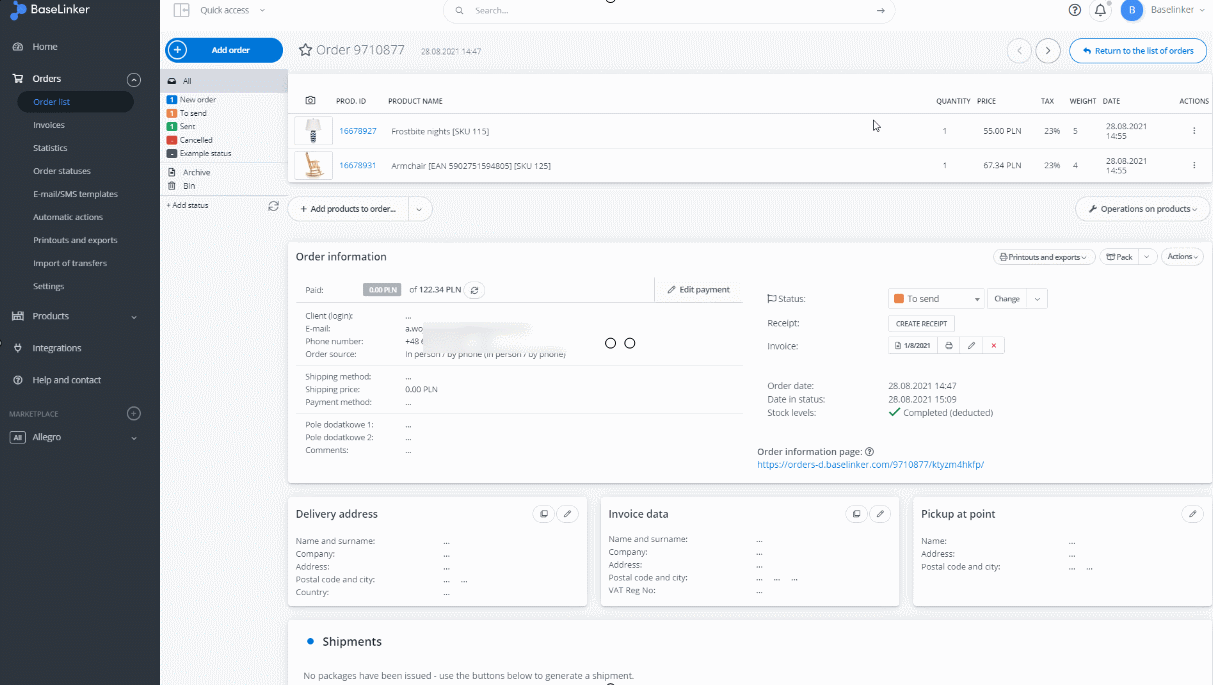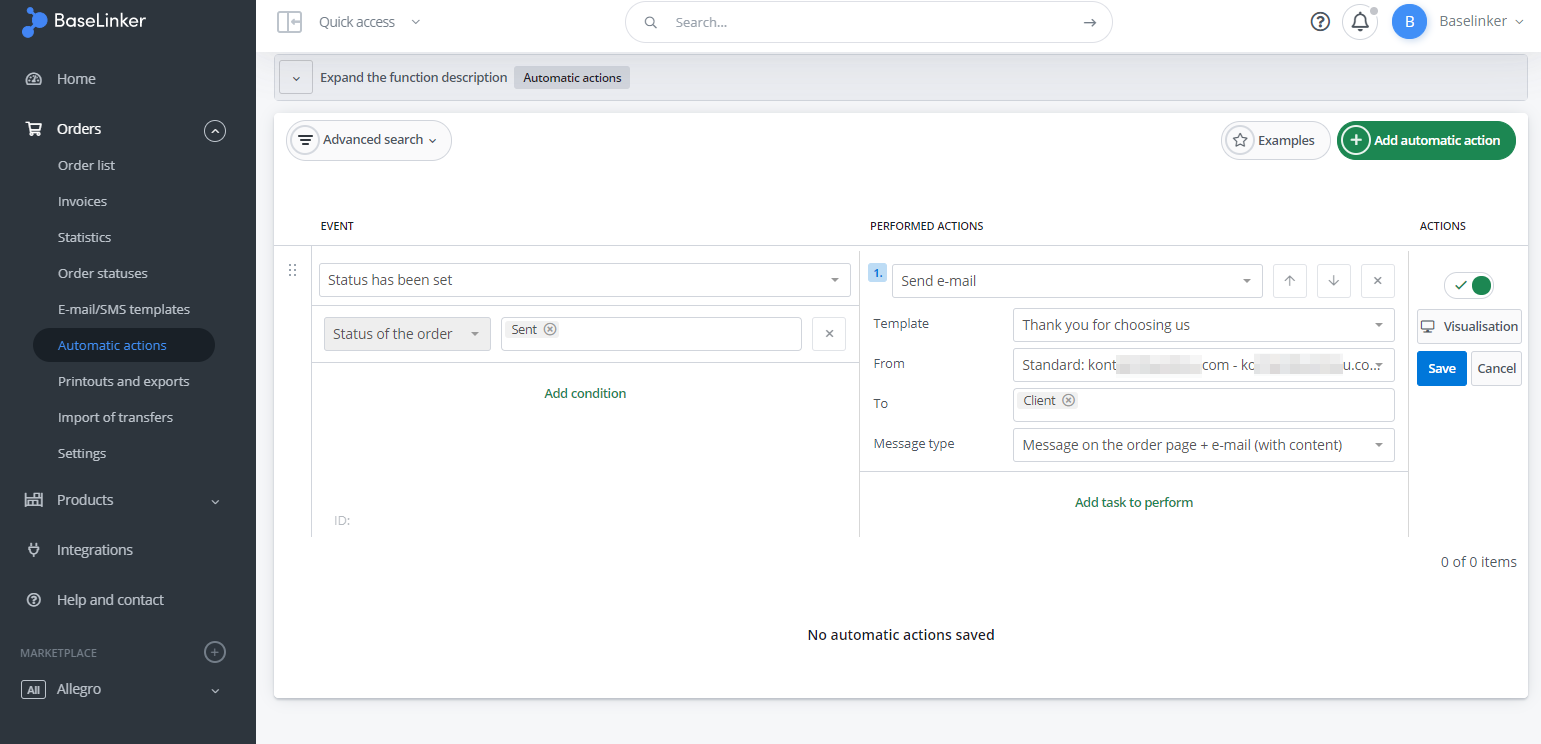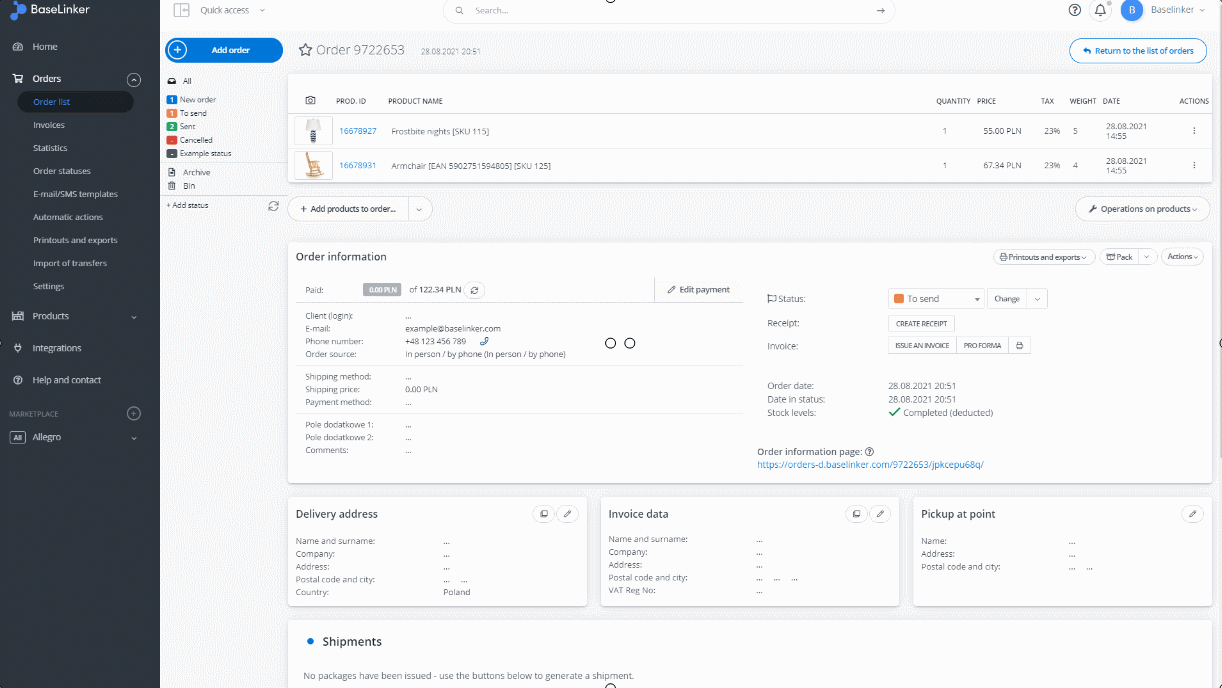To add your first order, please select the select ‘Add order’ button.
You will see the blanc order card. Click ‘Add products to order’ and choose some products from the warehouse.
You can see all the changes made in this order in the ‘Additional information’ tab.
Please note that only confirmed orders will reduce the stock level of the product.
Move order to a different status.
Generate an invoice
Next – fill your email and phone number into this testing order – to send a text message to yourself 🙂 You can do it in the ‘Exchange of messages’ tab, by clicking ‘Write a message’. Create your own message and click ‘Send’.
In addition to that, you can create an e-mail or SMS template in Orders -> E-mail/SMS templates section. In such templates you can add different tags for example:
- [items_list] – to list all products from the order,
- [order_link] – to provide for your customers link to dedicated page with all the order details,
- [invoice_link] – to send invoice generated for this order
- [shipment_number] – if you generate a label from BaseLinker panel, you can send the tracking code to your client
Thanks to that you have countless options to create very unique message for your clients.
BaseLinker allows you to send messages, generate labels, issue invoices automatically, based on certain triggers – for example when you change the status.
To create an action, which will send a message to your client (with tracking number, invoice, etc.) after you change the status of the order go to Orders -> Automatic actions -> Add automatic actions and create the following action:
- event – select ‘status has been set’ and in ‘status of the order’ field you can choose certain status – for example, ‘sent’
- performed actions – select ‘Send e-mail’ and then choose the proper template and click ‘Save’
Then change the status of order and see, what will happen 🙂
You can also: