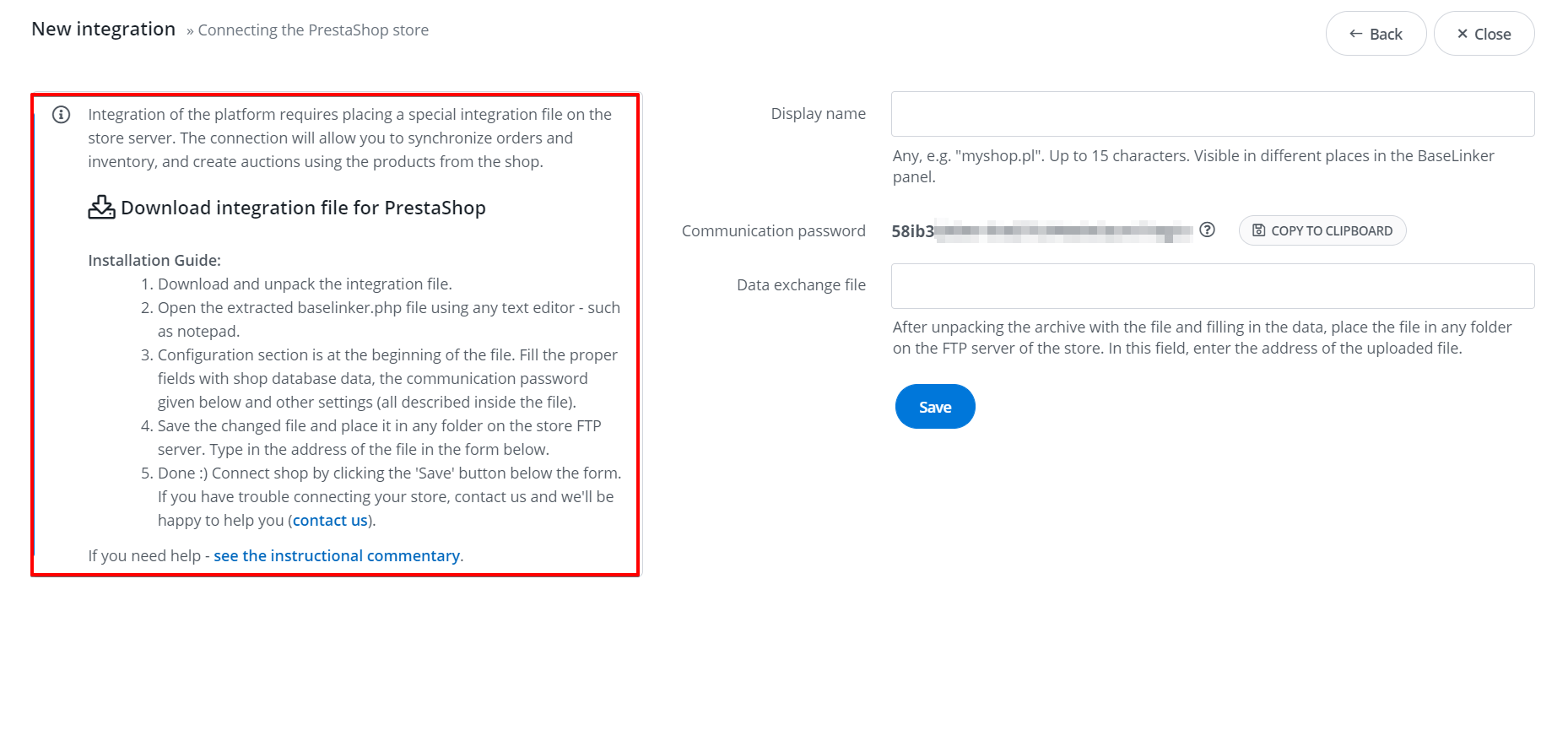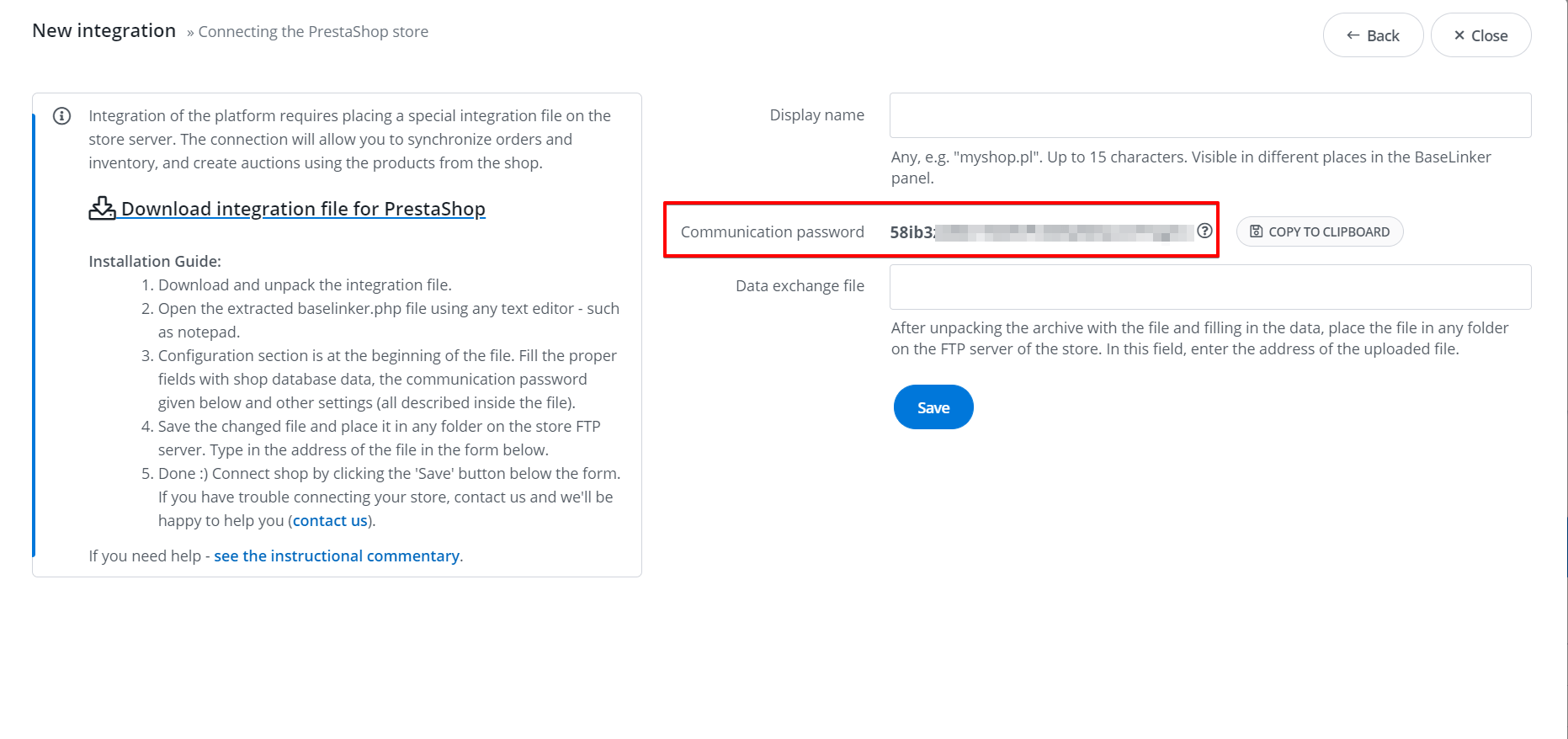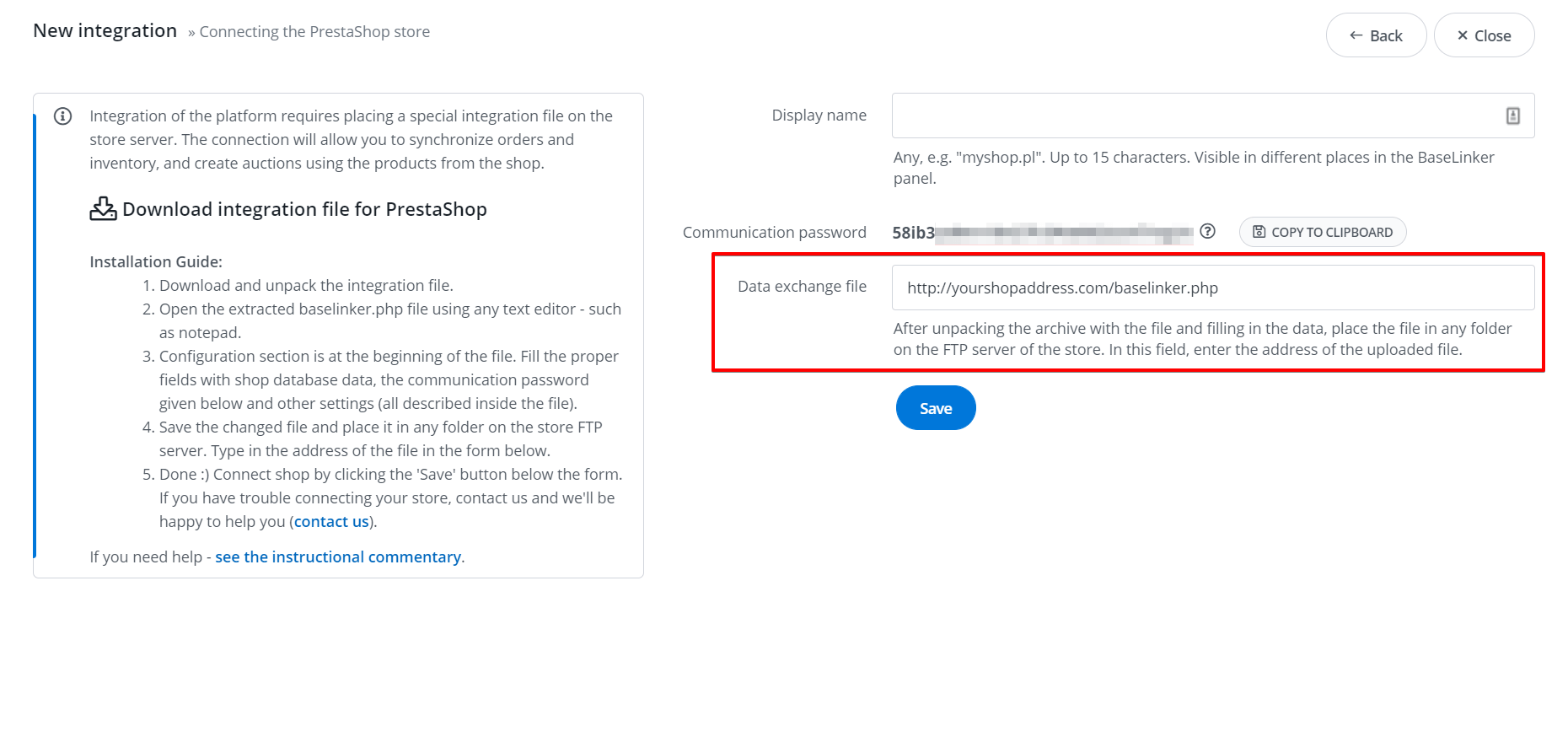To connect your shop, simply download our integration file, fill in the required data and upload it to your shop server.
Detailed instructions are available in the Sales Panel in Integrations → Add new integration → section Shops, after selecting your shop platform. In most cases an instructional video is also provided 🙂
Installation manual:
- Download and unzip the integration file.
- Open the extracted baselinker.php file using any text editor – e.g. Notepad.
- The configuration section comes at the very beginning of the file.
Please fill in the right places:
- communication password given in section Integrations → Shops → selected shop in the shop integration window,
- login credentials to the shop’s database – tips on how to find these credentials are available in Where can I find credentials to the shop’s database?
- www shop address ( address for images), pay attention to whether:
-
- you have a shop with SSL certificate (https) or not (http),
- address ends with a ‘/’.
- (optional) enter other settings (all described within the file).
- Save the modified file and upload it to any folder on the shop FTP server (e.g. public_html).
- Enter the file address in the form below (in case of public_html folder it will be: http://yourshopaddress.com/baselinker.php).
- Don’t forget to complete the field ‘Displayed name’.
- Plug the shop in by clicking the ‘Save’ button below the form.
Ready 🙂 You can proceed to the next steps of BaseLinker configuration.
If you experience any problems connecting the store, please contact us (section Help and contact in the Sales Panel). In your application, specify:
- shop address,
- information about what store platform,
- store’s FTP server credentials (in a specially designed place).
We will assist you in connecting your shop free of charge 🙂
Connecting a shop in another language
If you have a multi-language shop (Multistore), you can also connect to BaseLinker shops in another language.
Just connect each additional shop language in the same way as you have connected the first shop (with a separate integration file), changing only the language field in the integration file.
Installation manual:
-
- In the Integrations → Shops → selected store open a window for adding a new store.
- Login to the FTP server of your shop and copy the integration file, which you completed by connecting the first shop.
- Open the file and modify the field:
- $options[‘language’] for Prestashop,
- $options[‘website_id’] for Magento.
- Change the communication password to a new one (copy it from the BL Panel from the window of adding a new store).
- Save the integration file and rename it to avoid accidentally replacing a file that is already on the store server.
- Upload the file on the store server.
- Complete the configuration of the new store in Integrations → Online store -> Settings.
If the integration file for your shop’s platform has no [‘language’] or [‘website_id’] field, submit a ticket in the Help and Contact section – we will have to connect the shop.
Multistore shop connection
In case of shops based on multistore, each shop should be connected with a separate integration file with changed the multistore shop id:
$options[‘shop_id’] = ” ” (store ID, used only in multi-store mode, empty by default)
Updating the configuration file
If the configuration file has been individually modified, it should not be updated (updating will remove such changes).
If you change the password for the shop’s database, remember to update it in the configuration file as well.
To update the entire configuration file to the latest version, download the latest version of the file available in the Integrations → Add new integration → Shops section, after selecting your shop platform. Then you simply transfer the configuration data and replace the file on the store server.