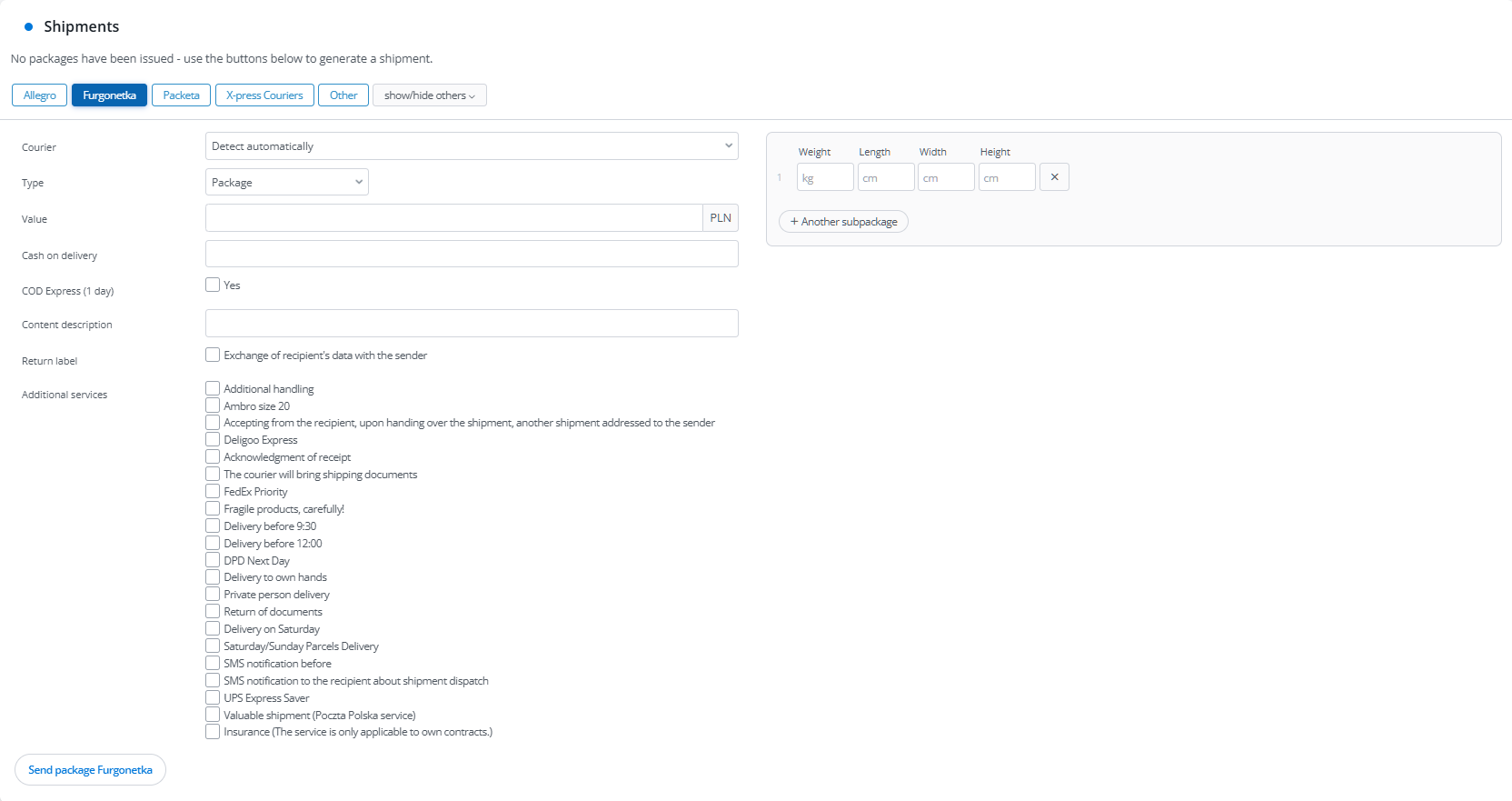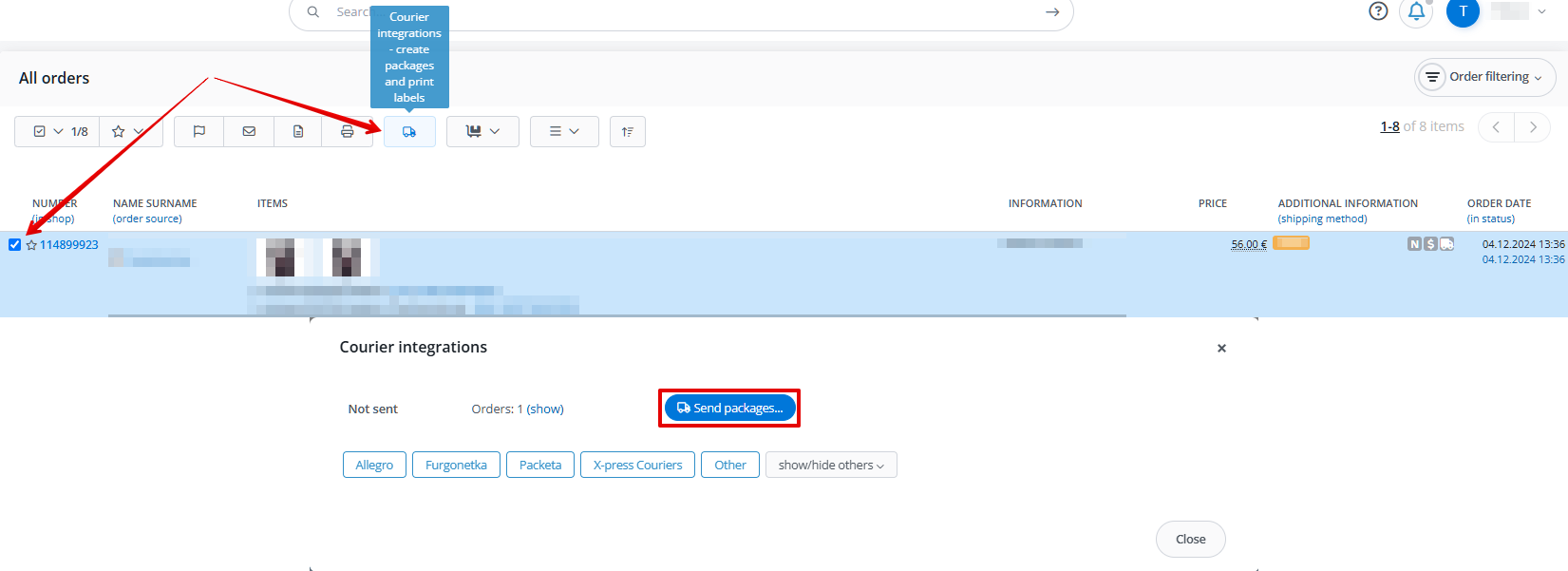To enable parcel shipping, activate courier plugins that you will use in Integrations.
Single package shipping
You can send single parcels from the order card.
In the Shipments section, select a carrier (courier integration). The system detects package parameters from order data. After clicking Send package, the package number (waybill) appears in the table, and a blue car icon shows next to the order in the order list.
Single packages can also be shipped from the order list – same way as bulk shipping (see below).
Bulk package shipping
You can ship parcels in bulk from the order list.
Select orders and click the blue car icon, then the blue Send packages… button.
The package number appears in the Shipments section on the order card, with a blue car icon next to the order in the list.
Automatic Package Shipping
Multiple packages per order
You can add multiple packages to each order.
For label printing automation, choose to print all labels or only newest/oldest.
Adding already shipped packages
To add a previously shipped package (e.g., via courier website), select Other in the Shipments section, enter tracking number and courier name.
Printing labels and manifests
- Single label and manifest printing. After shipping a package, a link to the label and manifest (if provided by courier) will appear next to the tracking number on the order card.
- Bulk label and manifest printing. For orders with shipped packages, labels for bulk printing and manifest (if provided by courier) are available under the blue car icon in the order list.
Package tracking
For buyers
After generating the label, you can inform customers about their package status with the courier in two ways:
- the system can send the customer an e-mail with a tracking link. To do this, create an email template with the [shipment_track_link] tag and add an automatic action;
- you can send the customer a link to their order page which shows a progress bar with current shipment status. At the bottom of the information page, there’s a timeline showing messages sent to the customer and order status changes. The timeline also includes information about changing shipment status. Displaying this information can be disabled in the information page settings under Orders → Settings → Information pages (enabled by default).
Base checks package status with the courier and stores complete package history in its database. This allows checking shipment status without using tracking links or visiting courier websites.
Shipment status information is available to sellers in these locations: Additionally, delivered packages show in parentheses how many days delivery took. The calculation considers business days, so if a package was given to the courier on Friday and delivered on Tuesday, the system will show 2 days in parentheses. For sellers