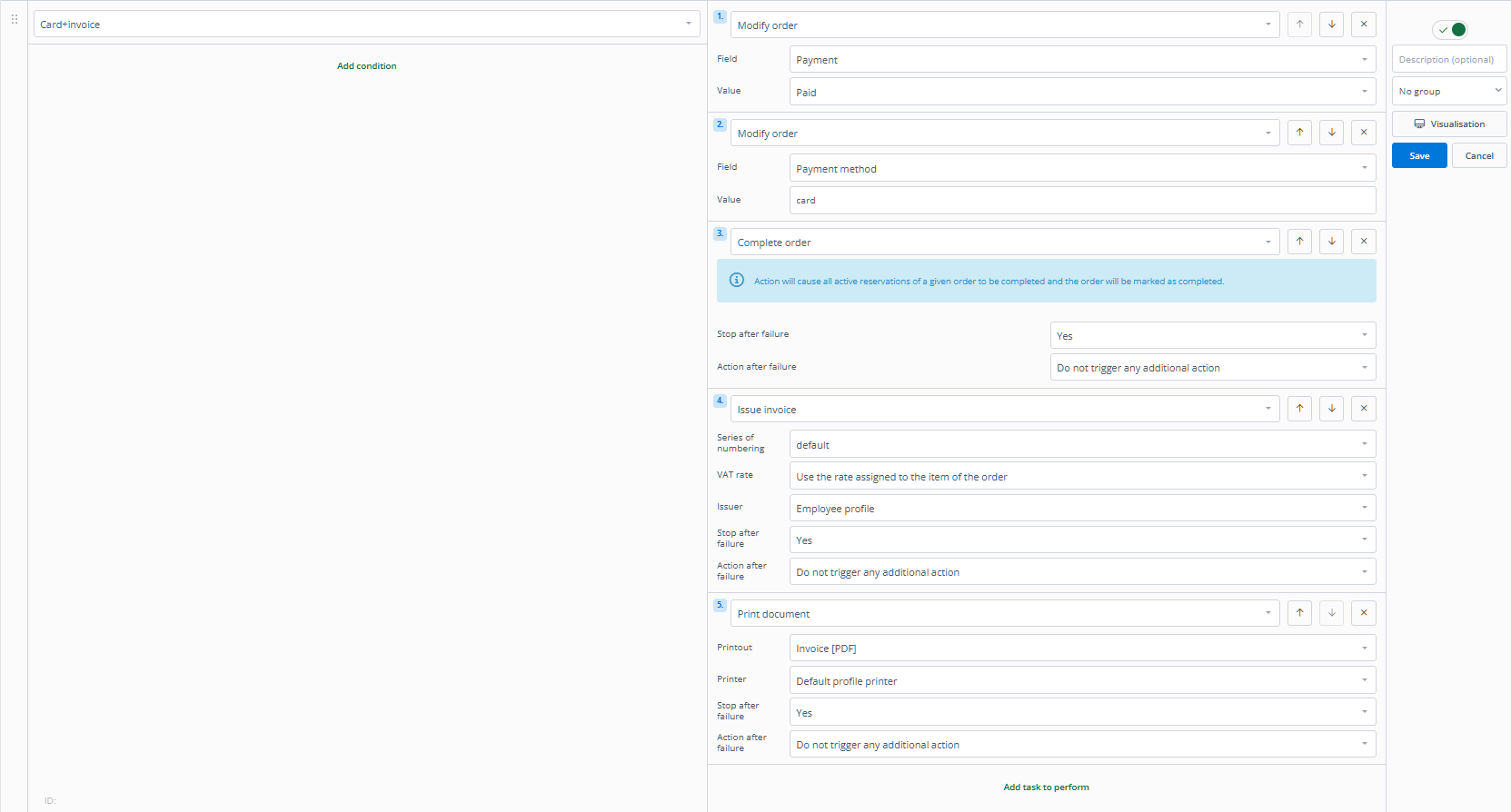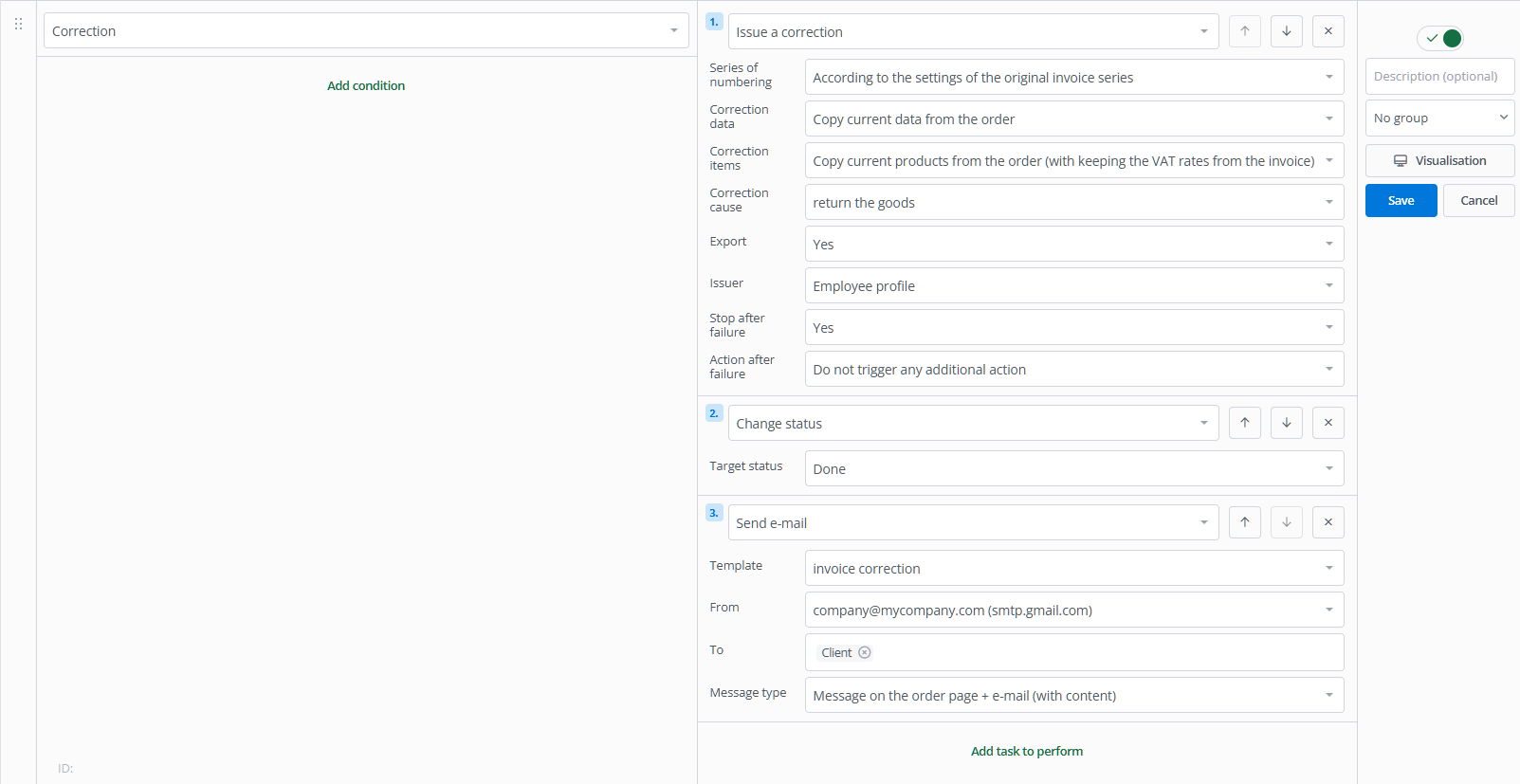Personal events, such as buttons, keyboard shortcuts, or barcode scanning, can trigger any automatic actions.
Below are several examples of frequently used personal events. Before creating automations, create the necessary buttons.
You can add a personal event in the Orders → Automatic actions → Personal events section using the +Add personal event button.
In-store purchase
If you run both online and offline sales, you can store all information about both channels in Base.
In this case, you just manually enter the order with buyer details (if needed) and add products, and automation can handle the rest of the activities.
Using the following instruction, clicking the previously created Card+invoice button will:
- mark the order as paid by card;
- confirm the order (reducing stock);
- issue an invoice.
- As the event, select the previously created personal event Card+invoice.
- There’s no need to add conditions – the action will be triggered according to the personal event settings (via button, keyboard shortcut, or barcode scanning).
- To mark the order as paid, choose the action Modify order and for the Payment field, indicate the value Paid.
- Set the payment method by adding another action Modify order, but in this case, select the Payment method field and enter any value, e.g., Card.
- If you use inventory reservations, at this stage, products added to the order will be marked as reserved in the warehouse. To reduce stock levels, add the Complete order action.
- As assumed, the personal event will concern purchases for which the client wants an invoice. Therefore, add the Issue invoice action in the appropriate numbering series.
- You can also immediately print the issued invoice and hand it to the client. Add the action Print document and select the appropriate document and printer on which it should be printed.
Issuing invoice correction
In this example, using a personal event, you’ll issue an invoice correction for the entire order, change its status, and send the document to the client.
- As the event, select the previously created personal event.
- No need to add conditions.
- Add actions:
- Issue a correction – select the appropriate numbering series and the data and items to be corrected;
- Change status – choose the status the order should receive after issuing the correction;
- Send e-mail – select the previously created message template that contains the invoice correction as an attachment.