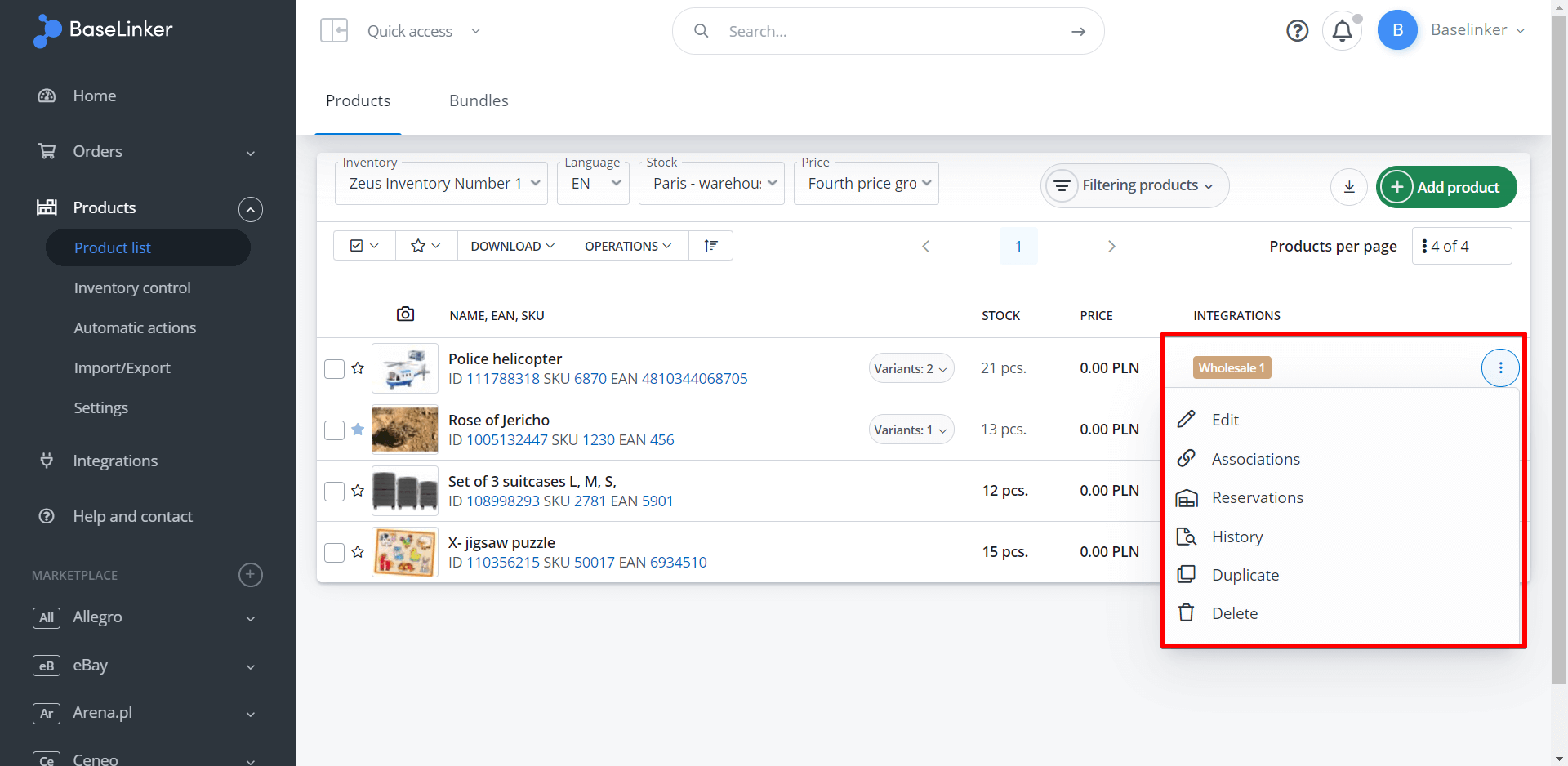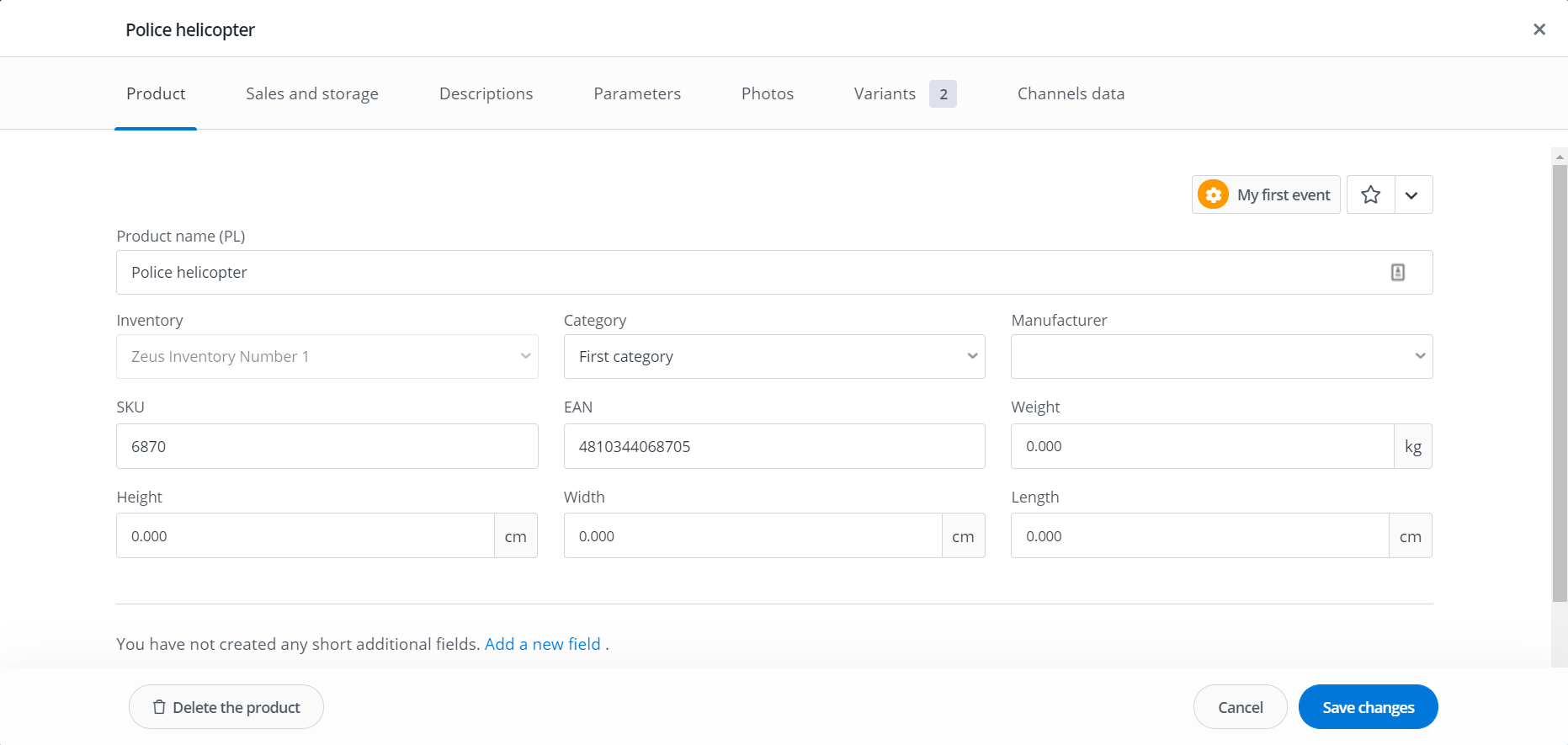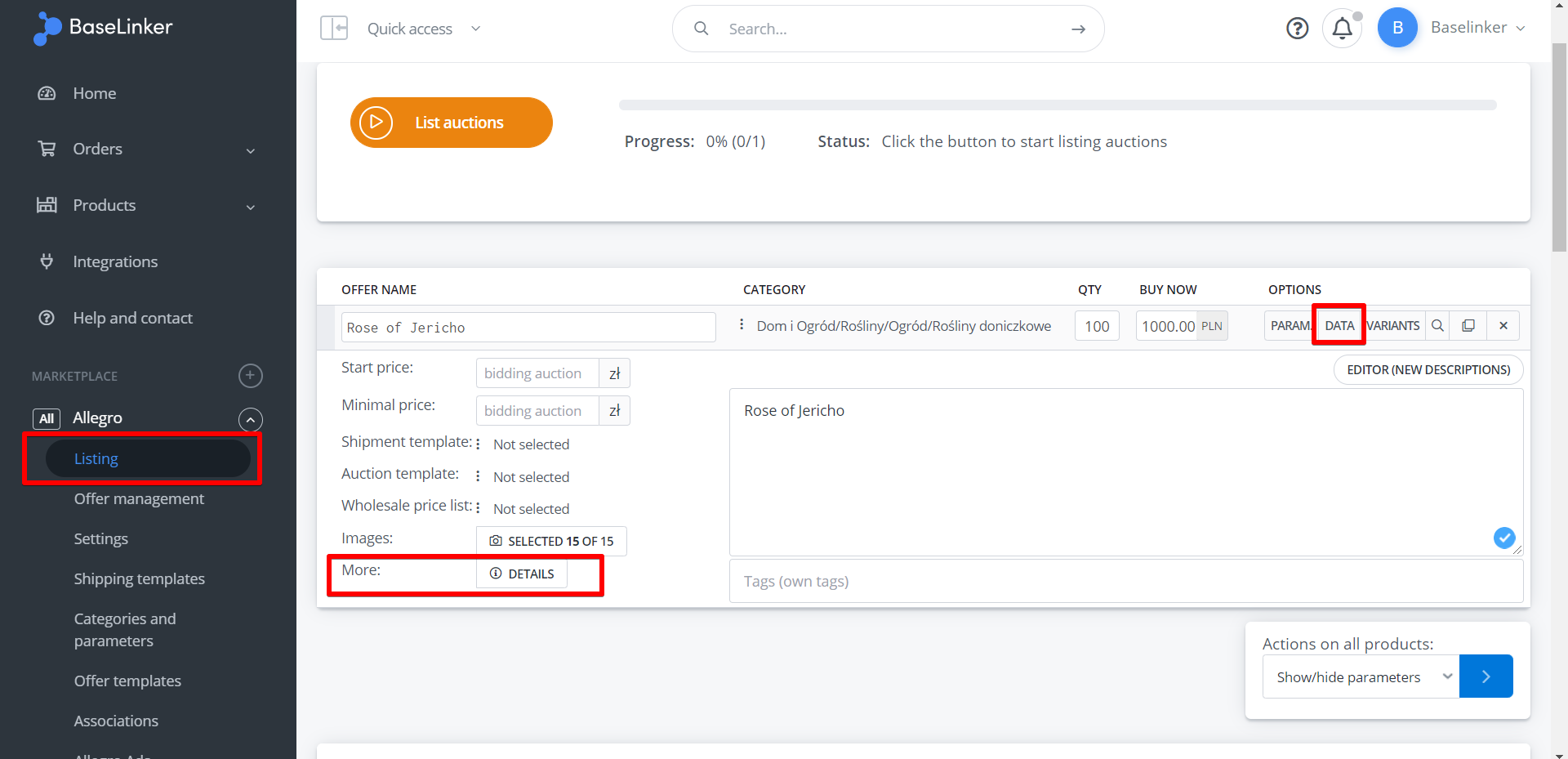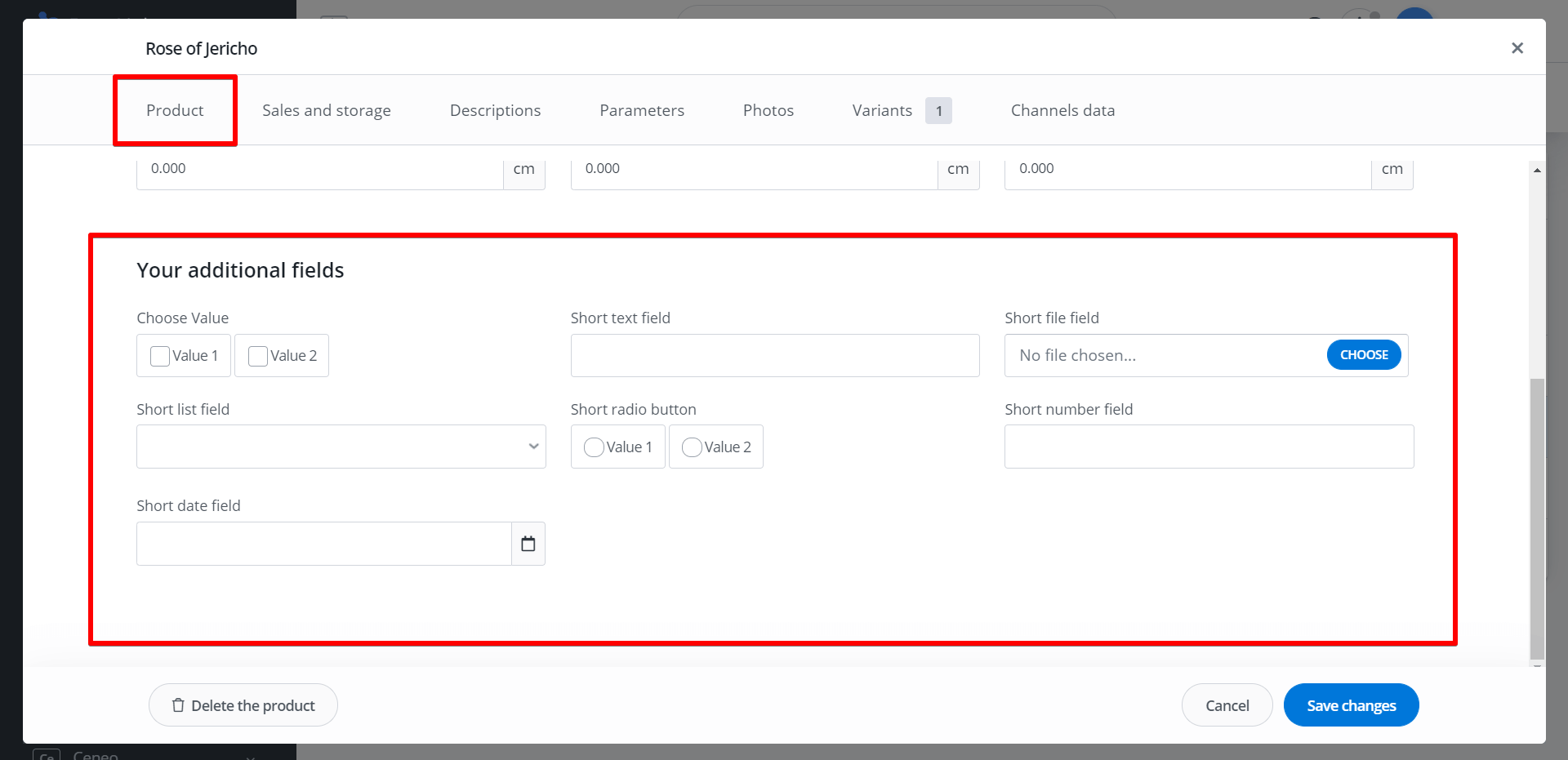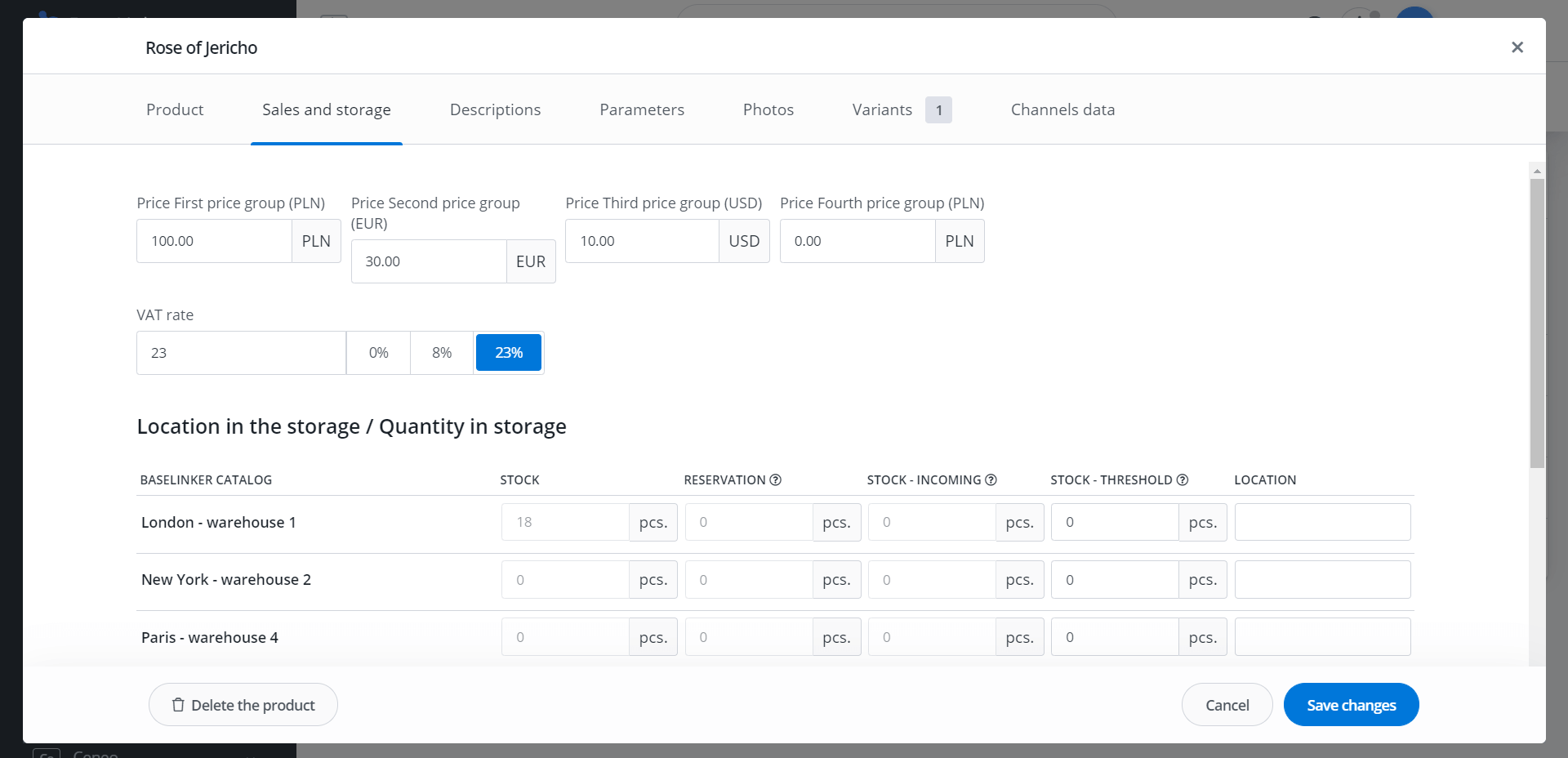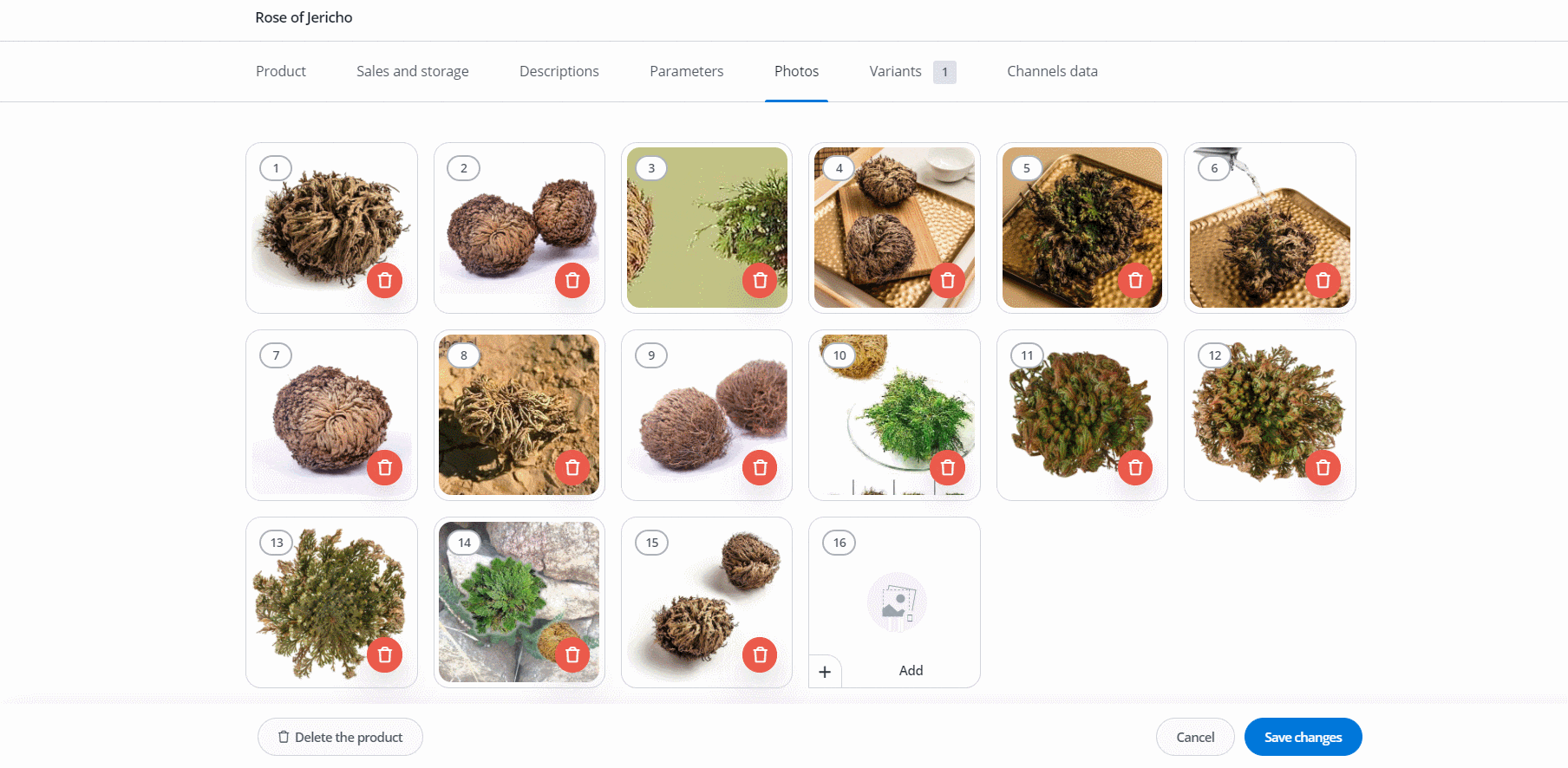All information about the products – such as e.g. name, description, category, stock level or price – is stored in the tab Products → Product list after selecting the appropriate inventory.
To edit a product from the product list, click on the product name or select Edit from the context menu.
There are 8 tabs available on the product card – Product, Sales and storage, Descriptions, Parameters, Photos, Variants, Channels data and Relationships.
Product
In the Product tab you can find basic product data:
- Star – a product can be starred – this will also be visible in the product list. Different colored stars are visible only on the inventory level and simplify the management of the internal product database;
- personal events – these allow you to trigger a storage automatic action for a given product;
- Product name – the product name will be displayed here in the language assigned to the inventory as the main language (Products → Settings → Inventories → Edit → Default language)
- Inventory – this field is visible when more than one inventory has been created. Note that a given product is assigned to one inventory only. Inventories are independent – it is not possible to move products between inventories;
- Category and Manufacturer – the product can be placed in a selected category and assigned to a specific manufacturer – the list of available categories and manufacturers is visible in the Settings tab;
- SKU, EAN, Weight, Width, Length, Height – these 6 fields are also visible on the listing form in the product details.
Therefore, you can use them for parameter mapping – by selecting the Copy from field from store, Copy from parameter from store rule.
- Your additional fields – here you can enter different values for short fields that were previously added in the Products → Settings → Additional fields.
Sales and storage
The Sales and storage tab contains the following data:
- the price and currency of the price group;
- VAT rate;
- stock and locations from a given warehouse;
- supplier and additional information regarding the purchase price.
If you create more price groups or more warehouses (where location and stock information is stored) in Products → Settings, more lines (fields to be filled in) will appear on the product card in the Sales and storage tab.
This means that you can assign several prices and several stocks and locations to one product.
The storage location entered here will also be visible:
- on the product list;
- in the offer associated with this product;
- in the placed order – as well as in other places in the Order Manager (Pick&Pack Assistant, printouts, etc.).
If you use storage documents in Base, the system’s calculated average purchase price is used by default. However, you can also choose the FIFO, LIFO, FEFO, or LEFO algorithm, which will use the purchase price depending on the date of goods receipt or their expiration date. In the case of the standard AVCO method, in the Sales and warehouse tab on the product card, you will see the average purchase price and average additional cost calculated based on the prices entered in deliveries. However, if you have chosen one of the FIFO, LIFO, FEFO, or LEFO algorithms, a Purchase price table is also available where you can check the list of all deliveries containing this product along with their receipt date, warehouse document number, quantity, and purchase price. The Descriptions tab contains the following data: The Parameters tab contains parameters saved for the product. If multiple languages have been added to the Inventory, parameters can be defined separately for each language.
In Base, we distinguish between two types of parameters: individual and predefined. For predefined parameters, you can add entire groups of parameters (depending on, for example, the product type) using the +Add parameters from the group button, and for some types — select values for them from a list.
You can store up to 16 photos of a product in the Photos tab. You can add photos in different ways: Change the order of the photos in an interesting way. The order of photos is important when listing products. Changed order of photos: Each variant is a separate product. It inherits all information stored with the parent product, unless it is overwritten directly on the variant card. The Channels data tab allows you to modify the original data stored with the product and adapt it to the requirements of a given marketplace or online store. In the Relationships tab, you can check existing connections between products and other goods, as well as add new relationships of various types. Costs
Descriptions
Parameters
Photos
Variants
Channels data
Relationships