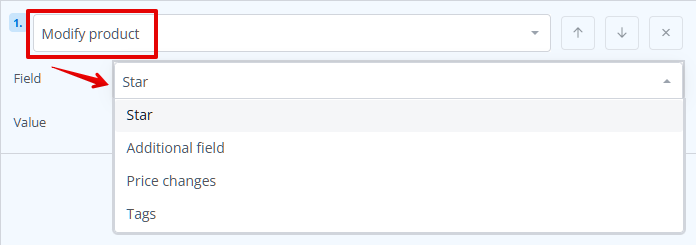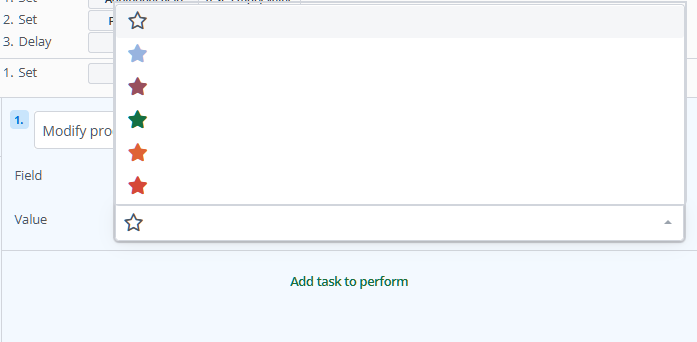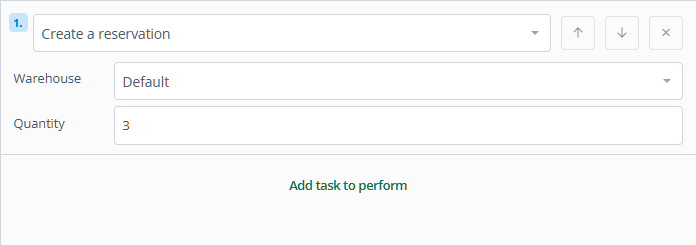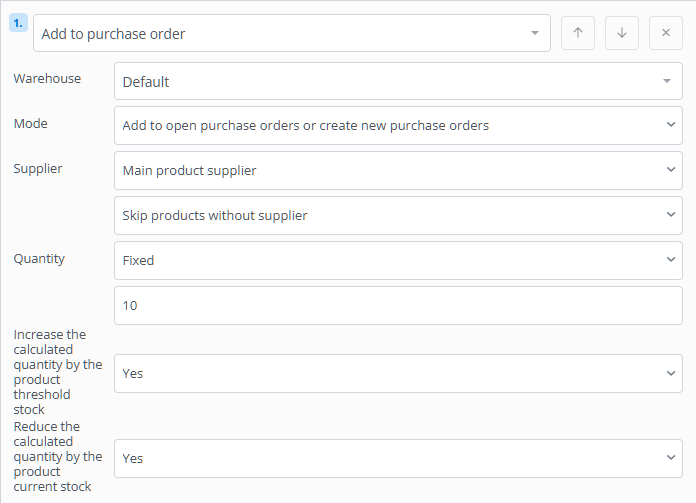Product actions are divided into the following groups:
- Products,
- Messages,
- Documents,
- Other.
Each group offers various actions that can be performed automatically according to your guidelines.
You can read more about automatic actions in our article: Automation.
In this article, we’ll focus on automatic actions for products from the Products group. These include:
- Modify product,
- Create a reservation,
- Add to purchase order.
Each of these can be triggered by any custom or system event.
You can find detailed information about events in automations in our articles:
Modify product
The following fields are available for modification within the Modify product action:
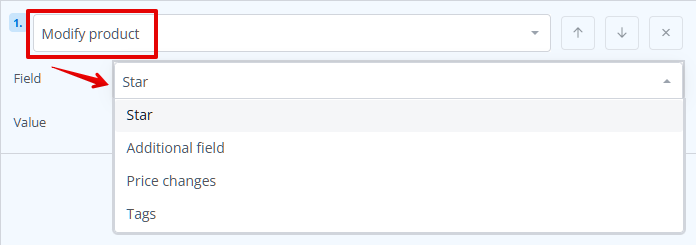
- Star,
- Additional field,
- Price changes,
- Tags.
Star
Automation can change the Star field value. A dropdown list is available from which you can select the value to be set for this field.
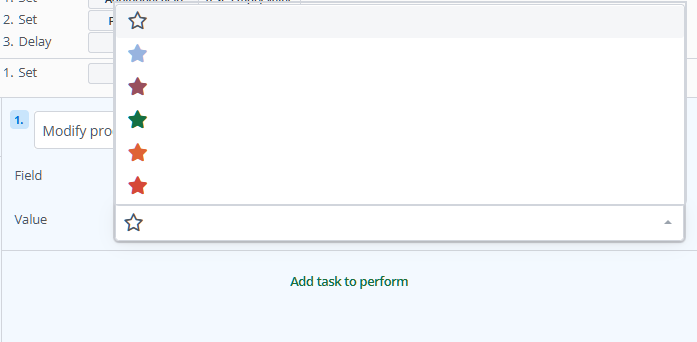
Additional field
Automatic action can modify the product’s additional field value.
In this case, you need to indicate which extra field should be modified and enter the value that should be placed in it.
The previous value of this field will be overwritten. However, to add a value to the current one, simply use the tag corresponding to the changed field and add a value, e.g.,
[additional_field_1] added value
Price changes
To change a product’s price using automatic action, you must indicate the price group in which the price should be modified.
Two options are available in the Change Type field:
- Fixed value – when you choose this option, you need to provide a specific, fixed value to be set;
- Dynamic value – using this option, you can change the price based on the current price:
- Multiplier – the current price will be multiplied by the value entered in this field;
- Add / Subtract – the value entered in this field will be added to the current amount. Enter a negative value to subtract the amount.
Tags
The following types of changes are available for the Tags field:
- Add the following tags to your product,
- Replace the current product tags with the tags listed below,
- Remove the following tags from the product.
For each option, you can enter the chosen number of tags manually or select from a list.
Create a reservation
Reservations for products can also be created using automatic actions.
You just need to indicate the warehouse where products should be reserved and the quantity as part of the action to be performed.
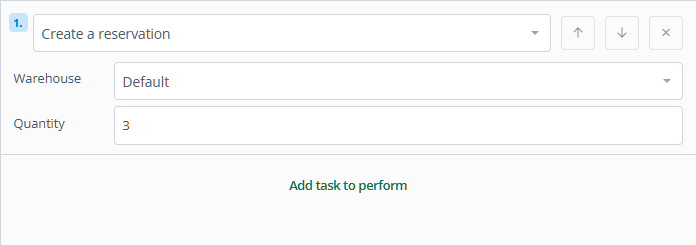
Add to purchase order
In situations you specify, automation can also add products to purchase orders within existing, open or create new ones.
You can find more information about purchase orders in the system in our article: Purchase orders.
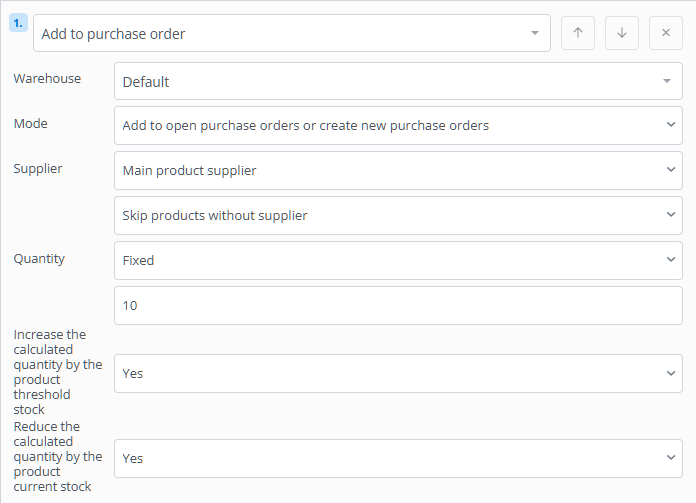
To ensure proper automation execution, configure these settings:
- Warehouse;
- Mode:
- Add to open purchase orders or create new purchase orders,
- Create new purchase orders;
- Supplier:
- Main product supplier – for products from different suppliers, several purchase orders will be created, separately for each supplier; in this case, additional options appear:
- Skip products without supplier,
- Use the selected supplier for products without a supplier;
- Specified supplier – indicate the supplier for whom the delivery should be created:
- Skip products not related to this supplier – Yes/No;
- Quantity:
- Fixed – enter the number of pieces to be added to delivery. In this case, you can also choose:
- Increase the calculated quantity by the product threshold stock,
- Reduce the calculated quantity by the product current stock;
- Based on sales:
- Average sales – choose number of days,
- Order supply – enter number of days for which stock should be ordered (1-90),
- Sale from warehouse – indicate whether sales should be calculated from one selected warehouse or summed from all,
- Increase the calculated quantity by the product threshold stock – Yes/No,
- Reduce the calculated quantity by the product current stock – Yes/No.