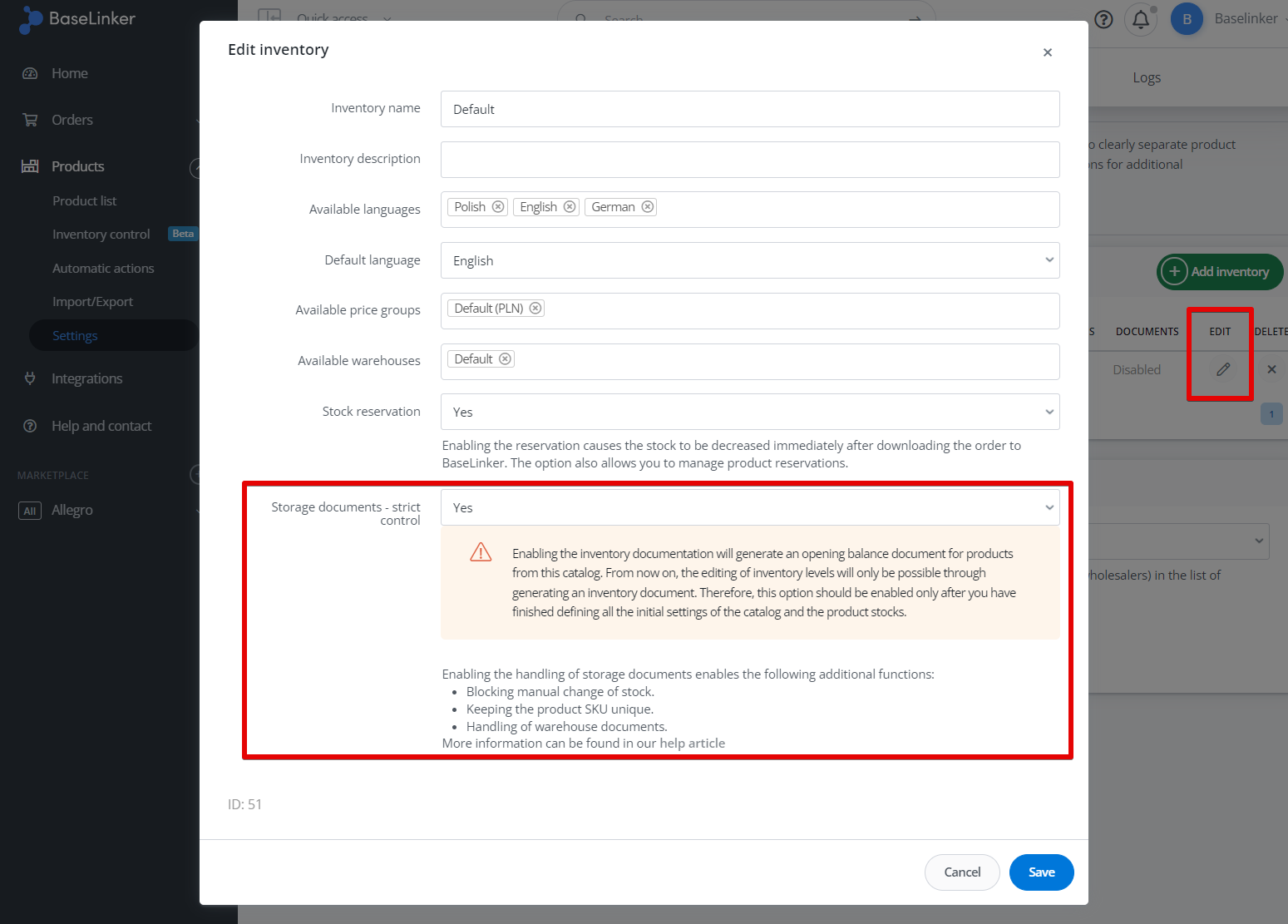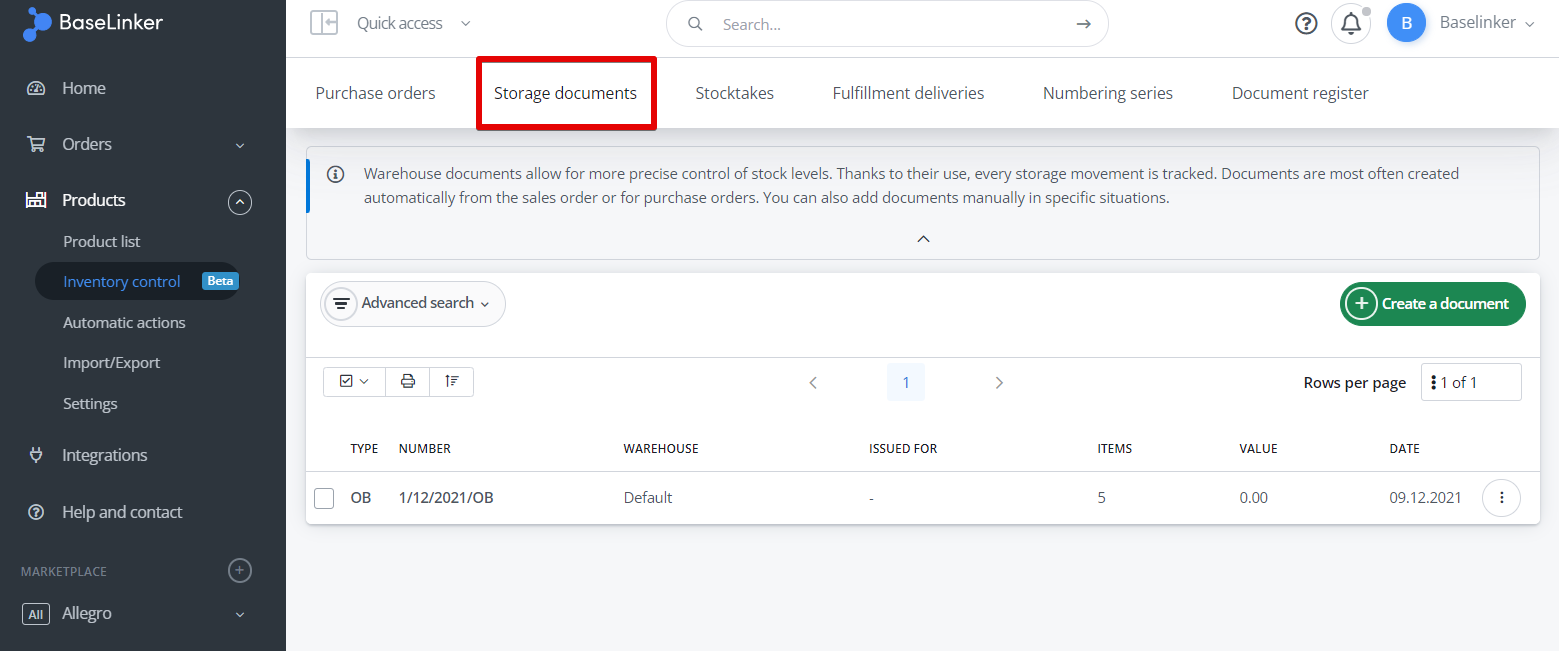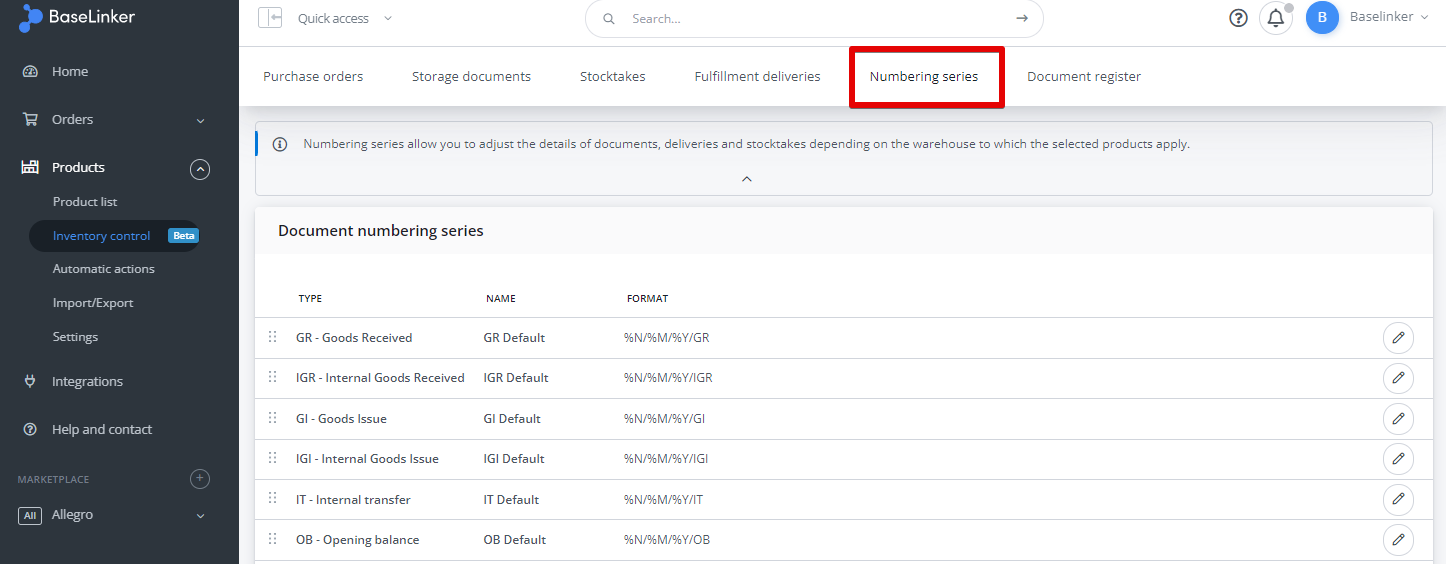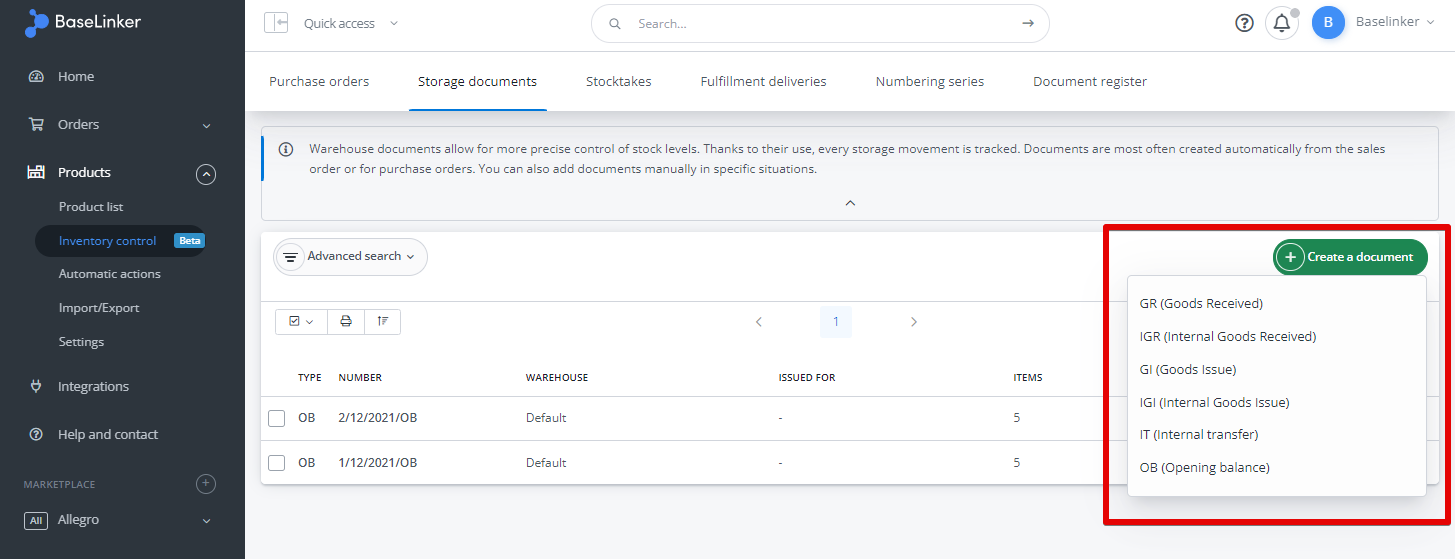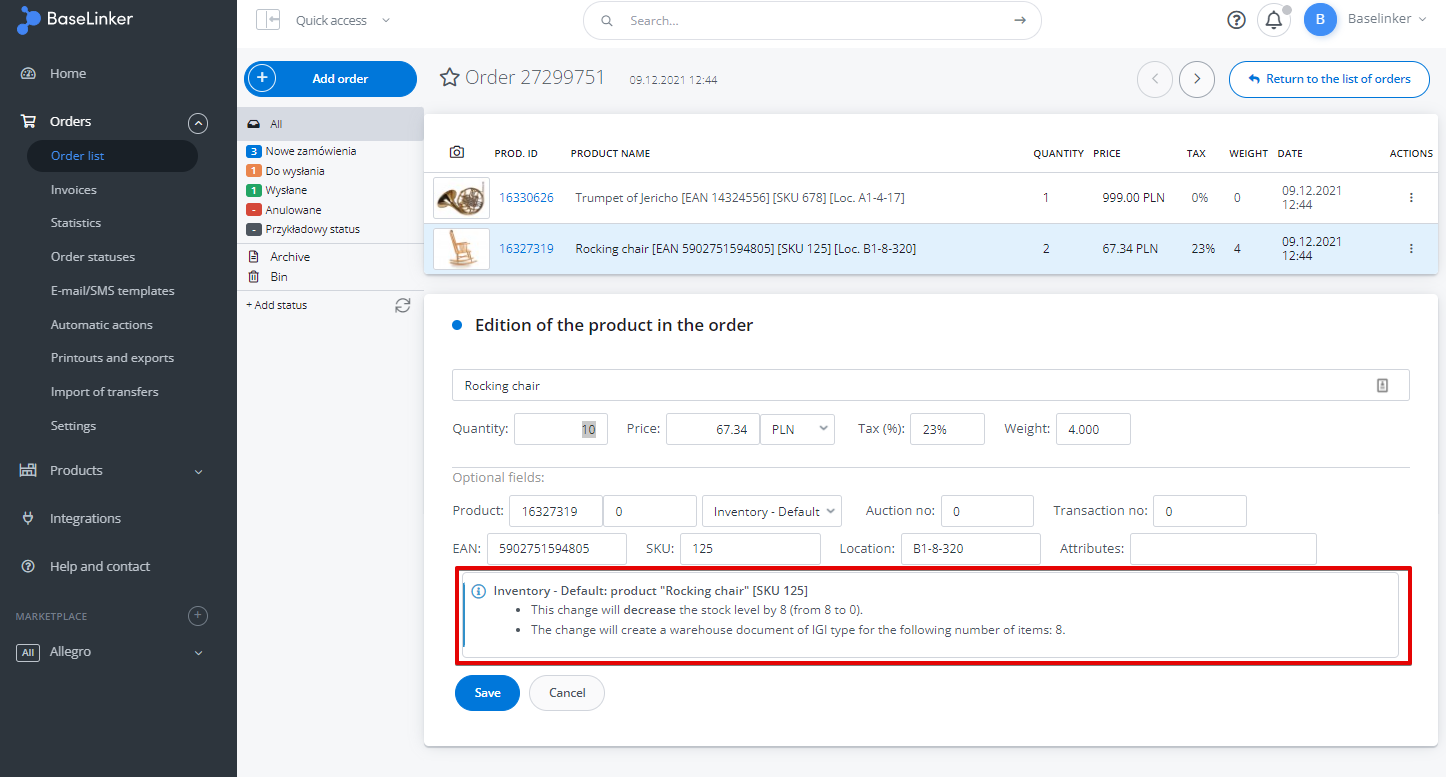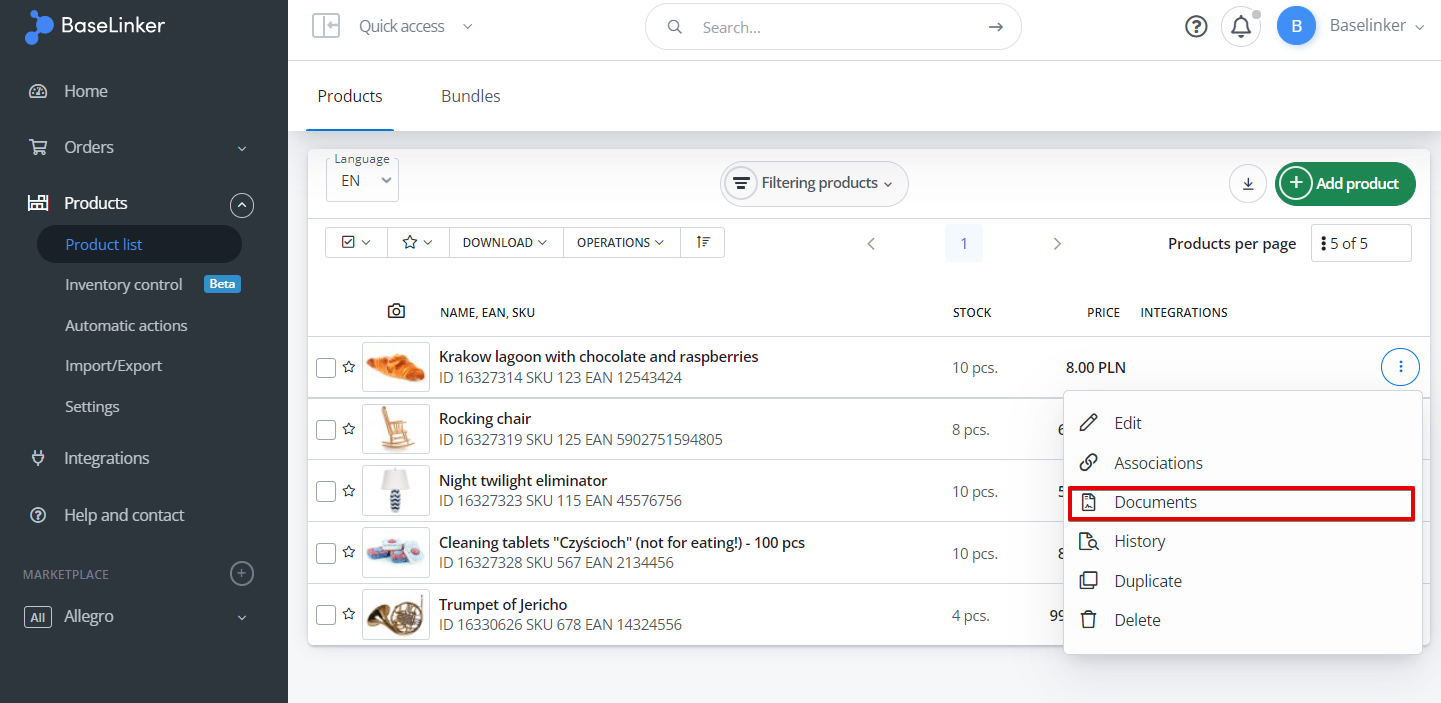In certain (legally defined) situations, businesses are obliged to keep inventory records. This means that every warehouse change, e.g. the release of a product, the acceptance of a new batch into stock, the transfer of products between different warehouses – should be properly documented.
In most cases, these provisions do not apply to micro-entrepreneurs, who are only required to take a physical inventory at least once a year.
For entrepreneurs obliged to keep advanced warehouse management, BaseLinker has prepared a module Storage documents – strict control which you enable in the settings of a given catalog (Products → Settings → Inventories → Edit inventory → Storage documents – strict control).
This option must be enabled for each Inventory separately.
This means that you can create several inventories within the BaseLinker Product Manager and, for example, only one of them will have strict stock control enabled.
Enabling the support of stock documents activates the following additional functions:
- blockade of manual stock changes – a change in the stock of a product will only occur as a result of the creation of an appropriate document (for example, GR – goods received, GI = goods issue, etc.);
- block the connection of external warehouses to the inventory (containing stock from shops/wholesalers) and warehouses with editing of the stock available only via API – as mentioned above – the change of the stock takes place only as a result of creating a proper document;
- monitoring the uniqueness of product SKUs – this means that there cannot be two products/bundles with the same SKU in one inventory;
- storage documents support – among others the tab Products → Inventory control → Storage documents will be unblocked, the entry Documents will be visible in the product list from the context menu – detailed information is provided later in this manual.
EPR Functionalities
Enabling strict storage control will display an additional option – Purchase cost calculation. This concerns the purchase prices of goods that will be used on storage documents. The following options are available:
- AVCO (Average Cost) – default, average purchase price;
- FIFO (First In First Out) – purchase prices of products from oldest deliveries will be used first;
- LIFO (Last In First Out) – the purchase price of the newest items will be used first;
- FEFO (First Expired First Out) – the purchase price of items with the shortest expiry date will be used first;
- LEFO (Last Expired First Out) – the purchase price of items with the longest expiry date will be used first.
The average purchase price is the default algorithm with the simplest operation and greatest readability. For advanced accounting, choose the method of selecting purchase prices on warehouse documents according to your needs.
Storage documents
After enabling the strict stock control module (Products → Settings → Inventories → Edit inventory → Storage documents – strict control), the Storage documents tab will be unlocked in the panel.
From now on, any stock change can only be triggered by an issued document – you can no longer change stocks manually from the product list or via the API.
Document types
BaseLinker supports the following document types:
- GI – goods issue – a document issued, for example, at the time of releasing a sold product
- GR – goods received – a document issued, for example, when a new delivery batch is received into stock from a supplier
- IGI – internal goods issue – document to be issued e.g. when the inventory shows a shortage in stock
- IGR – internal goods received – a document issued, for example, when additional items of a given product are found during stocktaking.
- IT – internal transfer – a document issued, for example, when products are transferred from one company’s warehouse to another.
- Opening Balance – product list document.
Each such document shall be created within a given numbering series.
Note that BaseLinker creates one numbering series for each type of document (GI, GR) within a given warehouse (the system creates separate series for each warehouse).
In other words – each document is uniquely linked to a warehouse (each warehouse has one numbering series for a given type of document).
It is not possible to create your own numbering series.
Currency
The currency in the stock document items always matches the account currency. If the account currency changes, these values are not converted.
Manual document creation
To manually create a storage document go to Products → Inventory Control → Storage Documents and select the green +Create a document button.
Please note that documents of the GI type are created automatically when the order is marked as fulfilled.
All created documents are visible at the bottom of the screen. BaseLinker also allows you to search for specific documents using the ‘Advanced Search’ filter.
Document form
The form contains three tabs:
- Document – here you can find information such as warehouse, numbering series, number, month and year, date of issue of the document, date of receipt / issue of goods, cost invoice number, vendor;
- Items – information on the products involved;
- Notes – here you can add notes on the document in hand.
Automatic document generation
Although BaseLinker allows you to create storage documents manually, most often they are created automatically. This occurs in the following cases:
- GI – goods issue – is created at the moment of order confirmation (full order fetched, FOD fetched- in case of Allegro and eBay, order confirmation – in case of orders entered manually)
- GR – goods received – is created when in the section Products → Inventory control → Purchase orders a given order changes its status to ‘completed’ or ‘completed (incomplete)’
- IGR – internal goods received and IGI – internal goods issue – are created when you edit the status of a product in an order.
- Opening balance – is created automatically when the strict storage control option is activated.
Order fulfilment
A storage document GI – goods issue is generated when an order is marked as fulfilled.
Whether an order is marked as fulfilled is set under Orders → Settings → Orders processing. By default, this happens at the moment the order is confirmed.
Accepting the purchase order
Document GR – goods received – is created when a purchase order is accepted. This means when, in the Products → Inventory Control → Purchase orders section, a given order changes its status to ‘completed’ or ‘completed (incomplete)’.
Editing a product in the order
When strict storage control is enabled, editing the stock directly in the order automatically generates IGR – integnal goods received or IGI – internal goods issue documents.
These documents will be visible in the section Products → Inventory control → Storage documents along with a note to which order was issued. Please note that BaseLinker creates new documents – it does not modify the existing GI document.
Product related documents
In Products → Product List tab you can access the Documents context menu.
All documents issued for this particular product are visible here.
Document register
You will generate a document register in Products → Inventory control → Document register.