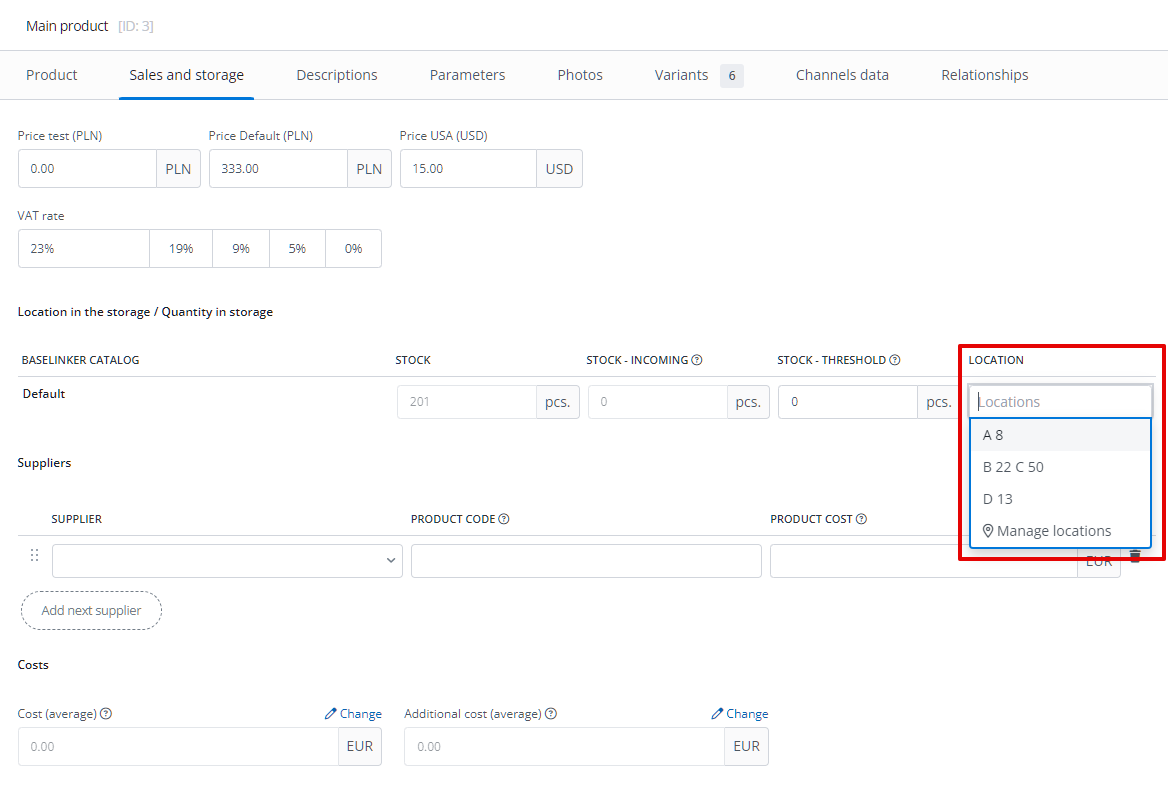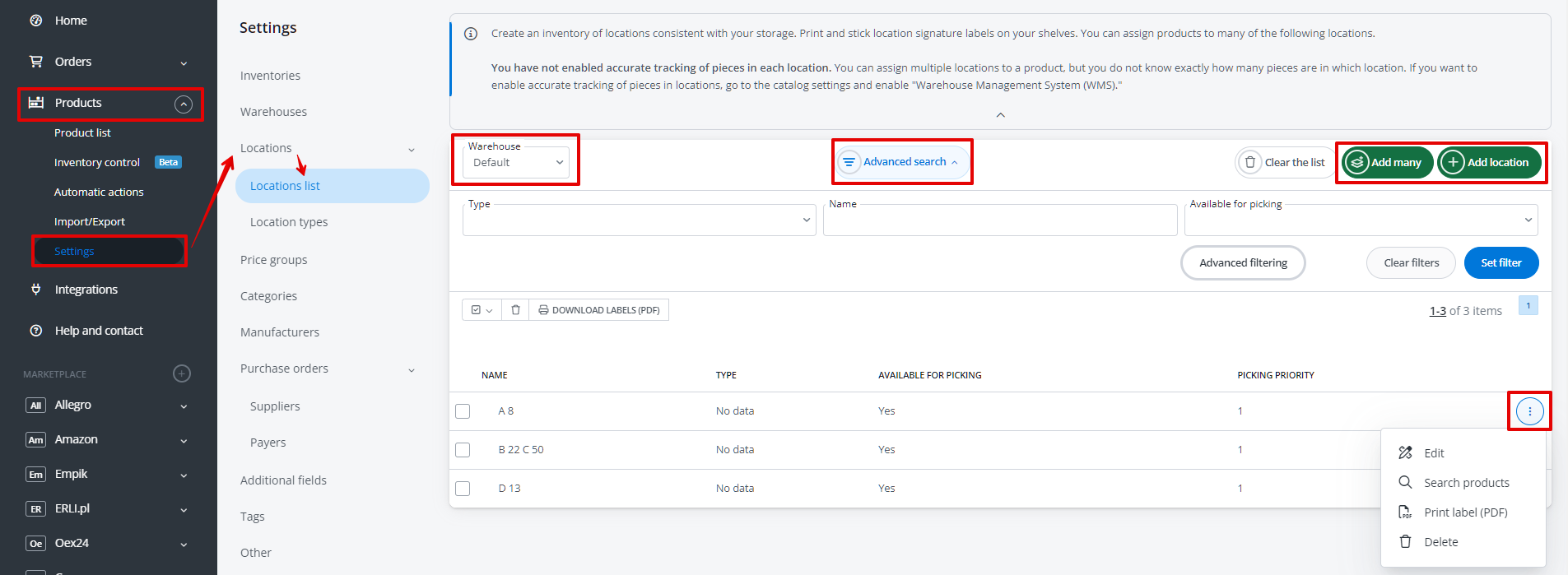Warehouse in BaseLinker is a physical place for storing goods. Within a warehouse, you can assign locations (multiple) and stock levels (one per warehouse) to each product.
You can assign multiple warehouses to each product inventory.
Assigning locations
You can add locations to products:
- individually, from the Sales and storage tab on the product card;
- using the operation Editing products in the sheet on the product list;
- through the API.
In the Location in the storage / Quantity in storage section on the product card (Sales and Warehouse), you will see a list of warehouses available for the catalog where the product is located. Each warehouse has a separate stock level and locations.
You can select locations from a list previously added to the system or enter a new one (if the catalog setting allows it). At the very bottom of the list of available locations, there’s a Manage locations button, which will take you to the location settings (Products → Settings → Locations).
Via API and file import
Sending locations via API or file import will overwrite this field.
Locations assigned to a product can be displayed: In location settings (Products → Settings → Locations), you can add new locations and their types to the system. In the Products → Settings → Locations → Location list tab, there’s a table containing all locations created so far in the system within the selected warehouse. Each has its color, name, type, information about availability in picking, and picking priority. The context menu in the last column of the table allows you to edit the selected location, find products that have it assigned, print a label in PDF, and delete the given location. Filtering is available above the table. You can also bulk delete selected locations and generate PDF labels for them to print. Using the +Add location button, you can create a new location. The +Add multiple button allows for bulk addition of locations with the same settings. In the Products → Settings → Locations → Location types tab, a list of location types created in the system is available. Each location type in BaseLinker can have an assigned name, maximum quantity of products that can be assigned to locations of this type, maximum weight, width, height, depth, and an indication of whether it’s a transfer location. To add a new type, click the green +Add type button in the top right corner (above the list). You can edit or delete each available location type. In the inventory settings (Products → Settings → Inventories → Edit inventory), two additional options regarding locations are available. In the Picking/Packing settings (Orders → Settings → Picking/packing), options related to locations are available.Displaying locations
Location settings
Locations list
Location types
Inventory settings
Picking and Packing Assistant