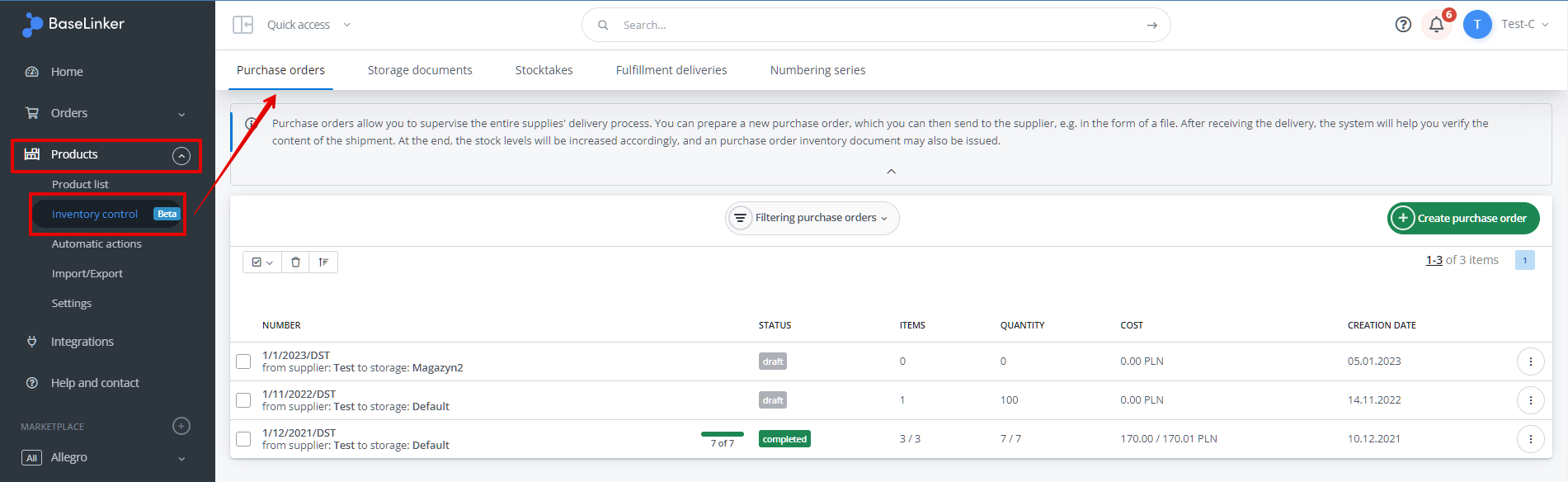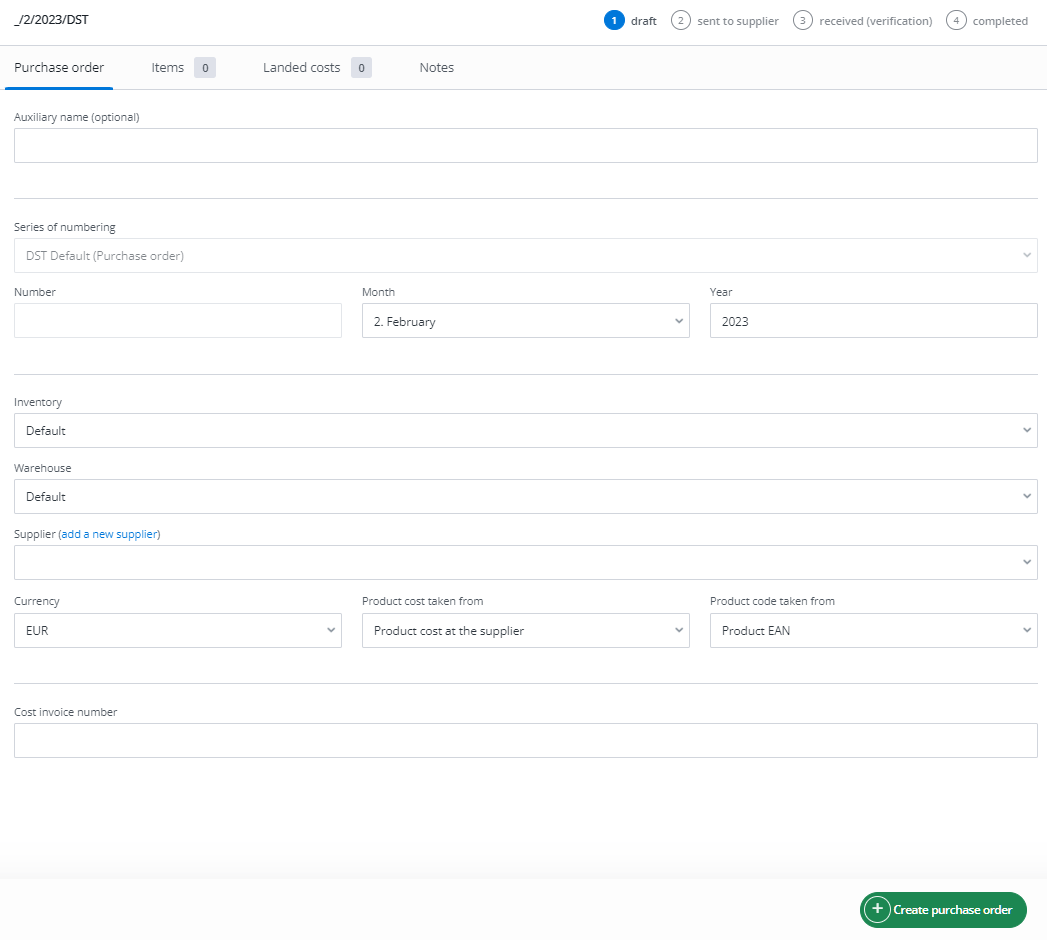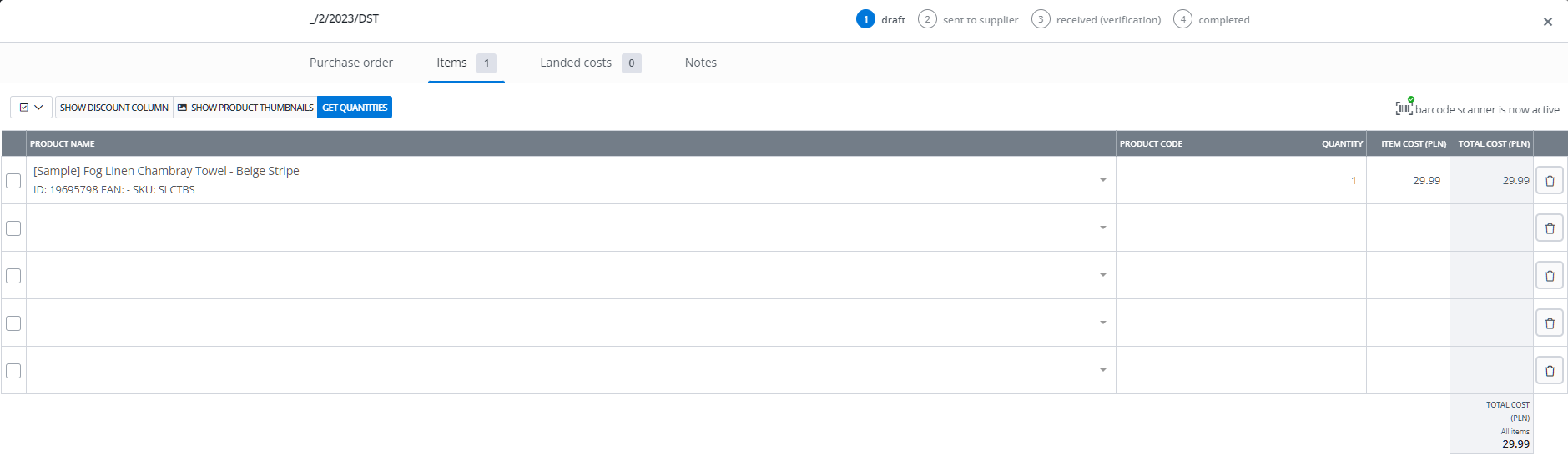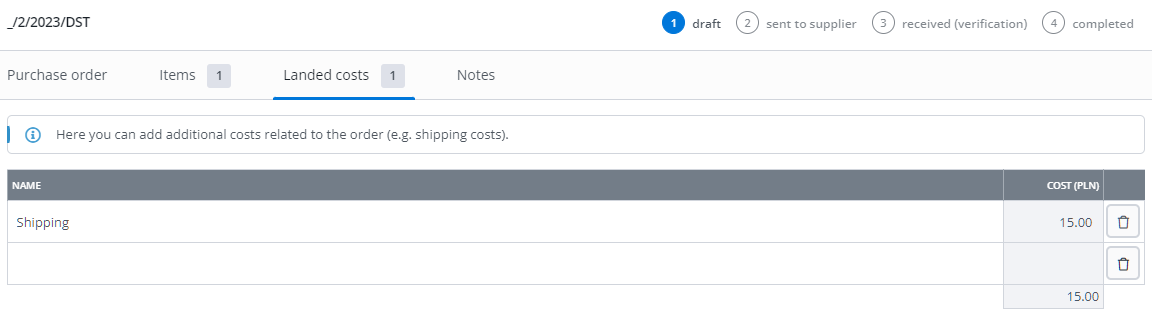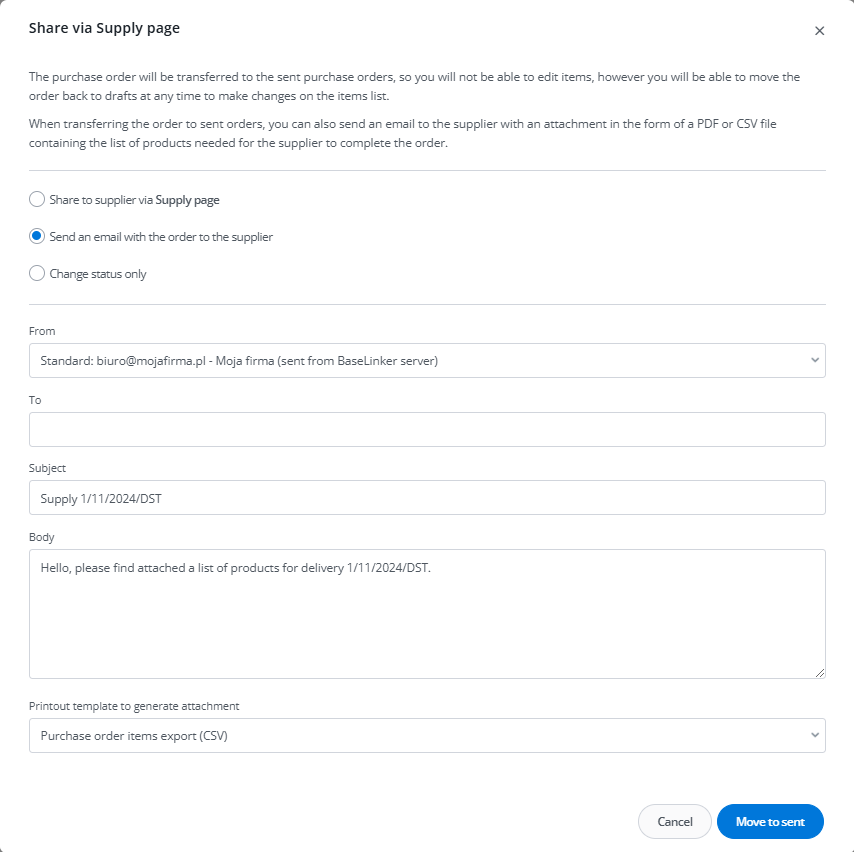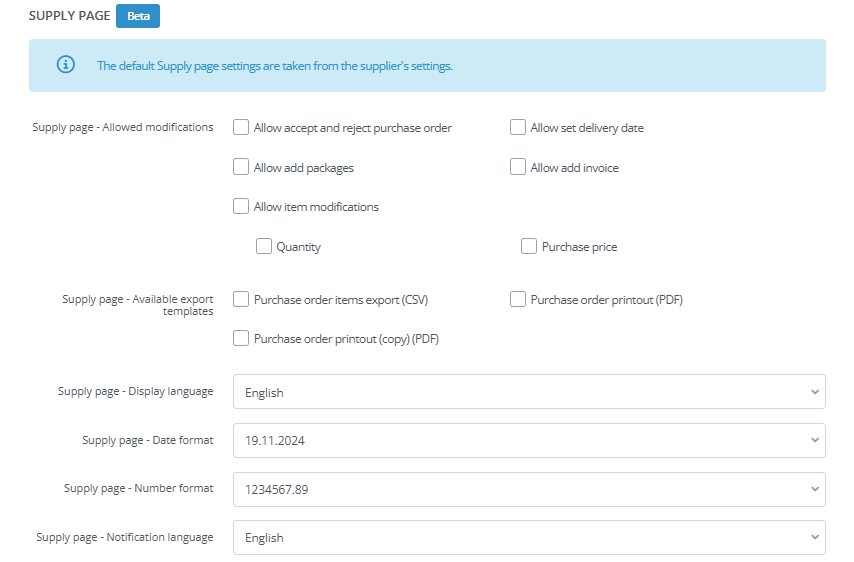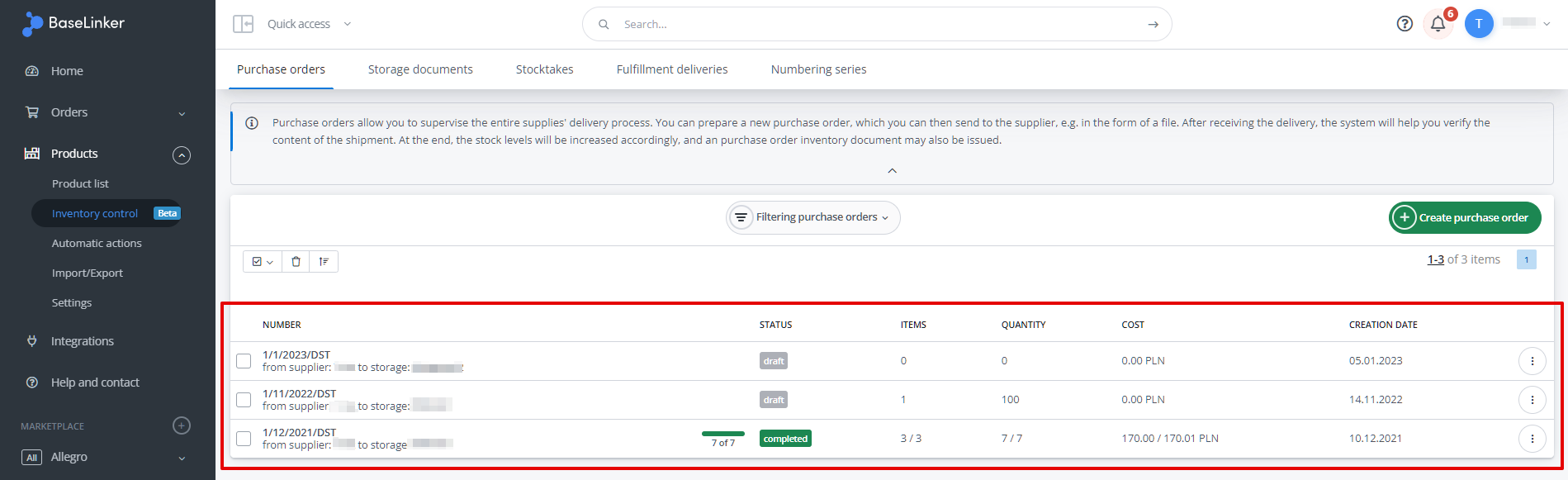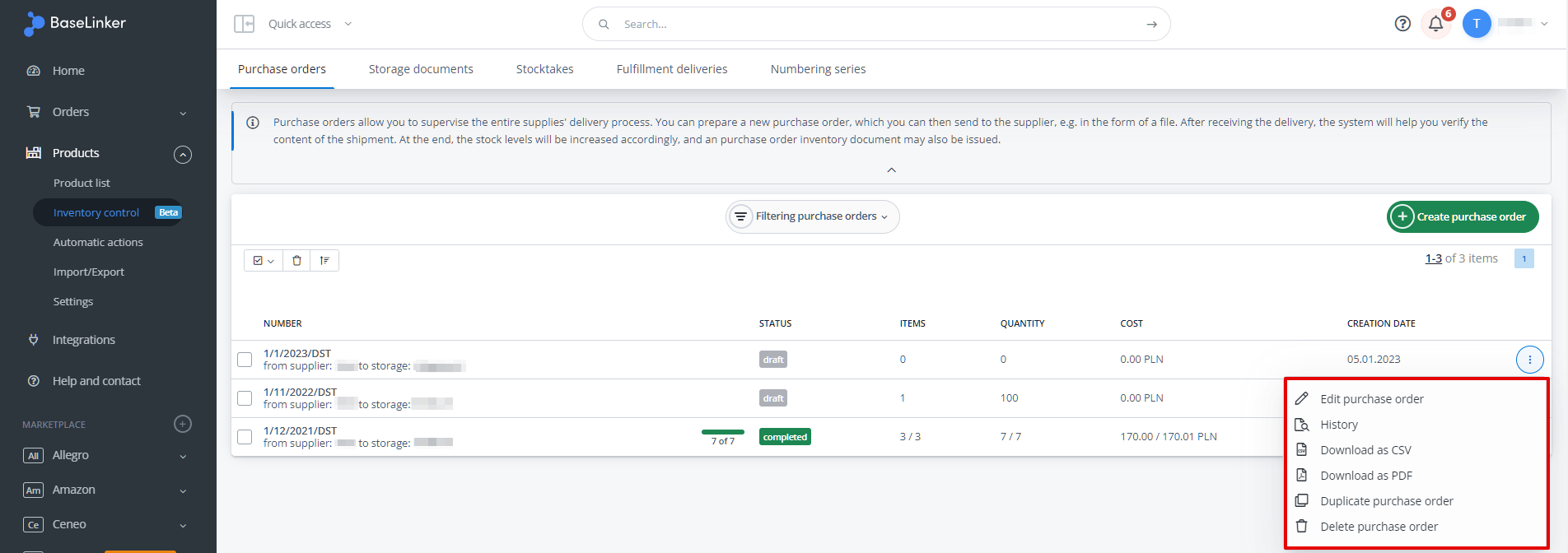Base includes a number of options to support the storage control process.
In the Products → Inventory control → Purchase orders section, you will find functions allowing you to supervise the entire purchasing process.
This is where you prepare a new order, which you can then send to the supplier, e.g. as a file – thereby ordering a specific delivery.
Once the delivery has been received, the system will help you verify the completeness of the shipment.
Finally, the stock will be increased accordingly and an external receipt document can be issued.
How to create a purchase order?
To add a new order, select the green +Create purchase order button and then complete the details on the individual tabs:
- auxiliary name,
- warehouse,
- supplier,
- payer,
then click Create purchase order and complete data on individual tabs:
- Purchase Order,
- Items,
- Landed costs,
- Packages,
- Notes.
Purchase order
In the first tab, enter the basic data for the order in question (including, among warehouse and supplier).
Items
In the second tab, add products to the purchase order. You can:
- indicate manually by selecting products from the inventory;
- add automatically using purchase orders prediction;
- load from CSV file.
To remove a specific product, click the trash icon.
By scanning the EAN numbers of the products, you can automatically add them to the list.
The Get quantities automatically button allows you to set up guidelines according to which the system will automatically calculate and determine the quantity of products in a purchase order based, for example, on sales over a certain period of time.
Negotiations
This tab will appear when the supplier proposes changes via the supply page. Changes may concern the number of products and/or price. You can accept or reject supplier-proposed changes and propose new ones (Propose changes).
Landed costs
Here you can add any additional costs associated with your order (e.g. shipping costs).
Additional costs will be proportionally distributed across all products.
Packages
In this tab, you can enter tracking numbers related to the delivery and track their status.
Notes
Here you can add notes helpful in handling the given order (they will not be visible on prints or sent to the supplier).
Sharing the purchase order
You can receive the order in the storage (Save and take it to storage) or send it to the supplier using the blue Save and move to sent button.
You have the following options:
- Share to supplier via Supply page – a supply page will be created, with a link you can attach to an email to the supplier;
- Send an email with the order to the supplier – the order will be added to an email as an attachment based on a pre-prepared print template;
- Change status only – the order status will change to Sent to supplier, but you must transfer the order independently.
When generating a delivery page, you can select actions the supplier can perform. These are default retrieved from supplier settings (Products → Settings → Purchase orders → Suppliers).
Table of purchase orders
All purchese orders are visible in the delivery table.
Statuses of purchase orders
The following statuses can be visible in the Status column:
- Draft – purchase order is being edited;
- Sent to supplier – order sent to supplier, awaiting delivery of ordered products (the order cannot be edited);
- Received (verification) –the order has been received, the verification of products delivered by the supplier is in progress (checking the quantity of ordered products with the quantity provided by the supplier);
- Completed – order accepted into the storage – all products have been delivered in the quantities ordered (stock levels have been increased by the quantities ordered);
- Completed (incomplete) – order accepted in the storage (incomplete) – not all products have been delivered by the supplier in the ordered quantity (stock levels have been increased by the quantities delivered);
- Canceled – negotiations failed.
Operations
In the context menu for each purchase order, the following options are available:
- Edit purchase order;
- Open Supply page – if created during purchase order;
- History;
- Duplicate purchase order;
- Delete purchase order – option unavailable if order already sent to supplier.