Stripe is an American company founded in 2010, offering payment processing software. It is currently one of the leading payment gateways in the world.
Integration with Stripe enables generating payment/additional payment links for orders directly in BaseLinker. The buyer can use all payment methods made available by the operator.
How to connect the integration?
If you don’t have a Stripe account yet, you’ll create one while adding the integration.
- Log in to your BaseLinker panel.
- Go to the Integrations section.
- Click the green +Add integration button in the bottom right corner of the connected integrations diagram.
- In the Other section, select Stripe
- Click +Connect Stripe account.
- Go through all the steps of the account linking form on the payment operator’s side. You can use the email of an existing Stripe account or provide a different one to create a new account.
- After successfully completing the process, you’ll be redirected back to BaseLinker, but in the integration connection window, you’ll see its settings to fill in:
- Account name – any name, displayed in the system;
- Allowed order sources – list of shops and marketplace platforms that you have connected in BaseLinker. Select those for which you want to enable quick generation of payment links;
- Allowed order currencies – choose for which currency orders it should be possible to generate links using the configured Stripe account;
- Allow manual link generation for all sources – selecting Yes will enable manual generation of payment links for orders regardless of the source. When generating a link for an order from a source other than those selected in the above list, you’ll see a prompt to confirm the operation. If you choose No, such an attempt will result in a message blocking the possibility of performing such an action;
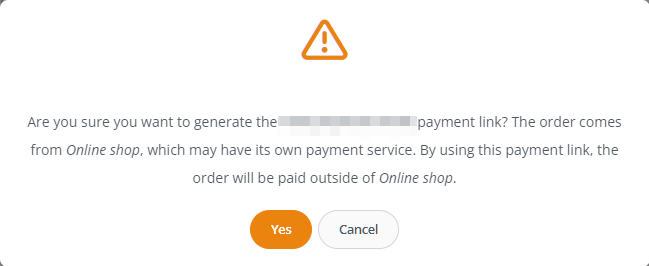
- Allow additional payment for all sources – will enable generating links in case of incomplete payment;
- Return address after transaction completion;
- Block payment link for status – the payment option will be blocked for the customer if the order is in the selected status. The payment option will reappear when the order receives a different status.
Generating payment link
On the order card in the Order information → Paid section, there’s a paperclip icon allowing you to generate a payment link.
The payment link can also be generated automatically, in place of the [payment_link] tag or on the information page.
Sharing the payment link
You can share the payment link generated through the Stripe integration directly from BaseLinker.
Email message
To send customers the payment link in an email message, use the [payment_link] tag. You can insert the tag manually into the content of a message you’re creating or create an appropriate email template using this tag beforehand.
If the order comes from a source for which payment link generation is allowed, the link will be generated and automatically inserted in place of the tag.
For other sources, it will be necessary to manually generate the payment link beforehand.
Order information page
You can also provide the customer with a button to pay for the order on the order information page.
To do this, in the information page settings (Orders → Settings → Information pages → Edit), enable (Yes) the Show payment button option.
Changing this setting will display additional options:
- Payment link – order sources – the ability to make a payment will be available for orders from sources selected here. Remember that they must also be selected in the integration settings;
- Payment link – COD orders – choose whether the payment link should also be available for cash on delivery orders.
Payment statuses
You can check the payment status in the Additional information → Payment links section on the order card.
The payment statuses that may occur for a payment link in BaseLinker are:
- new – information with this label will appear in the Payment links section when the link is generated;
- in progress – for payments initiated by the customer;
- paid – the status will be updated when the payment is booked. This will also update the payment amount on the order card. Next to the status, a dollar icon will appear allowing for a refund;
- refunded – this status will be given to a link for which a refund request has been registered using the dollar icon in the order’s payment history. For orders with this payment status, the amount in the Paid field will be reduced/zeroed out.
