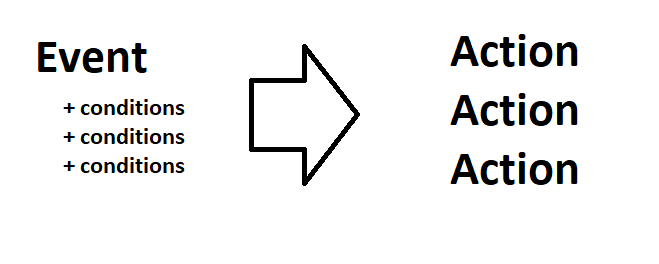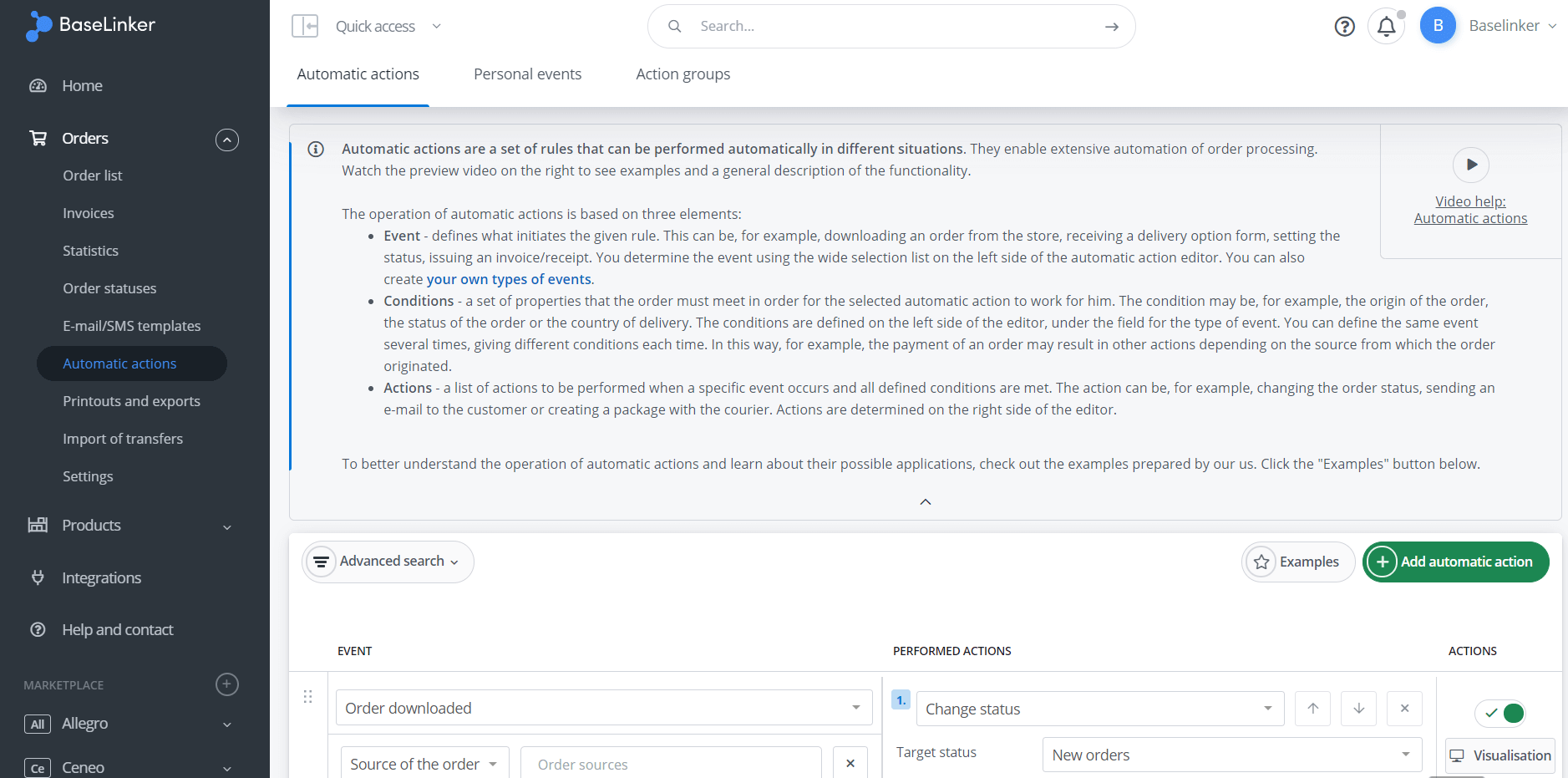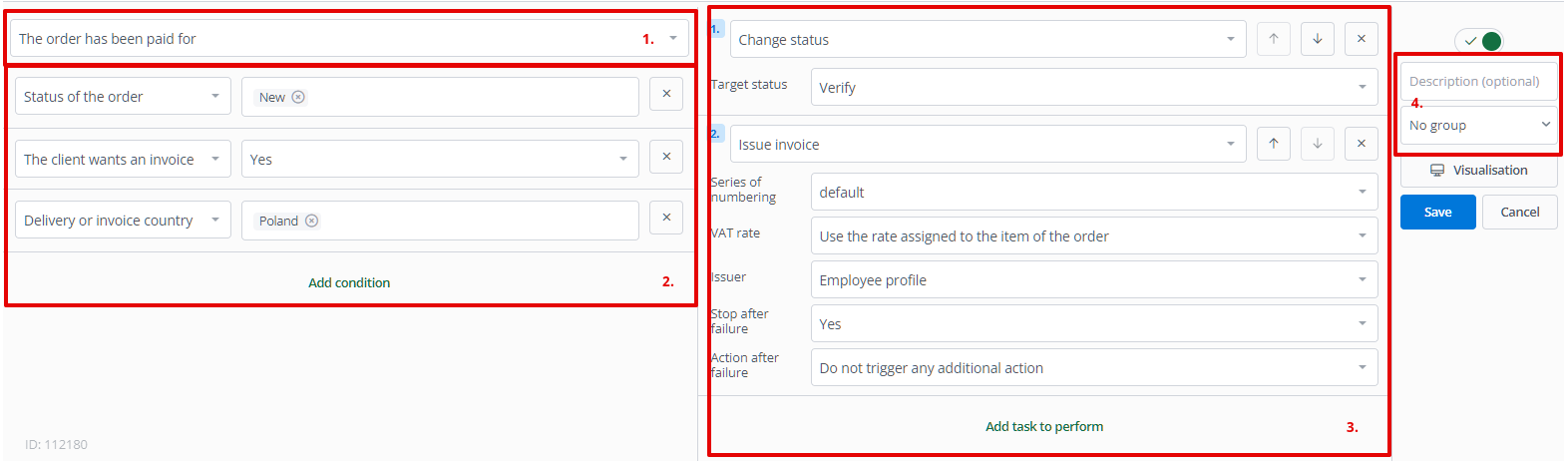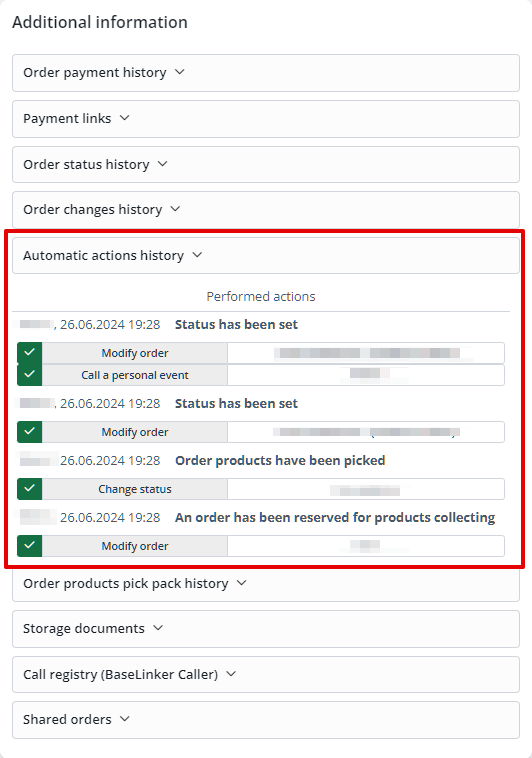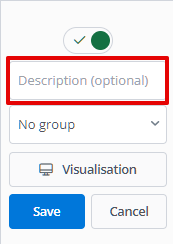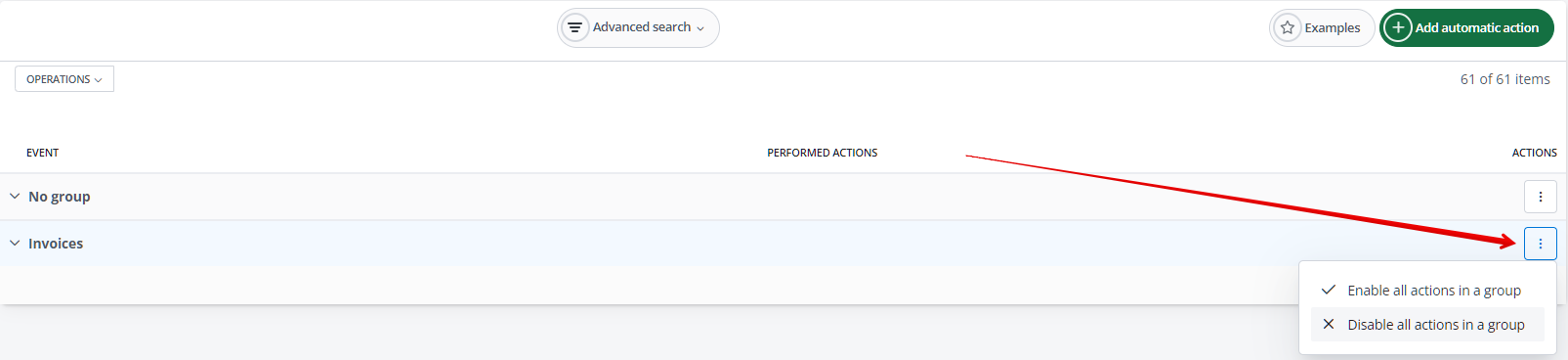Tasks that you typically perform manually can be replaced with automatic actions. With proper system configuration, you’ll eliminate repetitive tasks, save time, and reduce the number of errors in orders.
When discussing automatic actions in BaseLiner, it’s necessary to familiarize yourself with three basic terms: events, conditions, actions.
Events
Events are specific situations (such as retrieving an order) for which you can set actions to be performed. We distinguish between personal events (triggered by the user) and system events.
You can add detailed conditions to events that must be met for the action to be executed. For example: perform actions for a paid order, but only if it comes from eBay, one of the products is an iPhone, and the delivery country is Germany. Automatic actions can change order statuses, send customers email and SMS messages, dispatch packages with a selected carrier, print documents on printers of your choice, and much, much more. The Stop after failure option available for some actions allows you to stop the execution of remaining actions if a given action fails. This is a useful option in situations where, for example, invoice generation fails, and the next action is to send a message containing this invoice. In the Action after failure field, you can select a custom event that will be executed when an error occurs during the automation process. You can add a description to each automation. This will allow you and your employees to quickly verify the automatic action. The description added in this way will be visible when hovering over the speech bubble icon in the list of automatic actions created in the system. In the Orders/Products → Automatic actions → Action groups section, you can create groups of automatic actions. This will allow for more transparent and easier management of a large number of automations. Grouping actions will also optimize the system’s performance – when entering the Automatic actions tab, the entire list of automations will not be loaded immediately. You can also quickly enable or disable an entire group. Conditions
Actions
How to create an automatic action?
Rules for creating actions
Stop after failure
Action descriptions
Grouping actions