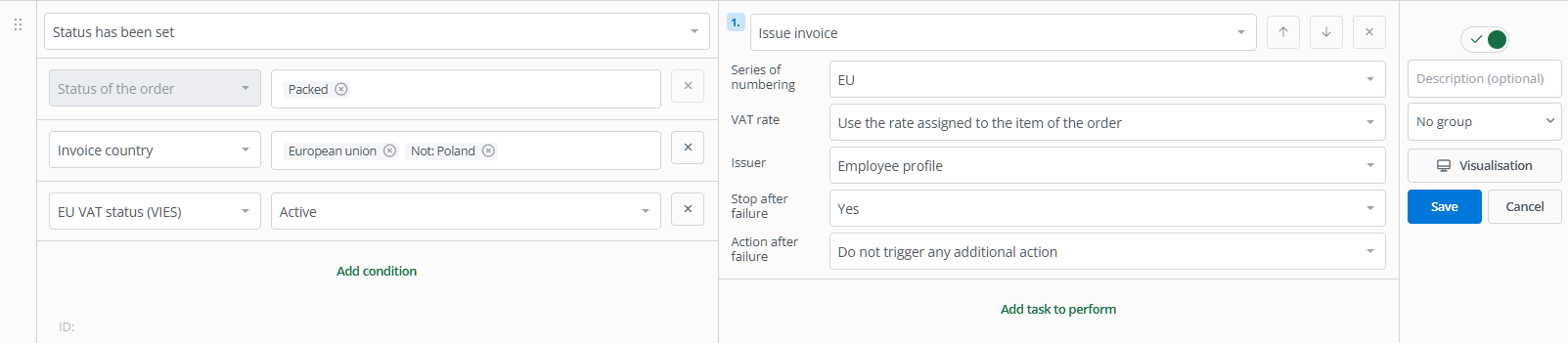When handling dozens, hundreds, or thousands of orders daily, you must prepare sales documents for each, which can be very time-consuming and error-prone when done manually. Base system can automatically issue invoices and receipts for your customers.
For Polish customers
You can decide at what point you want to issue a sales document. In this scenario, it will be the Packed status. Automation will issue an invoice if the customer provides a VAT registration number (NIP in Poland).
- Create an automatic action. Choose Status has been set: Packed as the event.
- Add a condition: VAT Reg No: VAT Reg No given.
- If invoices are to be issued for Polish buyers, add another condition. You can choose Delivery country, Invoice country, or Delivery or invoice country. In this case, let’s use Invoice country – the country specified in the invoice details (where the company is registered).
- Add the Issue invoice action and select the appropriate numbering series. VAT rate can be consistent with the numbering series, retrieved from the order, or you can define a specific VAT rate to be set when issuing the invoice through this automation.
Depending on the sales documents you issue to customers, if the customer hasn’t provided a tax ID, you should issue a personal invoice or a receipt.
In such a case, you can copy the previous action and change the NIP condition to No VAT Reg number given, and choose a different invoice numbering series or Issue receipt as the action.
For foreign customers
In this scenario, you’ll set up an automatic action that issues invoices for EU customers outside Poland who have an active EU VAT status.
- Choose Status has been set: Packed as the event for the new automation.
- Add conditions: Invoice country: European union and Not: Poland.
- You can also check if the customer has an active VIES status – this determines whether to issue an invoice with 0% VAT. Select the condition EU VAT status (VIES) status: Active.
- Add the Issue invoice action and select the appropriate numbering series for intra-Community deliveries.
From an external system
If you use an ERP system, the invoice can be issued there and transferred to Base via an external integrator.
You can choose such a moment as an event for an automatic action that will perform further activities. In this example, you’ll set up an automation that will email the invoice to the customer after uploading.
- Choose the new automatic action event Invoice file uploaded (API).
- You can add any conditions, but it’s not necessary.
- Select the Send e-mail action and choose an appropriate message template containing the invoice as an attachment, sender, and message type.