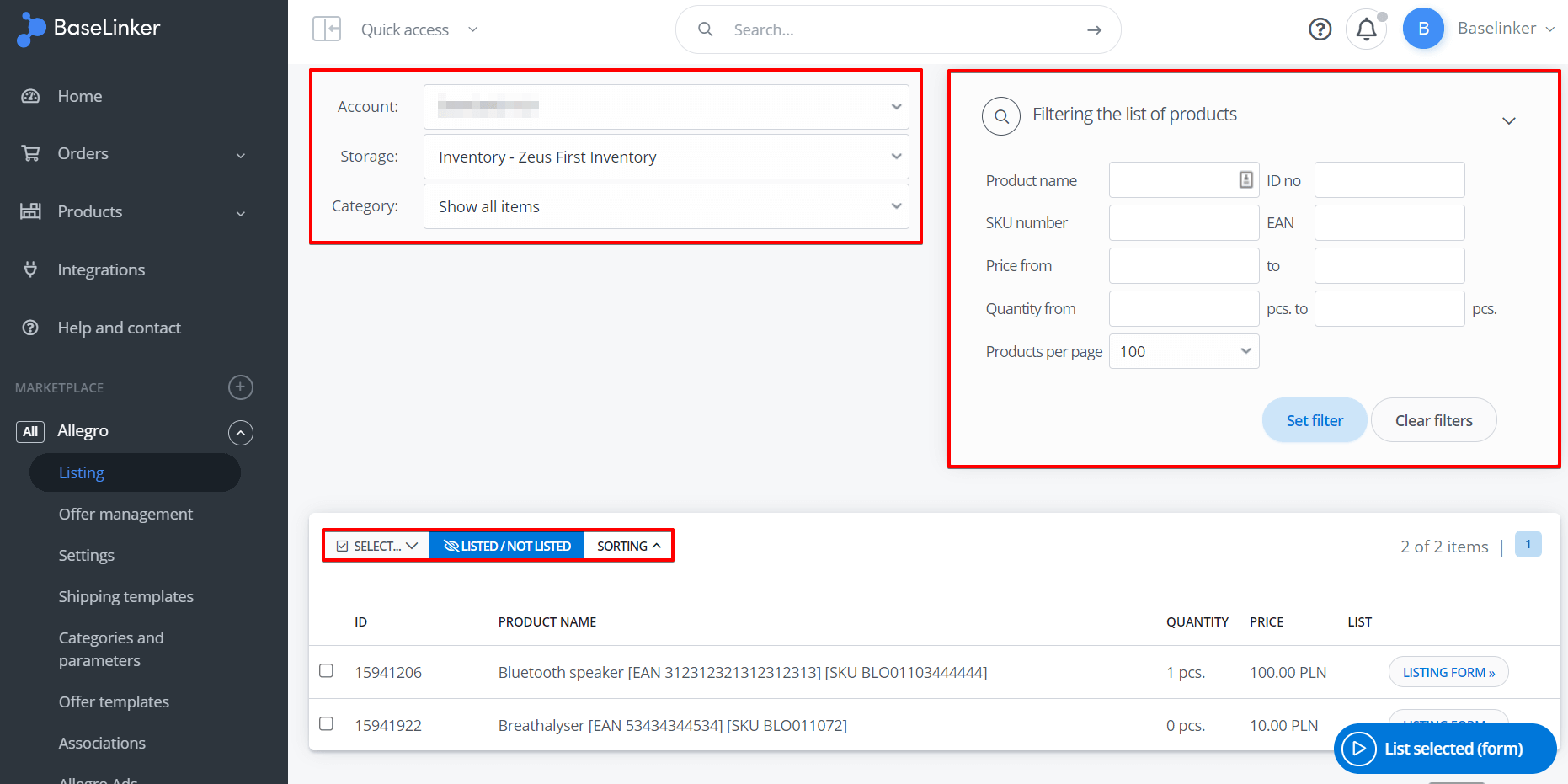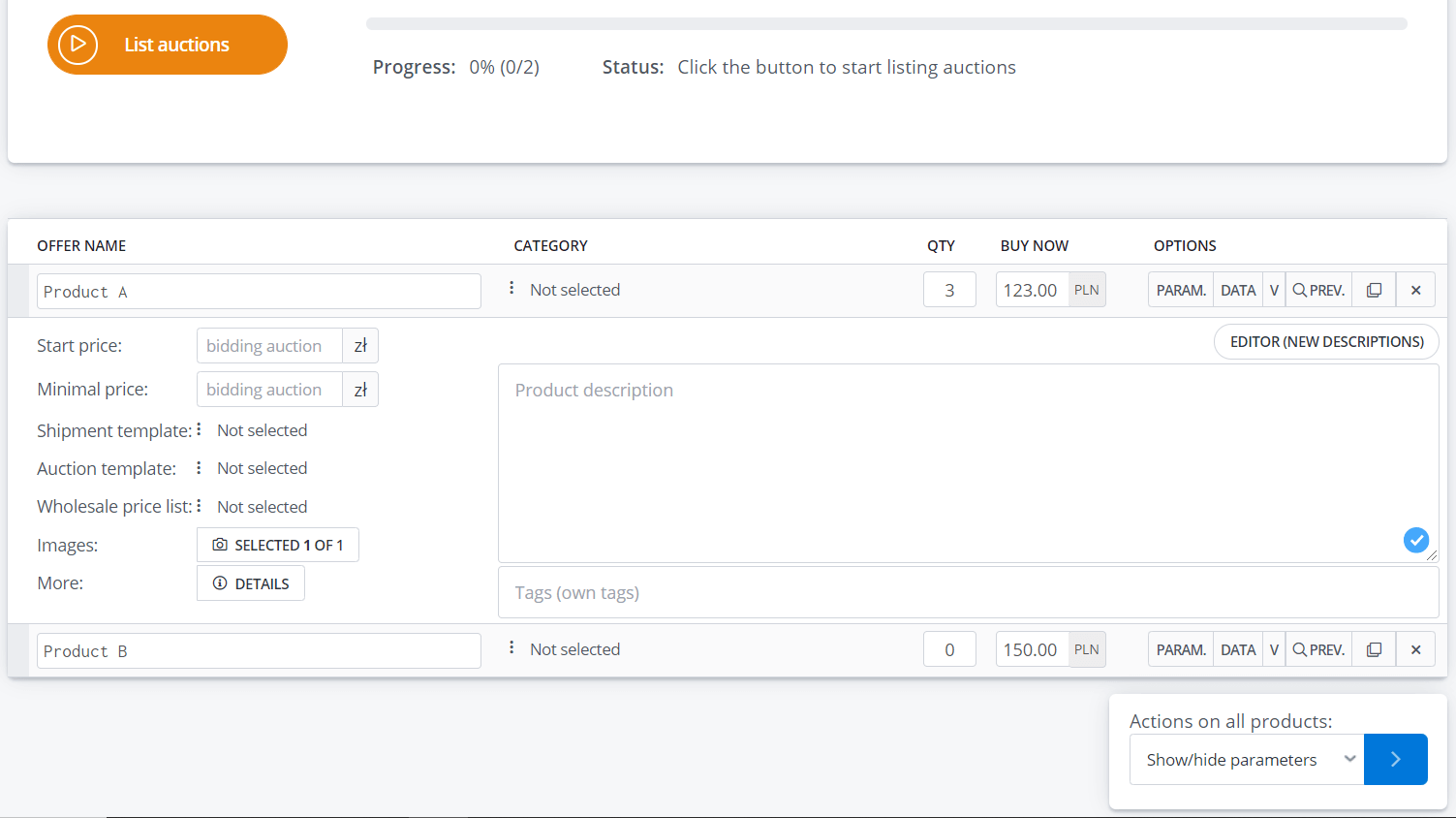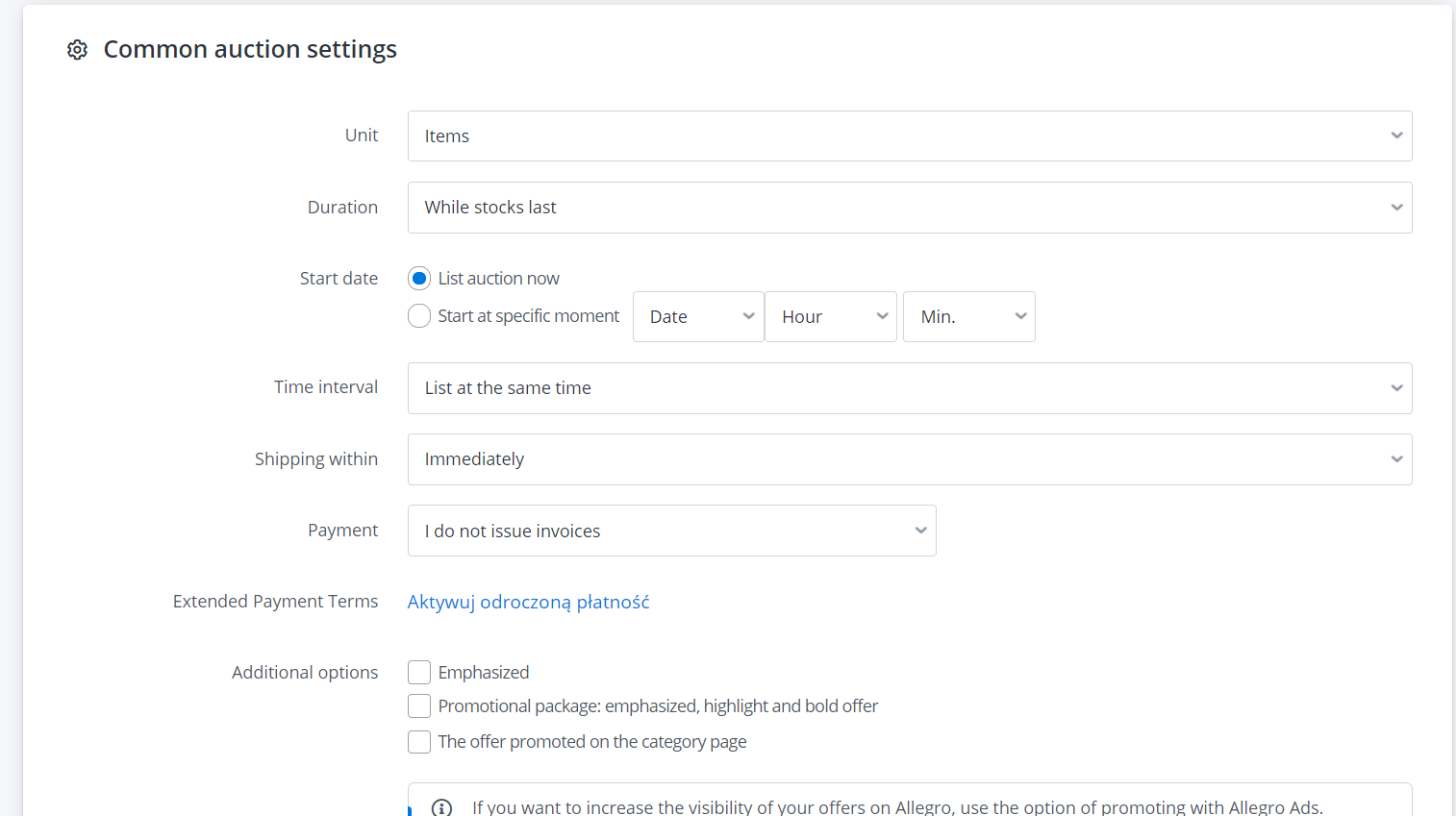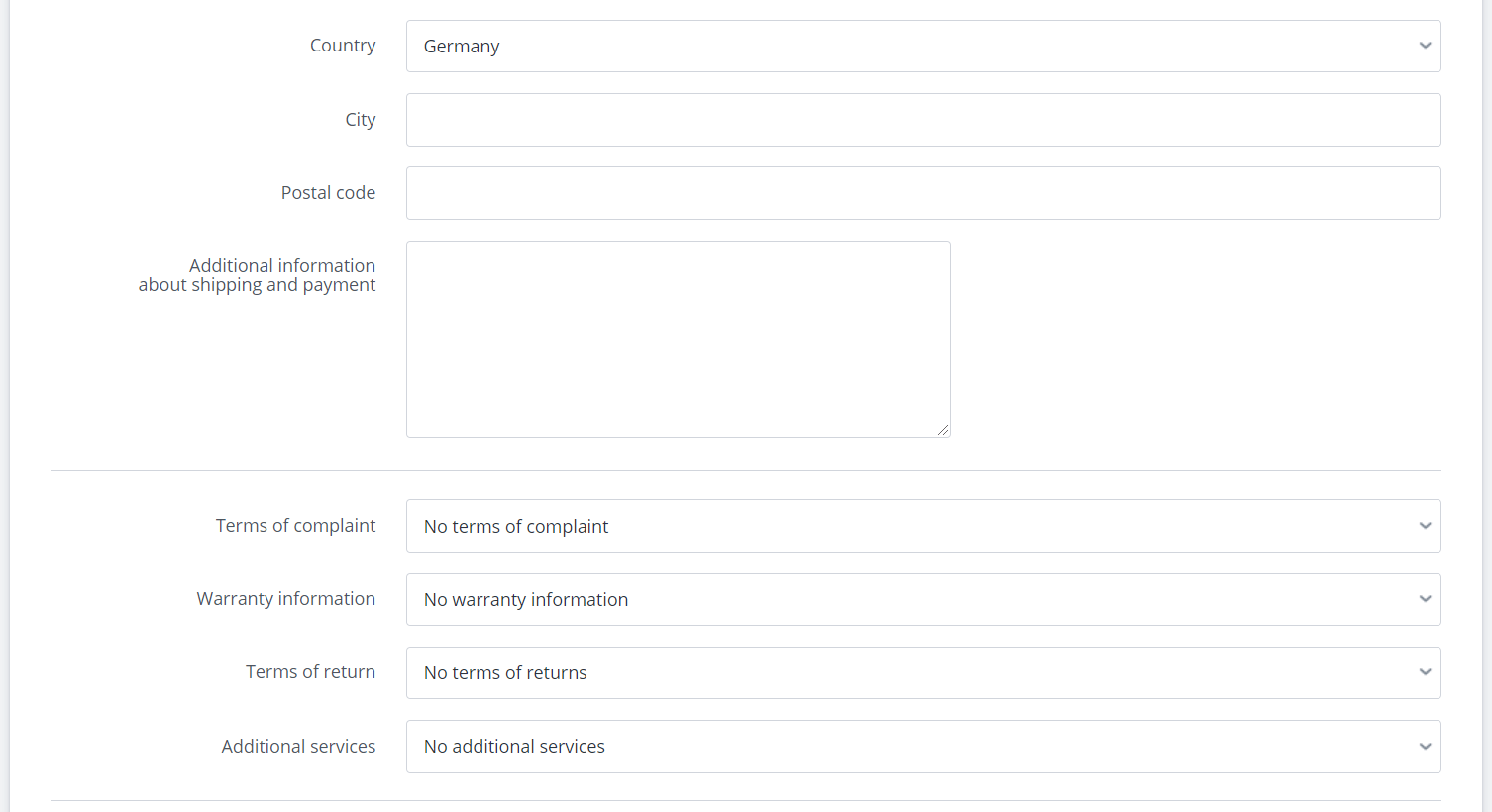After completing marketplace configuration, you can begin listing offers. On a well-configured account, all listing form fields will fill in automatically.
Product selection
You can list offers in the Marketplace → Listing creator module.
Here you need to select:
- Account – the marketplace account where you want to list your offers (this field will only appear if you connect more than one account of the given marketplace);
- Storage – the warehouse where the products you want to list are located. All your warehouses connected to Base are visible here – online store warehouse, wholesale warehouse, Base storage (additionally, Base storage can be connected to an ERP system via external integrator);
- Category – you can select a category (in the storage) from which you want to display products or use the Show all products option.
On the right side, you’ll see the Filtering the list of products section, which when expanded contains fields such as product name, ID, SKU, EAN, price, quantity and manufacturer, by which you can filter displayed products. There’s also a Products per page option where you can select the number of products to be displayed (meeting the set criteria).
In the table below, a list of products from the warehouse will appear.
The list of displayed products can be additionally sorted and filtered using the following options:
- select all/select unlisted/select specific (products with given ID/SKU/EAN);
- listed/not listed – allows filtering which products don’t have any offers listed. For Allegro and eBay offers, this filter also considers products listed in ended offers but marked as automatically renewable;
- sorting (product ID, name, price, stock status).
You can list each product individually by clicking Listing form next to it.
You can also list multiple products simultaneously. After selecting the appropriate products, just press the blue List selected (form) button to proceed to the offer listing form.
Listing form
If you’ve previously properly configured the entire module and all necessary parameters and data have been filled in, to list offers click the orange List offers button at the top of the page.
Below are the individual form elements discussed.
Name
The name is pulled from the storage. You can change it manually here.
Additionally:
- in the Marketplace → Settings → Product data processing module, you can apply offer name creation filters for all accounts of the given marketplace, e.g., by default add the manufacturer name or product SKU to the offer name. In the name filter, you can use all tags available when creating offer templates e.g: [auction_name], [manufacturer], [sku] etc. This option is only available for some marketplaces (including Allegro, eBay);
- in integration settings (Integrations → Marketplace → Listing settings) options are available: Name filter and Convert name case. Options are only available for selected marketplaces (e.g., Erli);
- in the Integrations → Shop → Products → Name filter section, you can apply a name creation filter for all products from a given shop storage. More information on this topic can be found in the Stores warehouse integration article.
Category
On the listing form, you can manually enter the category number or select a category from the list (if it has been added to favourite categories in the Base panel).
You can also set automatic category selection for the entire marketplace account (Integrations → Marketplace account → Offer settings or Listing settings – depending on the marketplace), for specific storage categories or for selected products (Marketplace → Associations).
Quantity
By default, the form will show the quantity of products available in the selected storage.
You can configure the quantity of products to be listed in the Marketplace → Settings → Calculating the amount to be listed module. In this section, you can specify, for example, the maximum quantity that can be listed in an offer, or configure that the quantity to be listed should be reduced by pieces already listed in other offers. These options are only available for some marketplaces (including Allegro, eBay, Amazon).
Price
This is the purchase price, by default pulled from the warehouse. You can also set a multiplier or add/subtract a specific amount from the warehouse price. You’ll find the configuration in the Integrations → Marketplace account → Offer settings or Listing settings → Price multiplier and Add to price fields.
Additionally, wholesale integrations allow setting a separate multiplier in the Integrations → Wholesale section.
Parameters
The Parameters tab displays product parameters that can or must be specified in a given category (depending on marketplace requirements). Mandatory parameters for a given category are marked with bold text. Without filling them in, you won’t be able to list the offer.
It’s possible to detect or copy parameters from the storage.
Data
This section contains settings such as:
- Start/minimum price (for auctions),
- Shipping templates,
- Ooffer template,
- Images.
The above example comes from Allegro.
Offer template
You can create a template in the Marketplace → Offer templates section.
On the form, you’ll select the template manually. You can also set automatic template selection for the entire marketplace account (Integrations → Marketplace account → Offer aettings/Listing aettings), for specific warehouse categories or for selected products (Marketplace → Associations).
Images
Images are pulled from the storage to the listing form.
In the lower left corner of the section, there’s a Images field and a camera icon. Here you can add a link to a image that will appear in the offer gallery.
The number and order of displayed images can be changed:
- for Allegro/eBay/Amazon in the Allegro/eBay/Amazon → Settings → Parameters and gallery/Listing settings tabs in the Image gallery – images order/Image Gallery – number of images fields;
- for other platforms in the Integrations → Marketplace account → Settings → Offer settings/Listing settings tabs Image gallery – images order/Image Gallery – number of images fields.
Each product in the Base inventory can contain up to 16 images. These images can be placed in the offer template. To do this, use the [photo] and [additional_photos] tags. After using them, the HTML code will be automatically filled with links to the images.
The BaseLinker does not scale images. The system downloads them and displays them in the form that is stored on the server.
Details
Under this button, additional product information is available – data pulled from the storage that’s not visible in the listing form.
Product description
The box on the right-hand side contains a description of the product taken from the warehouse. Please note that this is not an HTML template – the description does not include the entire template. Here you can edit the description manually.
Variants
If the product in the storage has variants, among the options on the listing form you’ll also see the Variants button (if not, a button with the letter V will be visible).
AI
Here you can define settings for generating data using AI and trigger functionalities.
Actions on all products
Here you can perform actions in bulk for products selected on the listing form:
-
AI – filling automatically:
- Fill in the parameters in the bids,
- Generate names in bids,
- Generate descriptions in bids,
- Match categories with offers,
- Translate products data;
- Parameters:
- Show/hide parameters,
- Detect parameter values,
- Show/hide data;
- Variants:
- List all variants as separate offers,
- List variants in stock as separate offers;
- Price and quantity:
- Change quantity,
- Change price,
- Round price,
- Change the minimum price (bidding auction),
- Change the start price (bidding auction);
- Associations:
- Change category,
- Change offer template,
- Change shipping template,
- Change wholesale price lists.
Common offer settings
This section contains settings common to all offers being listed within one form.
You can fill in all this information for the entire marketplace account (Integrations → Marketplace account → Offer settings/Listing settings) or directly on the listing form for selected products.
Depending on the specifics of the selected marketplace, these settings may differ slightly.
The presented screenshots show common settings for Allegro offers.
List offers
If your listing form is complete, use the orange List offers button at the top of the page.
At this point, the Base system will preliminarily validate whether the offer listing form has been correctly filled out (e.g., whether all parameters have been filled in).
For Allegro/eBay offers, if any errors occur – the listing will be interrupted and an error message will be returned for the product that failed to be submitted.