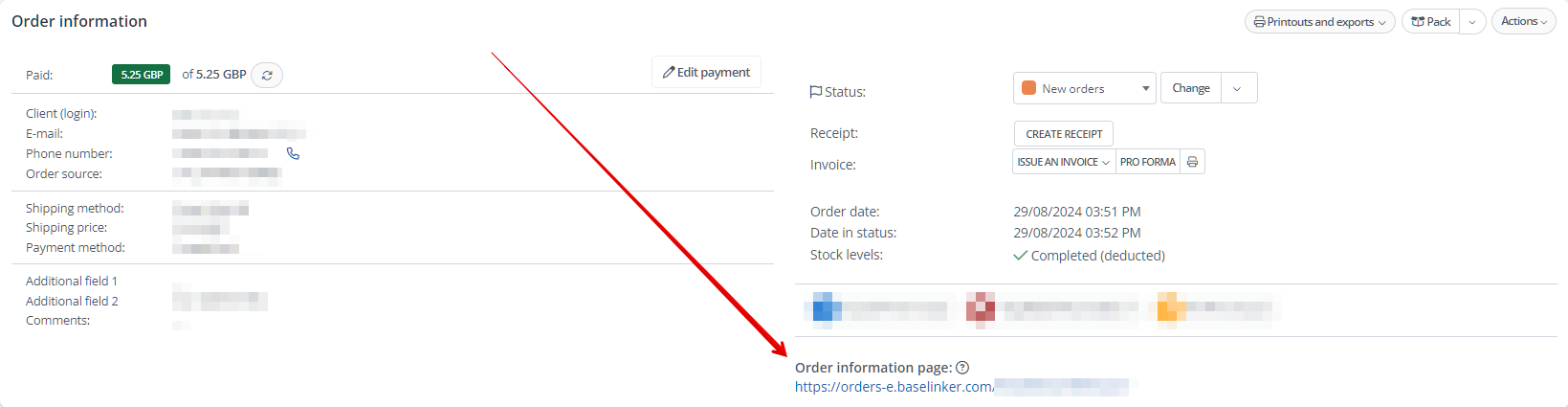BaseLinker enables full handling of all orders from online stores and/or marketplace platforms. You can also automate all related processes.
The configuration of orders in the system will differ depending on where you want to handle them.
Handling orders in an online store
Through BaseLinker, you can transfer all orders to a connected online store. To do this, you just need to change the option Adding orders to the shop to Yes in the store integration settings under the Orders tab.
Additionally, depending on the store platform, it may be necessary to configure additional options such as order status associations, payment methods, or delivery methods.
Handling orders in BaseLinker
Below we present the basic settings that need to be configured to optimize order handling in the system.
Downloading orders
In the settings of the integration that can be a source of orders (store, marketplace, BaseLinker Connect), you will find the Downloading orders option. When enabled, all orders from that source will be retrieved into the system and available on the order list.
Order list
After going to the Orders → Order list section, you will see all orders downloaded into the system from connected sources. You can also select orders to display only from a selected status or use many other filtering options.
From this page, you can perform operations on multiple orders such as sending e-mail messages, generating sales documents, shipping parcels, selecting orders for picking/packing, merging and splitting orders, and many others.
You can modify some elements of the order list view. You can find more information on this topic later in this article.
Manual order adding
You can also add orders manually in the Orders → Order list section using the blue button in the top left corner of the list +Add order.
Order card
Each order in the system has its own card, which contains all the retrieved information about it. From the order card level, you can also manage individual orders – modify products in the order, send messages to customers, ship parcels, issue sales documents, etc.
Order statuses
Order statuses are folders into which your individual orders are placed. Statuses can correspond to, for example, types of shipments, types of payments, or they can indicate the progress in order fulfillment. Their task is to facilitate your work and keep the buyer informed about the progress in handling their order.
You can also create status groups. Creating and modifying order statuses, as well as grouping them, is possible in the Orders → Order statuses section. You can change order statuses:
- in bulk, from the order list (after selecting the orders for which you want to change the status);
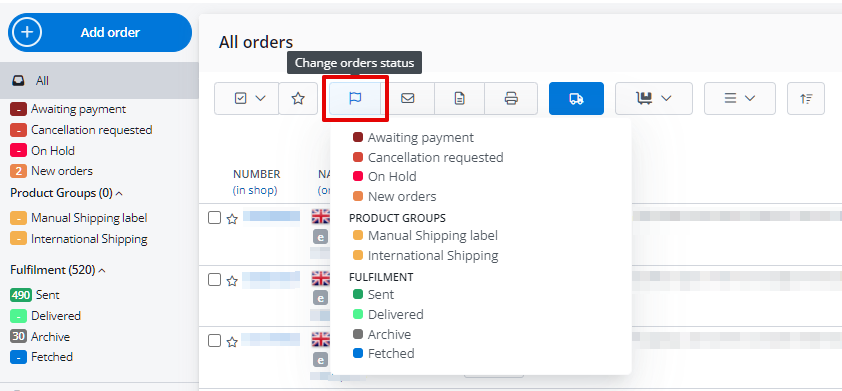
- manually, on the order card.
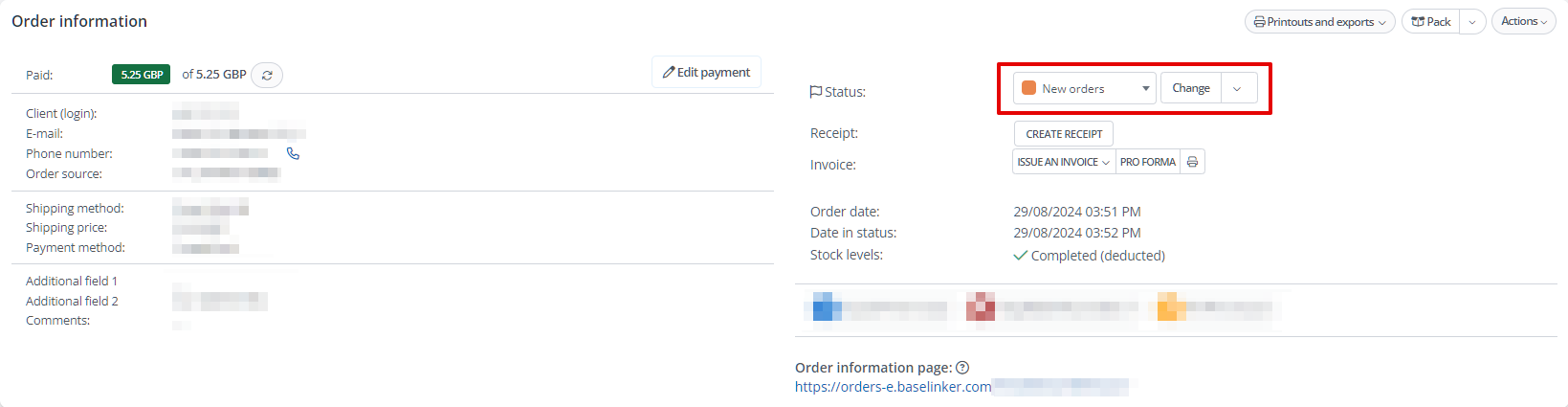
Settings
In the Orders → Settings section, the following tabs are available:
- Settings – general order settings in BaseLinker;
- Picking/packing – settings for the Pick&Pack Assistant;
- Keyboard shortcuts – here you can modify keyboard shortcuts applicable to orders;
- Information pages – configuration of order information pages;
- Custom order sources – in this tab, you can add available custom order sources (for orders placed e.g., in person, by phone, by email, etc.);
- Additional fields – here you can create and modify custom fields in orders;
- Order logs – history of changes in orders.
At the beginning, for basic configuration, it’s enough to focus on the first one. There you will find options for splitting bundles in orders and define the moment of fulfillment for orders where products are linked to the BaseLinker Inventory.
From the Settings tab, you can also modify the view of the order list and order card. There is also an option available regarding the search mode in the order archive.
Information pages
Each order in the system has its own information page. The information page can be displayed by the buyer and contains basic information about the order such as: list of products, delivery address, current order status, information about parcel shipment. You can also communicate with the buyer via the form available on this page.
You can find the link to the information page on the order card.
You can modify the information page in the Orders → Settings → Information pages section. You will also find instructions there on how to embed the page in your own domain – so that the link contains, for example, your store’s address. You can add a link to the information page to an email/SMS template using the appropriate tag ([order_link]).