Os modelos de seleção de pedidos permitem a personalização individual das configurações do processo de separação e embalagem de pedidos para atender às necessidades comerciais avançadas. Você pode configurar qualquer número de modelos que estarão disponíveis para funcionários selecionados.
As opções avançadas de configurações de algoritmo permitem a seleção automática de pedidos e reduzem o número de erros resultantes do controle manual deste processo. Os pedidos podem ser selecionados com base na data de realização do pedido, produtos semelhantes ou campos adicionais. No modelo, você também pode especificar quantidades, status e métodos de entrega do pedido.
Modelos de seleção de pedidos
Você pode encontrar modelos de seleção de pedidos em Pedidos → Configurações → Separação/embalagem → Modelos de seleção de pedidos.
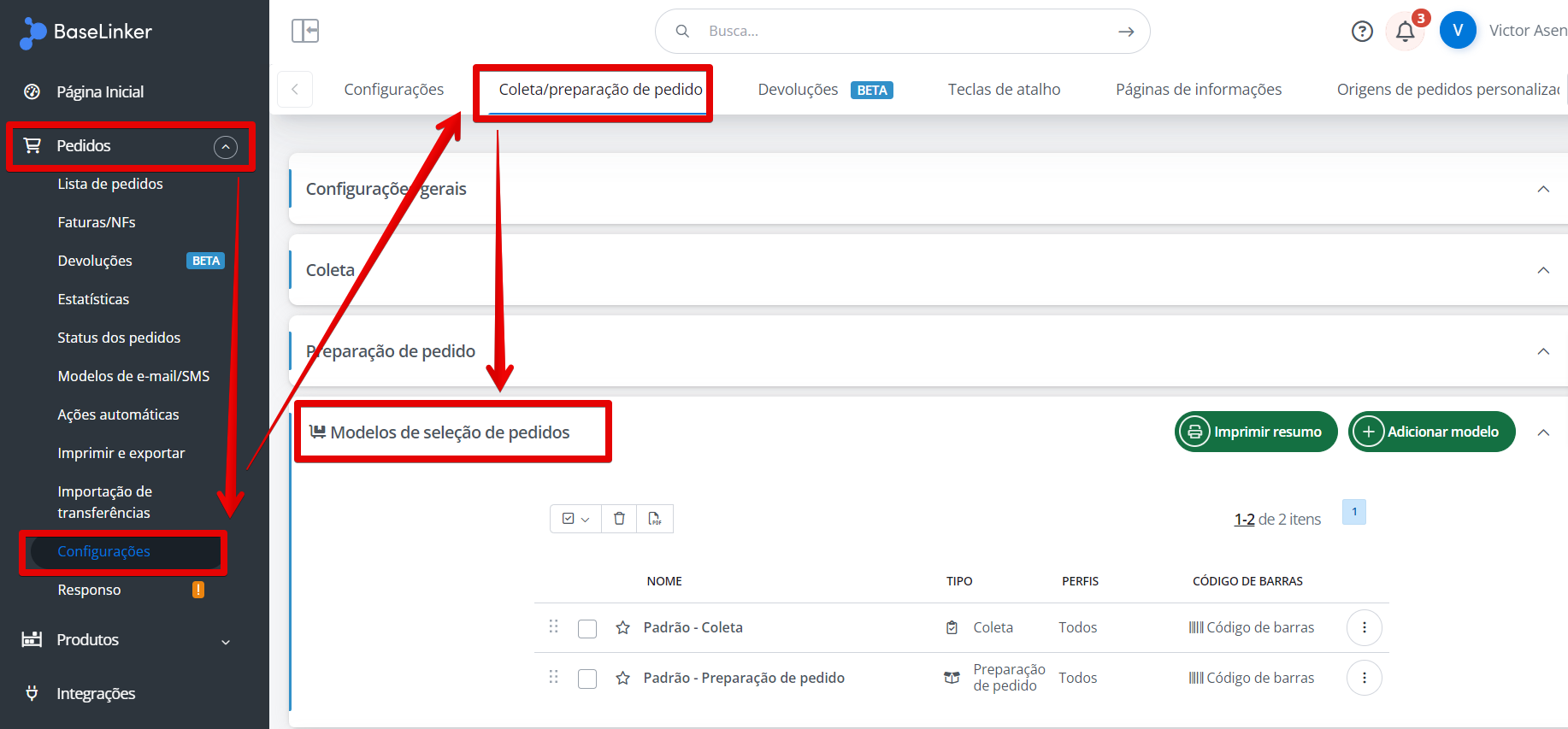
Por padrão, o sistema fornece dois modelos – um para separação de pedidos e outro para embalagem de pedidos. Não há opção para excluí-los, mas você pode modificá-los conforme necessário.
A lista de modelos de seleção de pedidos
Na lista de modelos de seleção de pedidos você pode ver o nome do modelo, seu tipo, os perfis de funcionários para os quais ele está visível e um ícone do código de barras que você pode exibir clicando nele. Ao expandir o menu disponível no lado direito de cada modelo, você pode editar o modelo selecionado, gerar um arquivo PDF contendo seu nome junto com o código de barras e também excluir o modelo de picking.
O ícone na primeira coluna da lista permite alterar a posição do modelo na lista.
Através do botão verde Resumo de Impressão no canto superior direito da seção, você pode gerar uma lista em forma de arquivo PDF para baixar e/ou imprimir os modelos criados no sistema junto com seus códigos de barras.
Se você deseja gerar esse resumo apenas para os modelos selecionados, marque-os na lista e clique no ícone Imprimir detalhes localizado acima da lista de modelos.
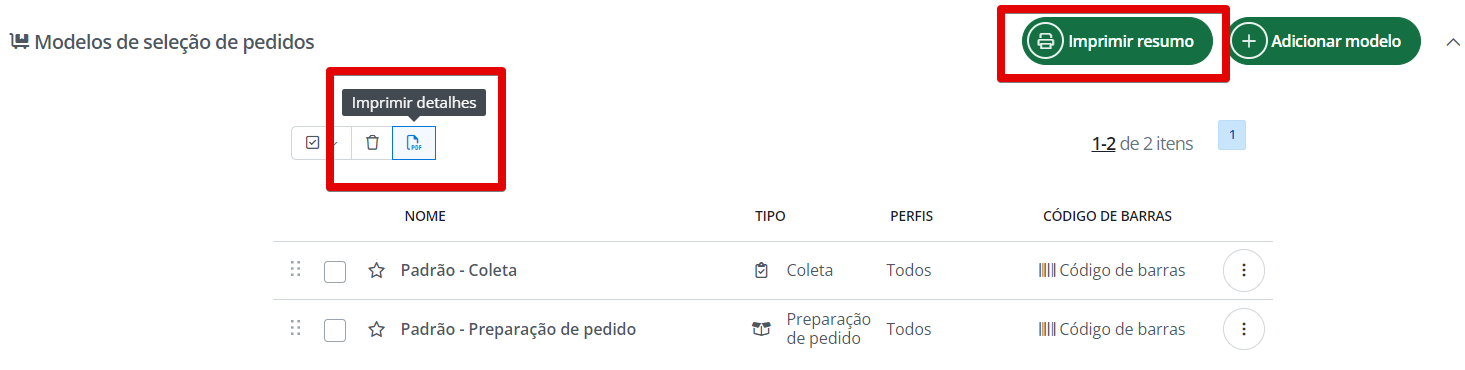
Na lista de modelos de seleção de pedidos, você também pode excluir em massa modelos desnecessários (o ícone Excluir modelo acima da lista de modelos).
Adicionar e editar modelos de seleção de pedidos
Na mesma aba ( Pedidos → Configurações → Separação/embalagem → Modelos de seleção de pedidos ), você também pode modificar e adicionar livremente novos modelos de seleção de pedidos – tanto para o Assistente de Separação quanto para o Assistente de Embalagem.
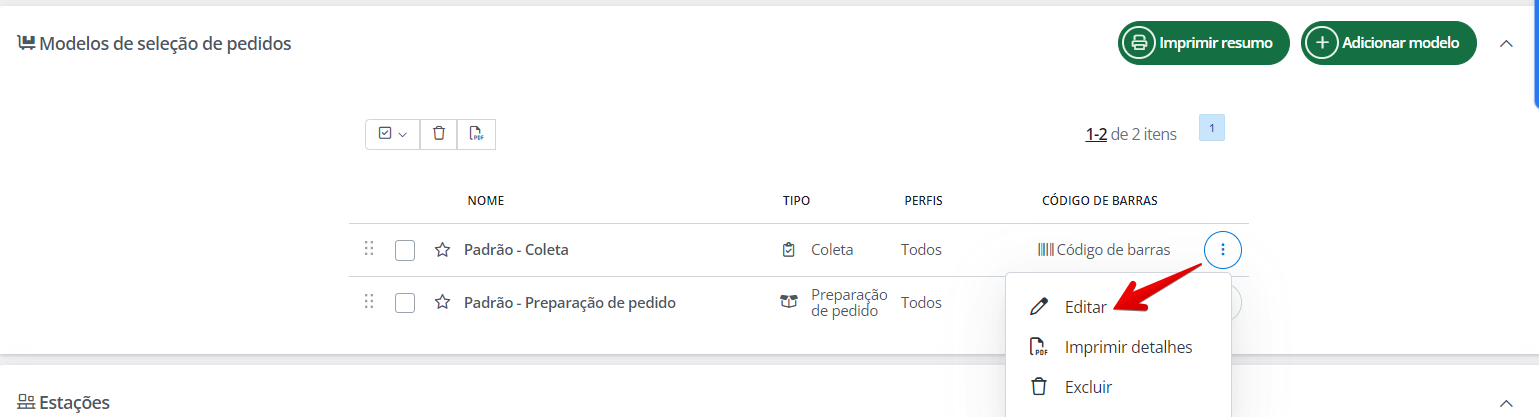
Adicionando um novo modelo
Para criar um novo modelo de seleção de pedido, clique no botão verde +Adicionar modelo no canto superior direito da seção.
Você verá uma janela onde deverá configurar o template de acordo com suas necessidades.
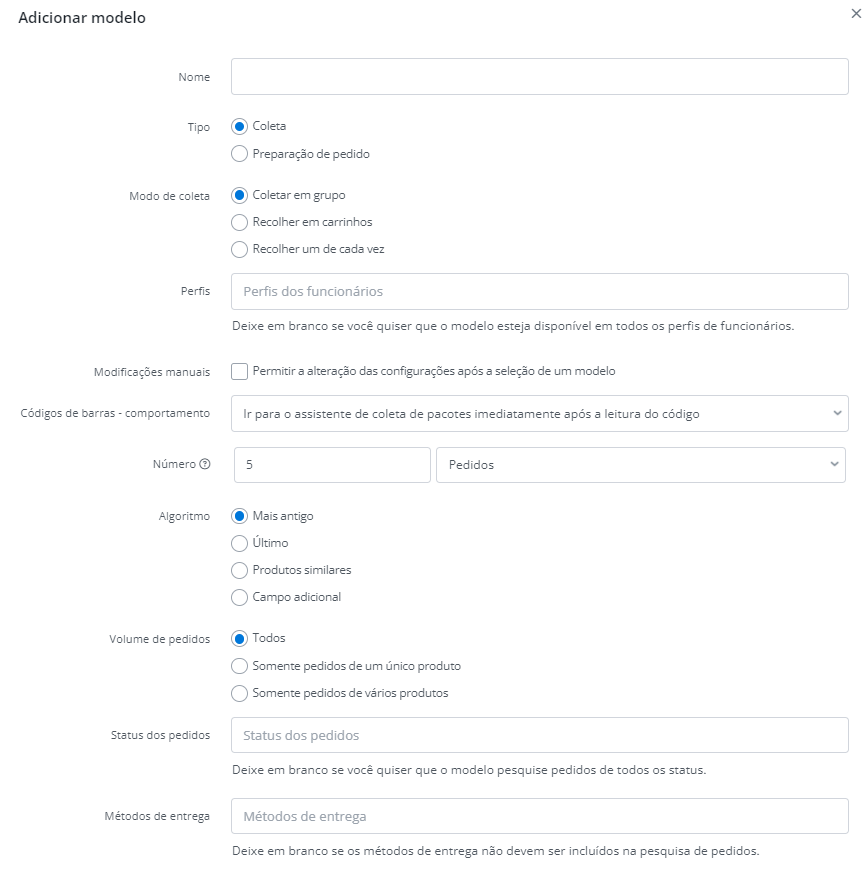
- Nome – insira um nome para o modelo que ficará visível no sistema.
- Tipo – selecione o tipo de modelo (se será um modelo de separação de pedidos ou embalagem). Após a criação do template, não há possibilidade de editar este campo;
- Modo Coleta – o campo aparecerá quando você escolher Picking como tipo. Selecione se os produtos devem ser separados coletivamente (para todos os pedidos separados), em carrinhos ou individualmente (cada pedido separadamente).
- Perfis – selecione para quais funcionários o modelo deve estar disponível. Se você deixar este campo em branco, o modelo ficará visível para todos. Limitá-lo a perfis selecionados melhora a segurança e proporciona maior controle sobre o processo logístico. Por exemplo, se um funcionário específico embala apenas pedidos de um único produto, um transportador escolhido, de uma fonte específica, etc.
- Modificações manuais – marque a caixa se desejar que seja possível alterar as configurações do modelo após selecioná-lo (antes de selecionar os pedidos).
- Códigos de barras – comportamento:
- Acesse o assistente de coleta imediatamente após escanear o código – após escanear o código do modelo de pedido, os pedidos serão imediatamente selecionados e abertos no Assistente de Coleta/Embalagem;
- Abra a janela de configurações do modelo com o modelo selecionado – a janela de configurações do modelo será aberta após a digitalização do código do modelo (antes de escolher).
- Número – você pode escolher o número de produtos ou pedidos a serem selecionados. No caso de produtos, a quantidade recolhida pode não ser exatamente a indicada, mas sim arredondada para completar as encomendas (dependendo do número de produtos nas encomendas).
- Algoritmo – escolha o algoritmo com base em quais pedidos devem ser selecionados. As seguintes opções estão disponíveis:
- Mais antigo (padrão);
- Mais recente ;
- Produtos similares – serão pesquisados pedidos contendo os produtos mais comuns;
- Campo adicional – os pedidos podem ser selecionados com base no valor em qualquer campo numérico adicional do pedido.
- De acordo com o campo adicional – a configuração aparecerá ao selecionar a opção Campo adicional acima. Escolha na lista o campo de pedido adicional com base no qual os pedidos serão classificados (a prioridade mais baixa é 1, a mais alta – 10).
- Volume do pedido:
- Todos ;
- Somente pedidos de produto único ;
- Somente pedidos de vários produtos .
- Status do pedido – você pode escolher os status do pedido para pedidos selecionados. Deixe em branco se desejar selecionar pedidos em qualquer status.
- Métodos de entrega – selecione os métodos de entrega com os quais os pedidos serão selecionados. Deixe em branco se desejar selecionar pedidos com qualquer forma de entrega.
Após definir todas as configurações, clique no botão Salvar na parte inferior do formulário para adicionar um novo modelo de seleção de pedido.

Após selecionar a opção adequada (combinar e selecionar pedidos para coleta ou embalagem), você verá uma janela com a opção de escolher um modelo de seleção de pedidos.
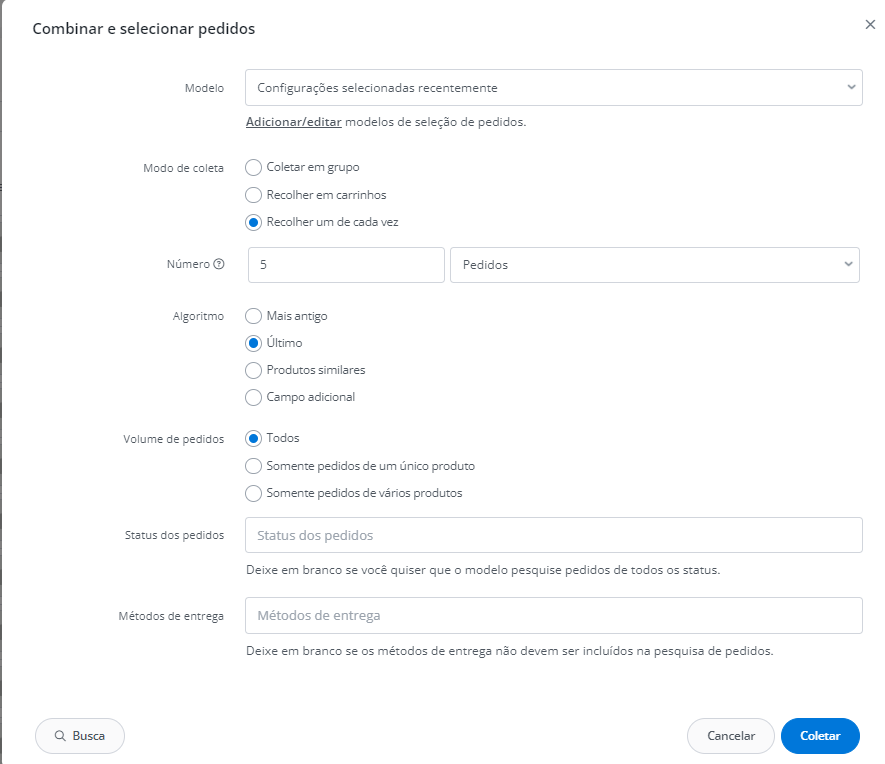
Se a opção Permitir alteração das configurações após selecionar um modelo estiver marcada nas configurações do modelo, você poderá modificar as configurações antes de selecionar os pedidos.
Usando um código de barras
A seleção de pedidos também pode ser iniciada pela leitura do código de barras do modelo.
Dependendo da opção selecionada, após a leitura do código de barras, os pedidos poderão ser selecionados imediatamente com base nas configurações do modelo ( Ir para o assistente de coleta imediatamente após a leitura do código ) ou uma janela com configurações do modelo será aberta ( Abra a janela de configurações do modelo com o modelo selecionado ).