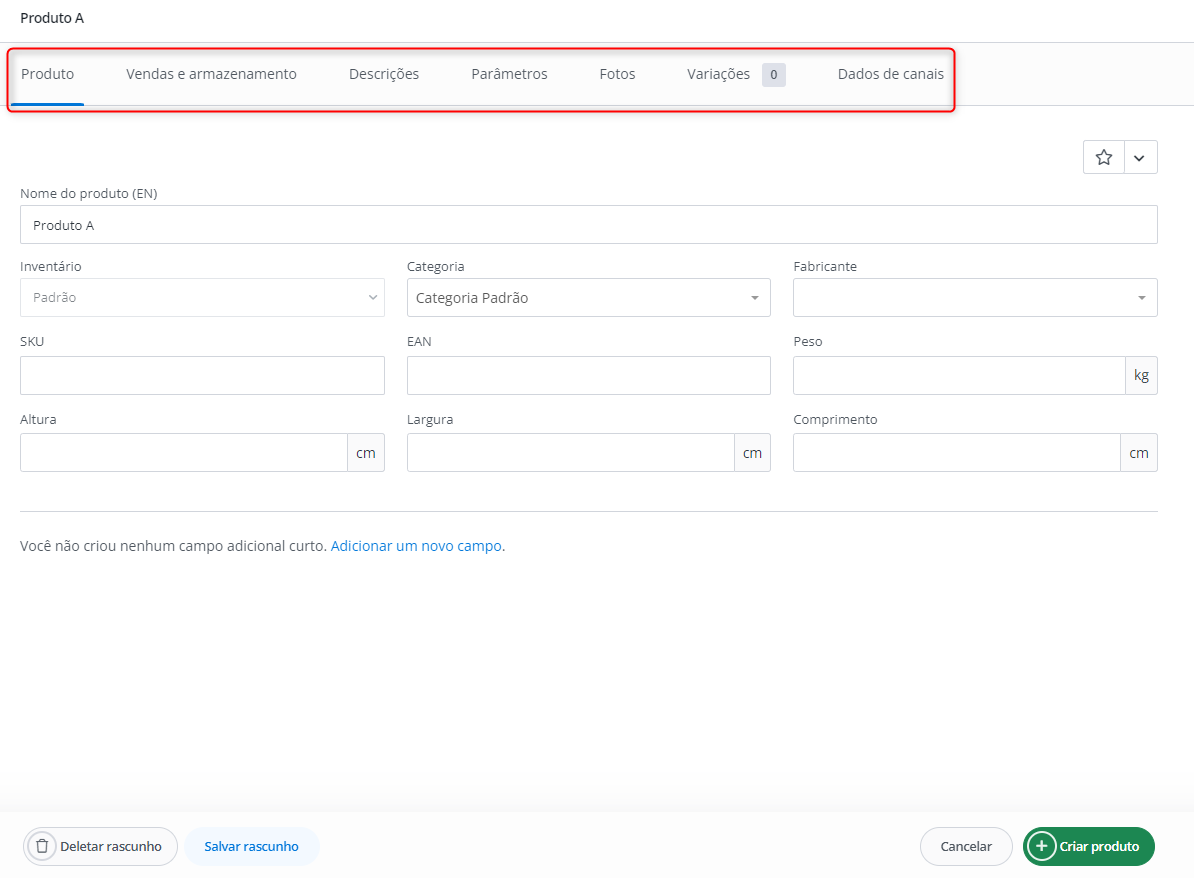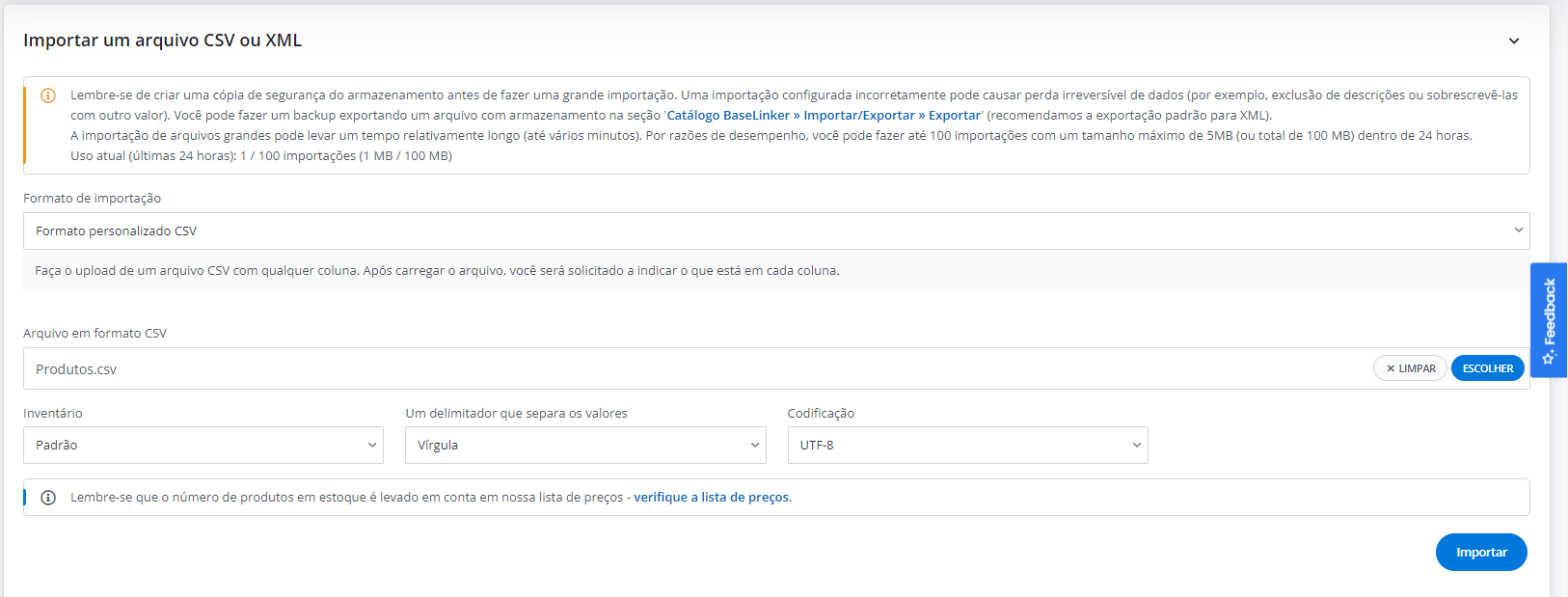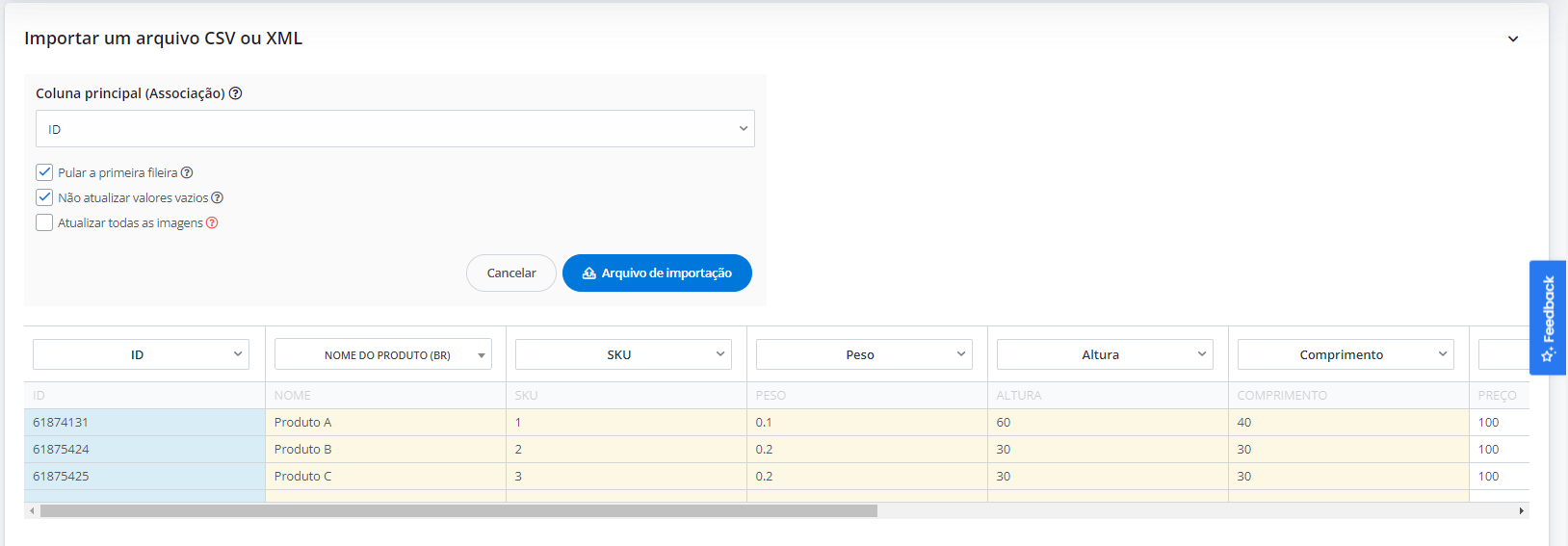Os produtos podem ser adicionados ao depósito do BaseLinker de diversas maneiras:
- manualmente
- importando ofertas com a opção de criar produtos no depósito do BaseLinker
- ao importar produtos do arquivo
Adicionando manualmente os produtos
Se você está apenas começando a vender e criar seu banco de dados de produtos, você pode fazer isso manualmente, adicionando as seguintes informações ao sistema:
1. Fabricante – em Produtos → Configurações → Fabricantes, você pode fornecer o nome e o logotipo do fabricante. Ao adicionar produtos ao depósito, a lista de fabricantes será exibida na janela de edição de produtos. O nome e o logotipo do fabricante estarão disponíveis no modelo de oferta – sob as tags [fabricante] e [logo_fabricante].
2. Categoria – em Produtos → Configurações → Categorias, você pode criar categorias de produtos. BaseLinker permite que você crie sua própria árvore de categorias, o que facilita muito a organização e a navegação dos produtos.
3. Produto – em Produtos → Lista de produtos > botão ‘Adicionar produto’, você pode adicionar seus próprios produtos e atribuir-lhes os fabricantes e categorias apropriadas. Aqui você pode incluir todas as informações sobre o produto necessárias para listar uma oferta (nome, descrição, imagens, preço, SKU, EAN, fabricante, etc.).
Você pode carregar até 16 fotos para o produto no depósito do BaseLinker. Se você quiser usar mais imagens, carregue-as em um servidor externo e inclua-as no conteúdo da oferta (na descrição do produto, pela tag <img>).
Importação de produtos de ofertas
Em eBay /outro marketplace → Gestão de oferta → Importar ofertas, você pode criar produtos no depósito BaseLinker com base nas ofertas listadas na conta do marketplace selecionado. Você pode criar categorias no depósito correspondentes às categorias de suas ofertas. Você poderá alterar os produtos criados e listá-los novamente. O depósito BaseLinker se tornará o inventário central de seus produtos. Cada novo item deve ser adicionado ao depósito antes de ser listado como uma oferta. Para mais informações sobre importação de produtos, consulte o artigo Importando ofertas e produtos.
Importação de produtos de arquivo
Em Produtos → Importar/Exportar → Importar, você pode importar produtos para o armazém BaseLinker a partir de qualquer arquivo no formato CSV ou arquivo no formato padrão XML.
A importação não suporta a criação de variações de produtos.
Importação de qualquer arquivo CSV
Você pode importar produtos para o BaseLinker a partir de um arquivo em formato CSV. Não é possível importar um arquivo no formato XLS. Portanto, se você editar um arquivo em planilha, lembre-se de salvar o arquivo no formato CSV. Além disso, você também deve certificar-se de que cada informação esteja localizada em uma coluna separada (separada no arquivo CSV por um caractere específico – ponto-e-vírgula, vírgula, coluna).
Também é importante escolher a codificação de caracteres apropriada (de acordo com a codificação escolhida ao salvar o arquivo). Recomendamos o uso do sistema UTF-8. Se a codificação errada foi escolhida (por exemplo, o arquivo foi salvo com ISO-8859-2 e WINDOWS-1250 foi selecionado para importação), o arquivo CSV pode ser importado sem os caracteres em português. Para realizar uma importação, vá para Produtos → Importar, selecione o arquivo em formato CSV que você deseja importar, selecione o caractere que separa o valor e o tipo de codificação, e então selecione Importar.
As seguintes informações devem ser preenchidas ao importar o arquivo:
- Coluna principal (Associação) – Esta coluna é crucial para a modificação de dados no depósito. Por padrão, o link é baseado no ID do produto, mas você também pode atualizar produtos pelo nome, EAN, SKU ou número da oferta.
- Pular a primeira fileira – Se a primeira linha do arquivo contiver cabeçalhos, você pode pular a primeira linha.
- Não atualizar valores vazios – Se um campo no arquivo estiver vazio, o sistema não atualiza o valor no depósito. Desta forma, você pode evitar apagar acidentalmente o valor de um campo (por exemplo, apagar uma descrição se não estiver no arquivo, mas estiver no depósito).
- Atualizar todas as imagens – marque esta opção somente se você quiser mudar as imagens existentes no depósito para outra.
- Valores nas colunas relevantes – você também tem que certificar-se de que as colunas indicadas contenham os valores relevantes, por exemplo, a coluna de preços está marcada como Preço e não, por exemplo, SKU.
Importação de um arquivo com um formato especificado
Na segunda aba é possível importar de um arquivo XML ou CSV com um formato pré-definido. Qualquer outro arquivo será rejeitado. Você pode verificar a estrutura de tal arquivo exportando um depósito existente em Produtos → Exportar, há 3 opções disponíveis:
| BL – Produtos – CSV Predefinido/ Simplificado | Formato disponível em Produtos → Importar/Exportar → Exportar → BL – Produtos – CSV padrão. |
| BL – Produtos – padrão XML. | Formato disponível em Produtos → Importar/Exportar → Exportar → BL – Produtos – padrão XML |
| Ceneo XML. | Formato disponível em Produtos → Importar/Exportar → Exportar → BL – Produtos – padrão XML A documentação para tal arquivo também pode ser encontrada no site do Ceneo. |
Instruções sobre como conectar o atacadista podem ser encontradas em Atacadistas.