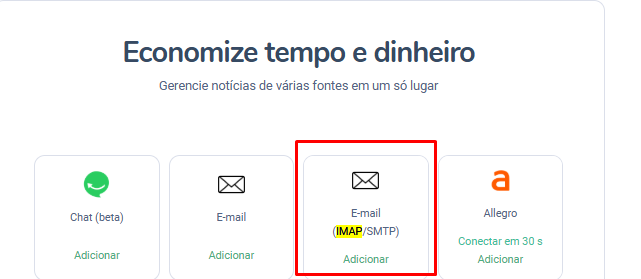Hoje, vou te mostrar como acessar e gerenciar os tickets no Responso, que são as mensagens enviadas pelos clientes e centralizam todas as interações de atendimento.
O que é um Ticket?
Um ticket é qualquer nova solicitação de um cliente e pode ser classificado em diferentes tipos, como:
- Retorno – Mensagens relacionadas a devoluções.
- Avaliação – Mensagens com feedback sobre produtos ou atendimento.
- Ticket Regular – Mensagens comuns de compradores, sem uma categoria específica.
Acessando os Tickets
Para visualizar um ticket, clique na mensagem desejada na lista da caixa de entrada.
Detalhes do Ticket
Na tela do ticket, você verá:
- Janela de Conversação – Mostra a troca de mensagens com o cliente e as ações realizadas, como envio de respostas automáticas ou tags adicionadas por outros agentes.
- Botões de Navegação – Na parte superior, você encontrará os botões:
- Voltar – Retorna à caixa de entrada.
- Setas para Esquerda/Direita – Permitem navegar entre tickets sem sair da visualização atual.
- Ações Rápidas – Realize operações comuns, como fechar o ticket atual ou criar um novo ticket sem sair da caixa de entrada.
- Menu de Três Pontos – Acesso a ações adicionais, como criação de tarefas ou visualização da lista de projetos relacionados ao ticket.
- Ícone de Impressão – Permite imprimir o ticket.
Informações do Ticket
No lado direito da tela, você verá informações adicionais, incluindo:
- Dados do Pedido – Se o ticket estiver vinculado a pedidos do BaseLinker, você verá os detalhes do pedido (se tiver as integrações configuradas).
- Dados do Usuário – Como e-mail e nome da conta .
- Informações Adicionais – Detalhes como o ID do ticket e seu status atual.
- Histórico do Cliente – Caso o cliente tenha interagido anteriormente, você verá os tickets ou avaliações passadas.
- Tags e Atribuições – Informações sobre agentes responsáveis, equipes envolvidas e seguidores do ticket.
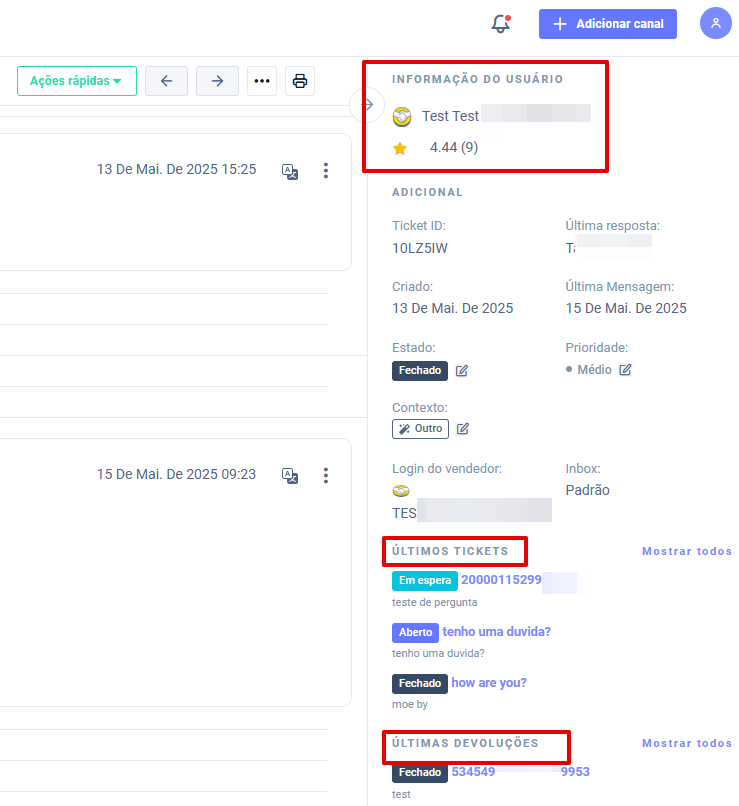
Respondendo a Mensagens
Para responder a uma mensagem, clique em Responder na visualização do ticket. Após escrever sua mensagem, clique em Enviar.
Se você quiser criar um novo ticket a partir do atual, sem responder diretamente à mensagem recebida, clique em Ações Rápidas no menu superior e selecione Novo Ticket.
Anexos e Alertas de Arquivos
Se você tiver a integração com IMAP, é possível anexar arquivos de até 20 MB (como .mobi, .epub ou .mp4). Se você mencionar a palavra “anexo” ou “anexos” no texto e esquecer de anexar o arquivo, o sistema exibirá um lembrete para evitar que a mensagem seja enviada incompleta.