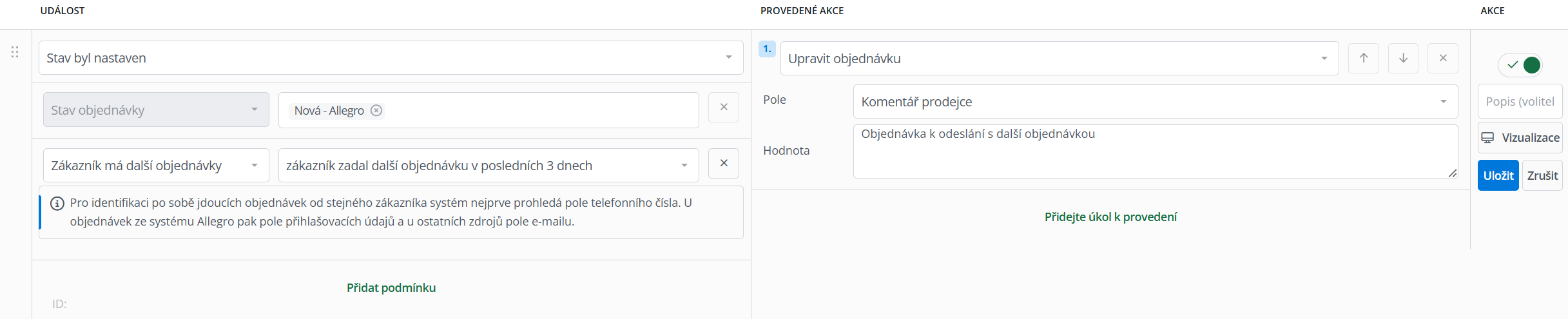Jedním ze základních využití automatických akcí je třídění objednávek. To zahrnuje automatickou změnu stavu objednávky na základě vybraných podmínek.
Díky možnosti zobrazit objednávky s konkrétním stavem tento typ automatizace zefektivní mnoho procesů. Můžete například rozdělit objednávky na ty, které jsou připravené ke zpracování, vyžadují pozornost a ty, jejichž zpracování by mělo být dočasně pozastaveno.
Ale to určitě není jediná možnost. Můžete automatizovat třídění Vašich objednávek jakýmkoli způsobem, v závislosti na Vašem podnikání a potřebách.
Níže jsou příklad konfigurace automatických akcí pro třídění objednávek.
Na základě způsobu dopravy
V tomto scénáři je hlavním cílem oddělit správně zaplacené objednávky a objednávky na dobírku od nesprávných objednávek: s neúplnou platbou, chybným převodem nebo chybně vyzvednutých.
- V sekci Objednávky → Automatické akce vyberte tlačítko Přidat automatickou akci.
- V levém sloupci vyberte Událost – co bude spouštět automatickou akci. Pokud událost nenastane, automatizace nebude spuštěna. Pro provedení akce u objednávek, které již byly zaplaceny, vyberte událost Objednávka byla zaplacena.
- Pro rozdělení objednávek podle způsobu dopravy vyberte Způsob dopravy jako podmínku.
- Vyberte Rovná se pro zadání přesného názvu dopravy vyskytujícího se v objednávkách. Způsob dopravy můžete vybrat ze seznamu (pro objednávky z marketplace) nebo zadat ručně.
- Po přidání všech způsobů dopravy, pro které má být automatizace spuštěna, vyberte akce, které mají být provedeny (v pravém sloupci). V tomto případě to bude Změnit stav: Kurýr.
- Když je Vaše akce připravena, klikněte na Uložit v pravém dolním rohu automatické akce.
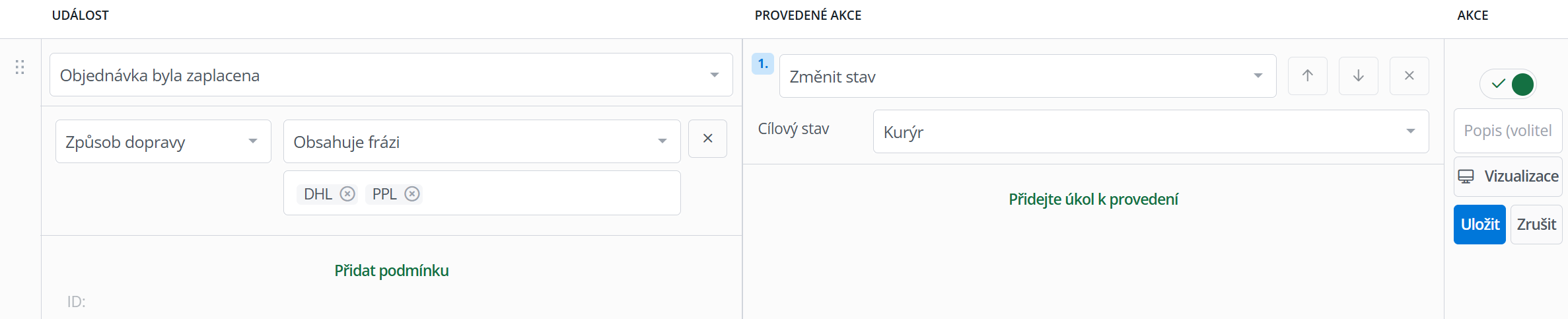
Objednávky na dobírku
Pokud chcete automatizovat proces pro objednávky na dobírku z Allegra/eBay a z e-shopů / jiných marketplace, musíte vytvořit dvě samostatné automatické akce.
- Vyberte hlavní událost:
- Byl stažen formulář možnosti doručení (Allegro/eBay) – pro objednávky z Allegra/eBay;
- Objednávka vytvořena – pro objednávky z e-shopu a/nebo jiných tržišť.
- Přidejte podmínku Způsob dopravy a vyberte očekávané hodnoty pro toto pole.
- Přidejte druhou podmínku Dobírka: Ano pro zajištění, že automatická akce bude provedena pouze pro objednávky na dobírku.
- V pravém sloupci vyberte akci Změnit stav a zvolte požadovaný stav, např. K zaplacení (Kurýr).
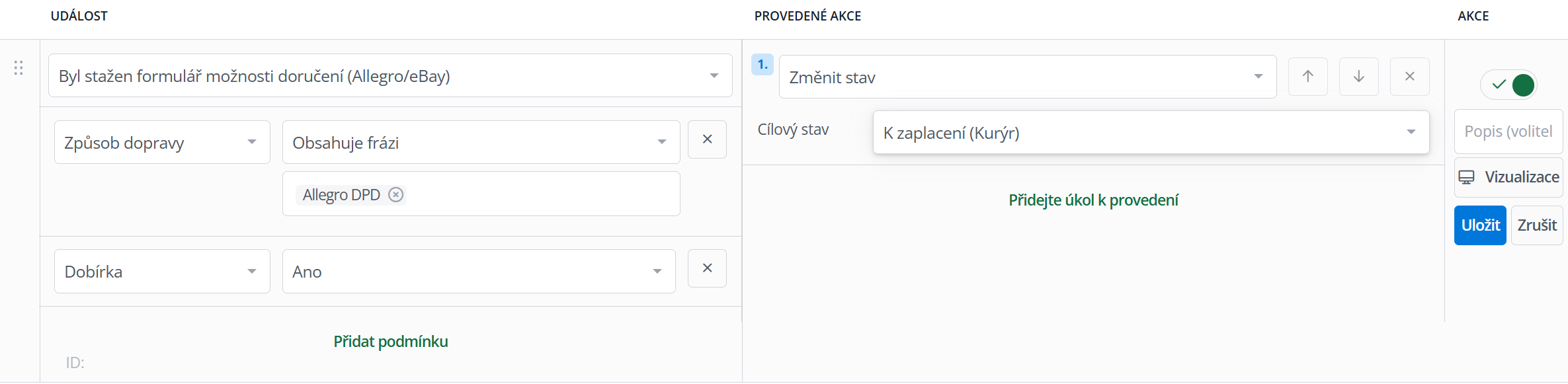
Na základě zdroje objednávky
Další často používanou metodou je rozdělení objednávek v závislosti na zdroji objednávky.
- Vyberte událost Objednávka vytvořena.
- Jako podmínku zvolte Zdroj objednávky. V tomto příkladu to bude Libovolný účet Allegro.
- Jako akci nastavte stav, který by měly všechny získané objednávky z Allegra obdržet (Změnit stav: např. Nová – Allegro).
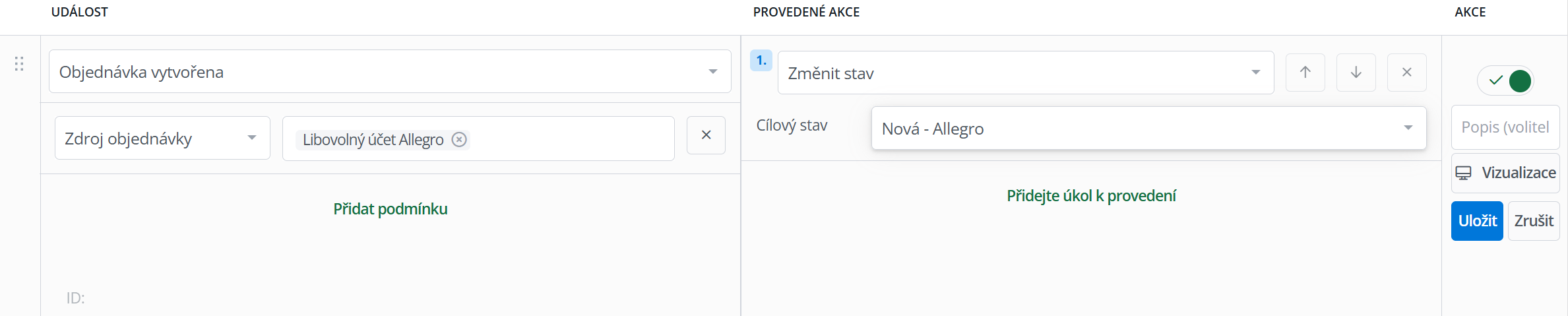
Díky této automatizaci budou všechny objednávky z Allegra přesunuty do stavu Nová – Allegro. Pokud máte několik účtů na daném tržišti, můžete také rozdělit objednávky podle konkrétního účtu.
Na základě produktů v objednávce
Často je při oddělování objednávek důležitý objednaný produkt. Například při prodeji produktu, který se nevejde do standardní krabice a je odeslán ve speciálním balení. Cílem automatické akce bude označit objednávky obsahující takový produkt.
V této situaci není způsob dopravy a zdroj objednávky relevantní.
- Vyberte událost jako Objednávka vytvořena nebo Objednávka byla zaplacena.
- Zvolte podmínku, která kontroluje, zda je v objednávce konkrétní produkt. Můžete použít podmínku Produkt s názvem/ID/SKU/EAN/štítkem. K dispozici jsou další podmínky pro kontrolu produktů v objednávce, ale tyto zmíněné jsou nejjednodušší pro ověření nákupu konkrétního produktu.
- Vyberte akce, které mají být provedeny pro objednávky s vybraným produktem. V tomto případě označíme takové objednávky hvězdičkou (Upravit objednávku – Hvězda).
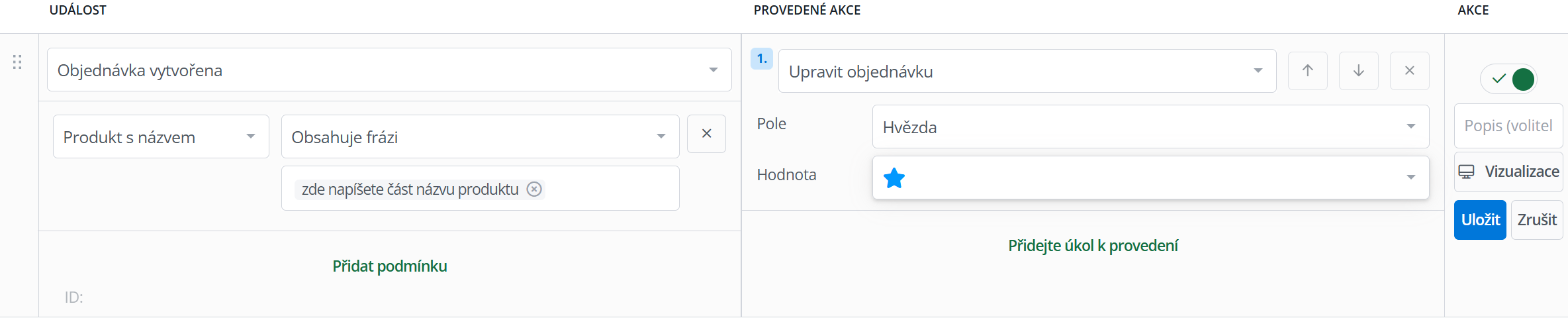
Na základě hmotnosti
Hmotnost je důležitým aspektem vytváření zásilek, který ovlivňuje jejich náklady.
Pomocí automatické akce můžete zkontrolovat celkovou hmotnost produktů v objednávce.
V tomto scénáři přesunete objednávky, kde celková hmotnost produktů přesahuje 100 kg, do stavu Paleta.
- Vyberte událost jako Objednávka vytvořena.
- Jako podmínku zvolte Hmotnost produktů a zadejte hodnoty, např. od 100 kg do 500 kg.
- Akce bude Změnit stav → Paleta.
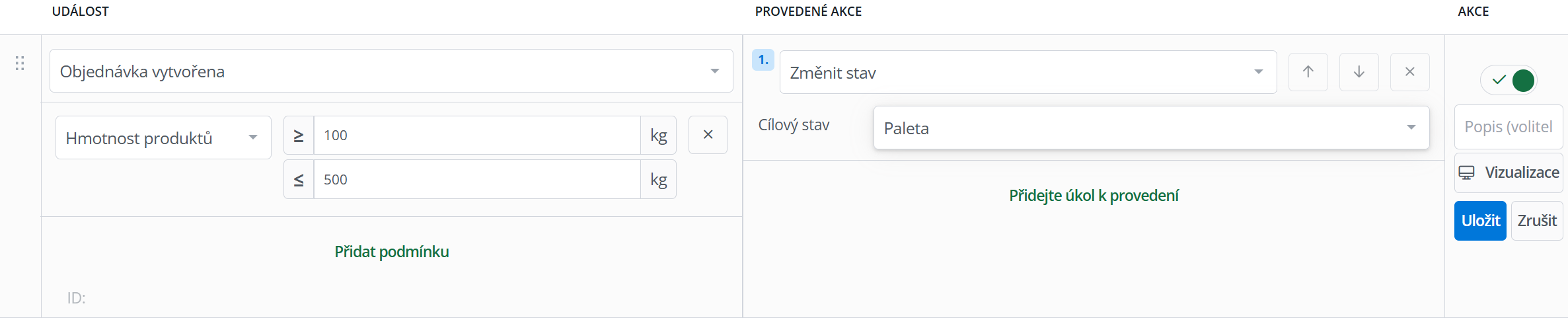
Na základě země kupujícího
Můžete také oddělit objednávky na základě země doručení. V tomto příkladu vytvoříte automatické akce, které přesunou tuzemské objednávky do stavu Česká republika, zatímco objednávky z jiných zemí do stavu Zahraničí.
- Vyberte hlavní událost, která zahájí kontrolu podmínek automatizace. Může to být Objednávka vytvořena.
- Podmínkou bude Země dodání: Česká republika.
- Jako akci zvolte Změnit stav → Česká republika.
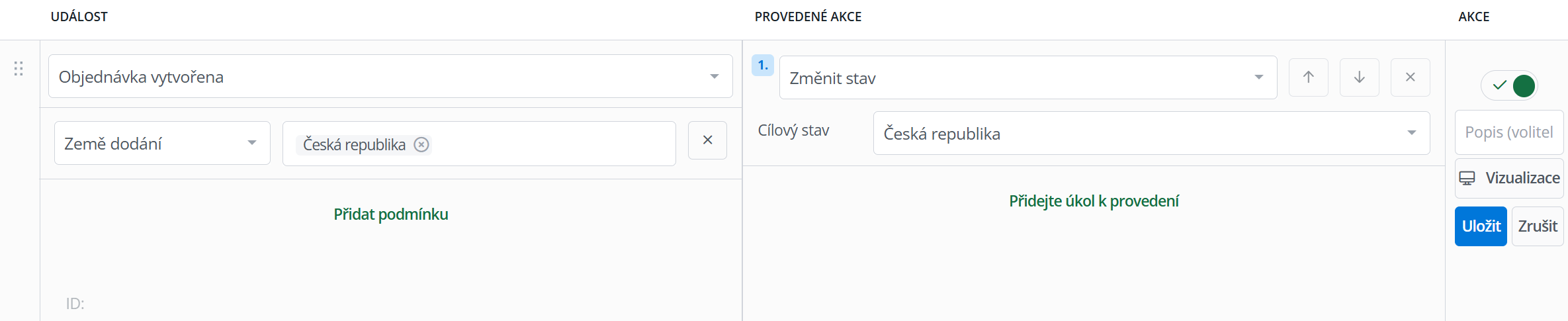
- Přidejte druhou automatizaci se stejnou hlavní událostí a podmínkou Země doručení. Vyberte země, ze kterých přijímáte objednávky nebo které mají být přesunuty do konkrétního stavu.
- Akce: Změnit stav → Zahraničí.
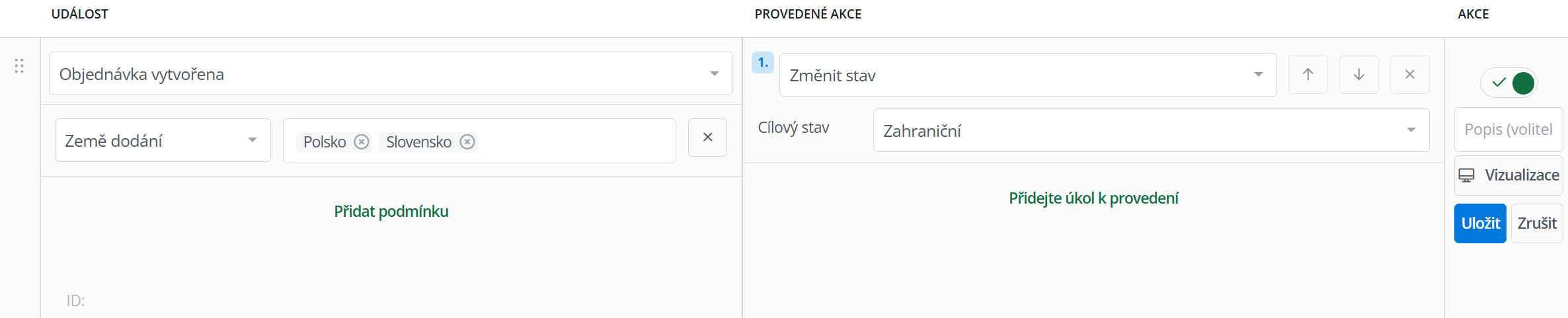
Objednávka byla zrušena na marketplace
Pokud byla objednávka zrušena na marketplace, bude tato informace zobrazena na stránce objednávky v části Dodatečné informace. Pro automatickou změnu stavu objednávky do stavu Zrušeno, můžete vytvořit tuto automatickou akci.
- Vyberte událost Objednávka zrušena.
- Akce: Změnit stav → Zrušeno

Vracející se zákazník
V rámci automatických akcí rozdělování objednávek můžete ihned zkontrolovat, zda zákazník, který objednávku zadal, je vracející se zákazník – tj. nedávno zadal další objednávku. Často se stává, že zákazníci objednávají produkty v krátkém časovém intervalu. Pak můžete spojit 2 objednávky a poslat je v jednom balíčku.
V tomto příkladu přidáme relevantní poznámku k objednávce zákazníka, který má další objednávky.
- Vyberte událost Stav byl nastaven. V tomto scénáři budeme sledovat všechny předchozí správně rozdělené objednávky.
- Přidejte podmínku Zákazník má další objednávky a zvolte časové období, které má být zpětně zohledněno.
- Pomocí akce Upravit objednávku vyberte pole, kam chcete přidat informaci (např. Komentáře prodejce) a zadejte poznámku