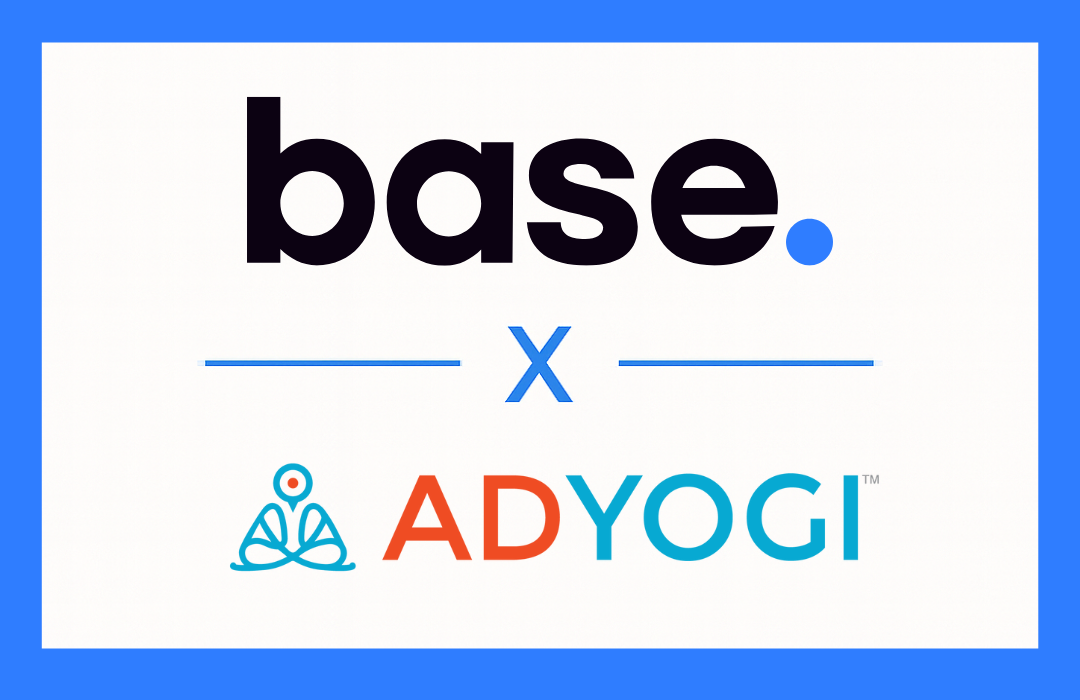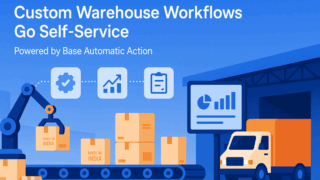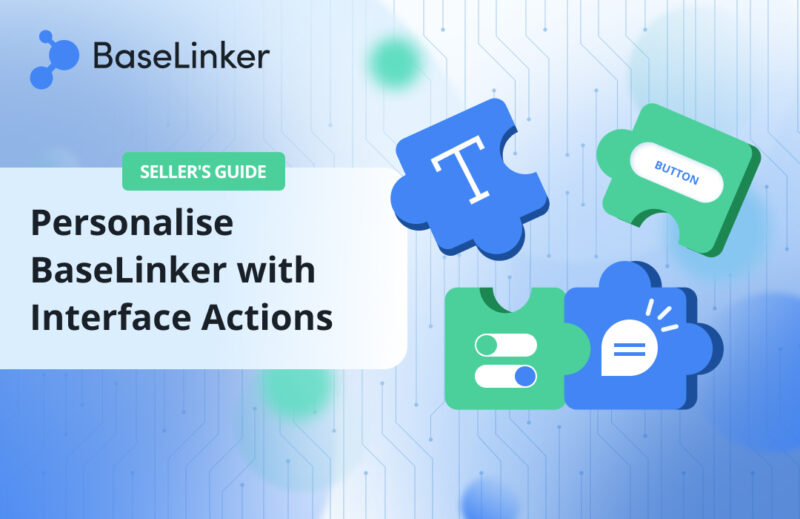
In recent months, we’ve dedicated considerable attention to a feature called Interface Actions, particularly the automatic action Display Message. It started with the ability to show a simple text message after completing the packing of an order. Listening to our community’s needs, we’ve expanded this mechanism to include:
- additional types of messages,
- new methods for opening and closing messages,
- support for custom event buttons,
- new ways to display content.
The ability to create your own messages is a step toward giving users more control over the appearance and functionality of the BaseLinker panel. These messages help reduce the number of manual errors and simplify the onboarding of new employees. In this article, we’d like to show you some practical applications for displaying messages.
Simple Text Message in the Pick&Pack Assistant
When creating our product, we follow the philosophy of “easy to learn, hard to master,” meaning that the solutions we implement provide value to both beginners who are just getting to know BaseLinker, and advanced sellers with more complex needs. Let’s begin our analysis of Interface Actions with the simplest use case and then gradually build on it with more advanced elements.
The message window was designed to display any text to the packer within the Packing Assistant. In warehouse work, there’s often a need to communicate what type of packaging to use, which courier will ship the package, or if the buyer left any comments. The possibilities are vast, as we can actively display a message based on order information using tags. These could be details that are visible in the Packing Assistant (highlighting something important) or those that are not natively displayed in the assistant. Of course, thanks to Automatic Actions, we can precisely determine when the message will be displayed. The condition can be a specific product, order source, shipping method, delivery country, or any other conditions.
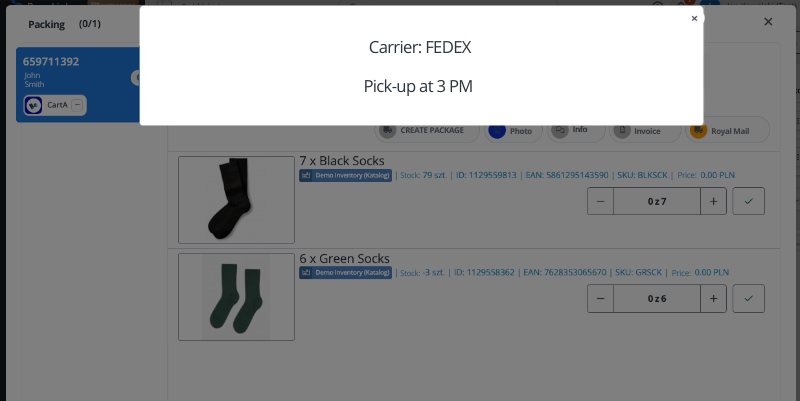
Create Your Own Pop-up
Beyond simple text, we provide various settings to customize the appearance of message windows according to your expectations and needs. You can choose:
- window size (small, normal, large),
- text size (standard, large, extra-large),
- background color (white, blue, orange, green, red),
- sound accompanying the message (5 sounds),
- window type (pop-up or bar – more details below),
- choice of buttons to display in the message.
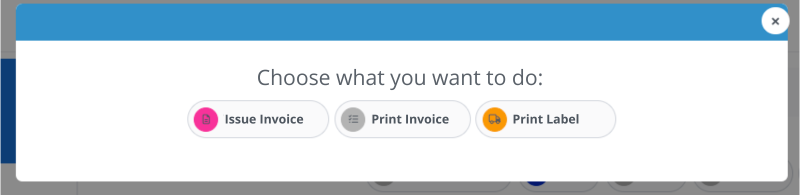
Pop-up or Bar – What to Choose?
Another option that appears when configuring Interface Actions is the size of the message and its type (pop-up or bar). You can decide how large the pop-up will be and how it interacts with the Pick&Pack Assistant. There are two options:
- a message that prevents clicking anything in the assistant,
- a bar at the top or bottom of the screen that allows interaction with all elements of the Pick&Pack Assistant interface.
Use a pop-up when you need to ensure that the packer pauses work to read the message.

Use a bar if you want to provide information without interrupting the packer’s workflow.
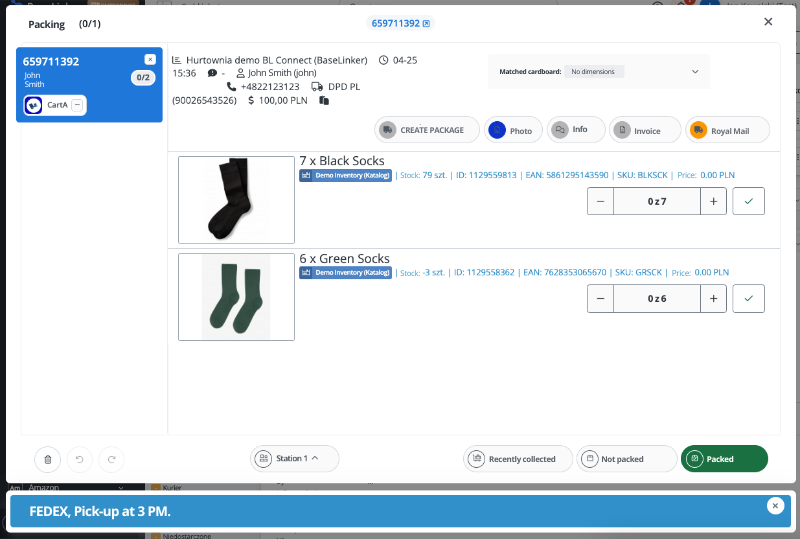
Display Custom Buttons
Embedding clickable buttons inside a pop-up is one of the more interesting features BaseLinker’s message creation mechanism offers. You can configure your own buttons following the instructions, and they will appear next time the message is shown.
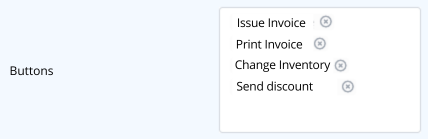
You can also set up closing options via buttons, choosing between two options: immediate closure upon button click or closure after the automatic action is completed (e.g., after printing a document or sending a notification).
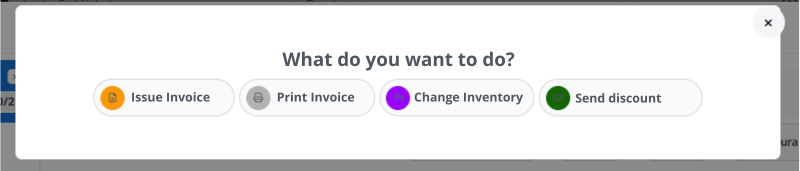
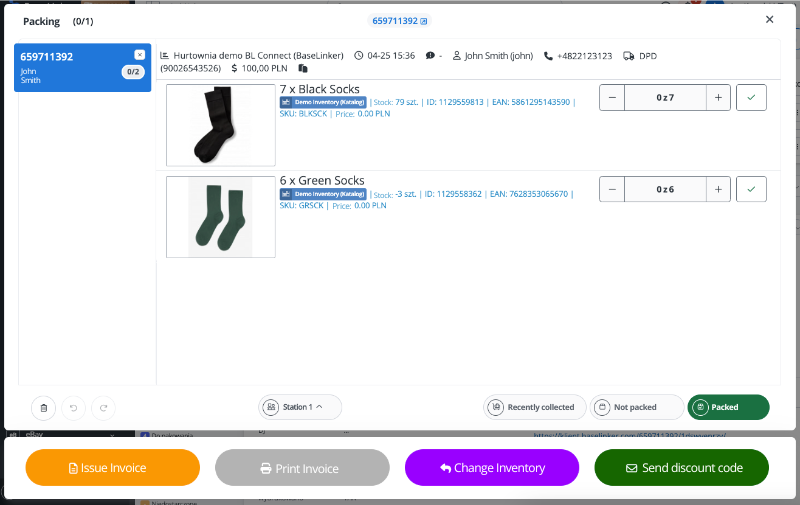
Display Fully Customized Content
The most advanced feature within Interface Actions is the option to fetch data from an external link and display it inside a BaseLinker panel message. This allows for the display of messages based on external system data, such as information about whether an order has already been picked and packed in another system.
Voice Messages
A useful addition within Interface Actions is the “Read Text” function. Similar to text messages, you can configure a voice message to be played. You can choose:
- the voice (male/female in various languages),
- voice parameters (pitch, speed, volume),
- and most importantly, the text to be read, including tags that will also be read aloud by the voice assistant.
This feature is designed to assist employees with visual impairments, simplifying their daily tasks. We’re confident this feature will be applied in various creative scenarios by our users.
How to Trigger and Close Pop-up Windows?
Triggering the Window
Messages can be triggered in two ways: from an open order page (e.g., via a custom event button, keyboard shortcut, barcode scanning) or from within the open Packing Assistant. Note that pop-ups cannot be triggered from the order list view. The most common use case for triggering messages from the Packing Assistant includes scenarios such as:
- Order picking started
- Order picking canceled
- Order picked
- Order packing started
- Order packed
- Product photo taken
Additionally, you can apply conditions from the Packing Assistant, such as:
- Packing station
- Best fitting box
- Fits in the box
As well as any other conditions related to the worker’s profile, order source, payment method, delivery method, order date, products, EAN codes, SKUs, categories, customers, delivery address, billing address, and many more.
Closing the Window
Triggering a pop-up window is essential, and the variety of closing options provides extra utility, allowing for a smooth order handling process. The goal is to tailor the available features to each user’s specific needs.
We offer several options for closing an informational pop-up:
- Automatically after a set period,
- Clicking anywhere outside the message area,
- Pressing the ESC key on the keyboard,
- Scanning any barcode,
- Clicking a custom event button,
- Completing the custom event.
It’s important to differentiate between the last two options involving custom event buttons. In the first case, the Interface Action window will close immediately after clicking the button, while the automatic action will run in the background. In the second case, clicking the button triggers the automatic action, and the window will close only after the action is completed. This ensures that manual errors by packers are minimized. For example, the window will close after the invoice is printed, the shipping label is generated, the order status is changed, or a message is sent on Slack, or any other action.
Custom Logic for Displaying Messages
Now that we’ve covered the capabilities of Automated Actions related to pop-ups, we can move on to more advanced uses—building your own logic for displaying messages. In many cases, a single message is enough to convey the necessary information and limit the packer’s options. However, there are situations where we might want to display a series of consecutive messages, adjusting their content based on various conditions or the packer’s response. This use of Interface Actions allows you to create a custom interface within BaseLinker. Let’s go over a specific example.
1. Automatic Check of Ordered Items
In the Pick&Pack Assistant, an automated action checks the items in the order. Let’s assume the customer ordered a porcelain mug, so we display a message instructing the packer to use extra bubble wrap for packaging.
2. Two Options for the Packer
The packer has two options: they can confirm that the bubble wrap has been used, or they can report to the warehouse that the bubble wrap has run out. If they click “Packed,” they proceed to the next step. If they choose “Order Bubble Wrap,” a request will be sent to the warehouse via Slack. The warehouse worker will deliver additional packing materials, and the packer can then click the appropriate button and move to the next step after using the wrap.
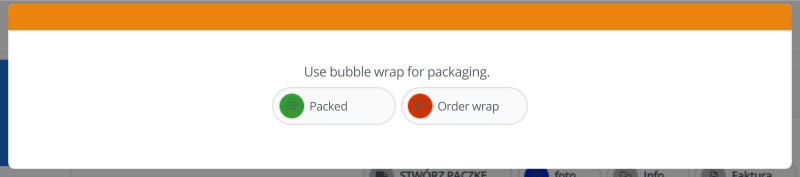
3. Checking the Order Source
In the third step, we check if the order came from Amazon. If so, we add a free gift to the package. A message is displayed to the packer, which will close only after the barcode of the gift is scanned.

4. Final Courier Information
The last message informs the packer which courier will pick up the package and at what time. The packer then places the package in the appropriate courier’s bin, which has its own barcode. Scanning the barcode closes the notification window and completes the entire packing process.

This is just a hypothetical example. Every company has its own procedures and standards. If you need assistance in adapting the capabilities of Interface Actions to your logistics model, feel free to contact our support team. Use the ‘Help and Contact’ tab in your BaseLinker panel—we are available 24/7 to assist you.
Bonus – Quick Access
Interface Actions are not the only feature that allows you to personalize the BaseLinker panel. Another option is the ability to edit the links visible in the Quick Access dropdown menu. You can add both internal system locations within the BaseLinker panel as well as links directing outside the panel.
In the first case, you can choose the most frequently visited areas within the system. You can also add items that are further nested in the menu structure to shorten your path to frequently used places (e.g., listing items on eBay, sending a collection to Royal Mail, or downloading a monthly inventory value report).
In the second case, you can add links that direct outside of the BaseLinker panel. Our users often utilize custom scripts that run on external servers. By adding these links to Quick Access, you eliminate the need for setting browser bookmarks on every computer within your organization. Just add the link once to Quick Access, and it will be visible to all employees.
But that’s not the end of what the new Quick Access feature offers. You can go a step further by fetching text from an external source and displaying it inside BaseLinker. This way, you can, for example, inform the user when an external script based on BaseLinker data has finished processing, and display the result of the data processing in a pop-up within our system.

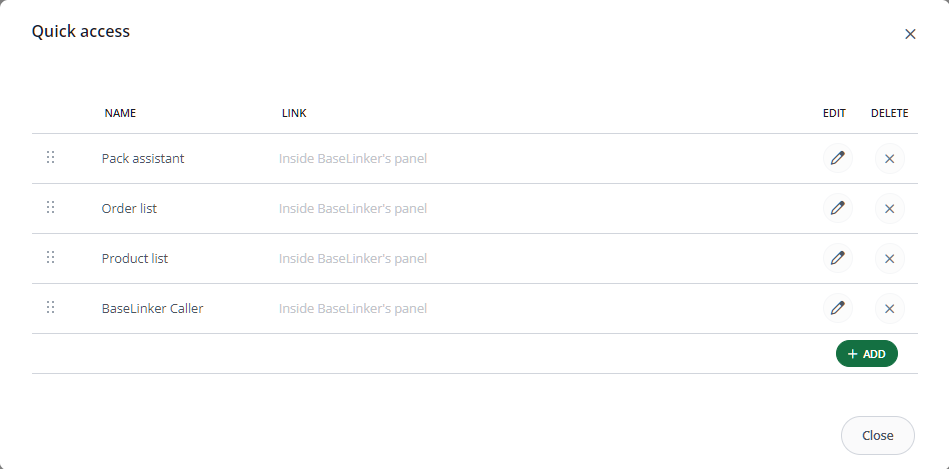
BaseLinker – Make Yourself at Home
We are committed to providing users with a set of tools to personalize the BaseLinker panel. Displaying custom content through interface action messages or in Quick Access are the first steps we are taking to give sellers more freedom in using our tool. Our top priorities are convenience, powerful functionality, and flexibility to adapt the panel to the diverse needs of e-commerce businesses. We encourage you to take advantage of these features to simplify your work and to share your feedback with us.