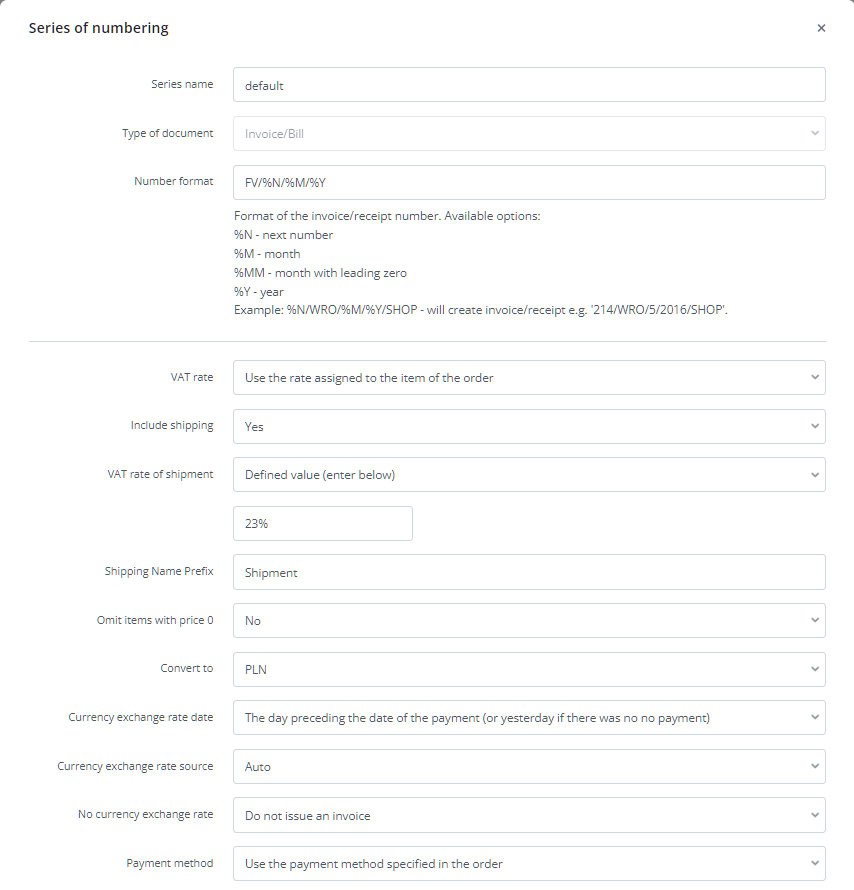For each order in BaseLinker, you can generate a sales document – manually or automatically. You don’t need any additional integrations for this.
BaseLinker allows you to issue sales documents such as:
- invoices,
- proforma invoices,
- VAT invoices,
- corrections,
- bills,
- receipts.
Additionally, BaseLinker enables:
- generating JPK V7 file;
- exporting summaries of issued documents, e.g., to an Excel file;
- transferring issued documents to external online accounting systems such as: Fakturownia, wFirma, InFakt, etc.;
- uploading PDF invoices issued outside BaseLinker from disk;
- sending e-mail messages with a link to the invoice or with the invoice as an attachment (both BaseLinker invoice and invoice from a connected online accounting system can be sent);
- printing sales documents on a regular printer;
- printing receipts on a fiscal printer;
- creating documents in selected languages, e.g., according to the buyer’s country with additional translation into Polish.
Configuration
You can configure default settings for sales documents in the Orders → Invoices → Settings section.
In this section, you can:
- add a new numbering series,
- delete an existing numbering series,
- edit an existing numbering series. After accessing the edit option for a selected numbering series, you can configure it appropriately by providing the required information.
Document numbering series
For each document type, you can create multiple separate numbering series. You can configure each numbering series differently (seller information, VAT rate, additional information, etc.). Numbering series have many applications, you can create, for example:
- separate numbering for different types of invoices (separate numbering series for company invoices and another for individual customers);
- separate numbering for orders from different sources;
- different numbering for Polish and foreign invoices;
- separate numbering for invoices in different languages;
- separate invoice numbering if you sell under several different companies from one BaseLinker account.
VAT rate on the invoice
You can set VAT rates in a given numbering series in three ways:
- assign a fixed VAT rate (exempt, 0%, 3%, 5%, etc.);
- VAT on the invoice can be consistent with the value in the orders;
- VAT rate can be consistent with the basic VAT rate of the country of delivery (for orders under the VAT OSS procedure).
Shipping
In the next section, choose whether the shipping fee should also be included on the invoice. If so – specify the VAT rate for shipping and the prefix for the shipping name. The VAT rate for shipping in the order can be fixed or proportional to the VAT in the products.
Payment
Invoices are by default issued in the currency in which the order was placed. However, it is possible to add a currency exchange rate to PLN on the sales document. In this case, the amounts on the invoice will be converted according to the NBP exchange rate. The rate is automatically retrieved, and in the numbering series settings, you can choose the date of the currency rate.
You can also choose whether the payment method should be stated on the invoice, and if so – whether it should be the payment method specified in the order or another one determined by you.
Additional Information on the sales document
In the Information field, you can include additional information such as the account number for making a payment or add the phrase SPM (split payment mechanism). You can also use email template tags here: [client_notes] and [seller_comments] to add selected notes from orders to the document.
Fiscal receipts
You can connect a fiscal printer to BaseLinker (e.g., using BL Printer). This allows you to issue fiscal receipts manually or completely automate the process of fiscalizing receipts.
Automation
It is possible to create automatic actions that will generate a sales document at the moment of your choice.
When creating this type of action, in the VAT Rate field, the option According to the numbering series is selected by default – however, you can choose a different, fixed VAT rate here or use the VAT rate assigned to the product in the order. Automatic action settings take precedence over other settings.
Integrations with ERP systems
It is also possible to transfer orders to an ERP system, based on which you can generate invoices directly in the ERP system. The integration scenario with an ERP system depends on the integrator.
Integrations with online accounting programs
You can connect an external accounting system to BaseLinker (e.g., wFirma, Fakturownia, InFakt, iFirma, Xero, etc.), so that sales documents issued in BaseLinker will be automatically transferred to this program.
If you already use an online accounting program and, for example, add cost invoices to it or your accounting office handles it, such integration will streamline and automate the document transfer process.
Moreover, such integration allows for transferring an invoice/receipt created in such a program to your customer.
Uploading PDF invoices
You can also upload an invoice in PDF format – issued outside the system – to each order in BaseLinker.
To do this, go to the Orders → Invoices section, and then in the table, click the paperclip icon (Upload an external invoice) next to the invoice issued for the appropriate order. You will see a window where you need to enter the External invoice number and select the PDF file to upload from your disk.