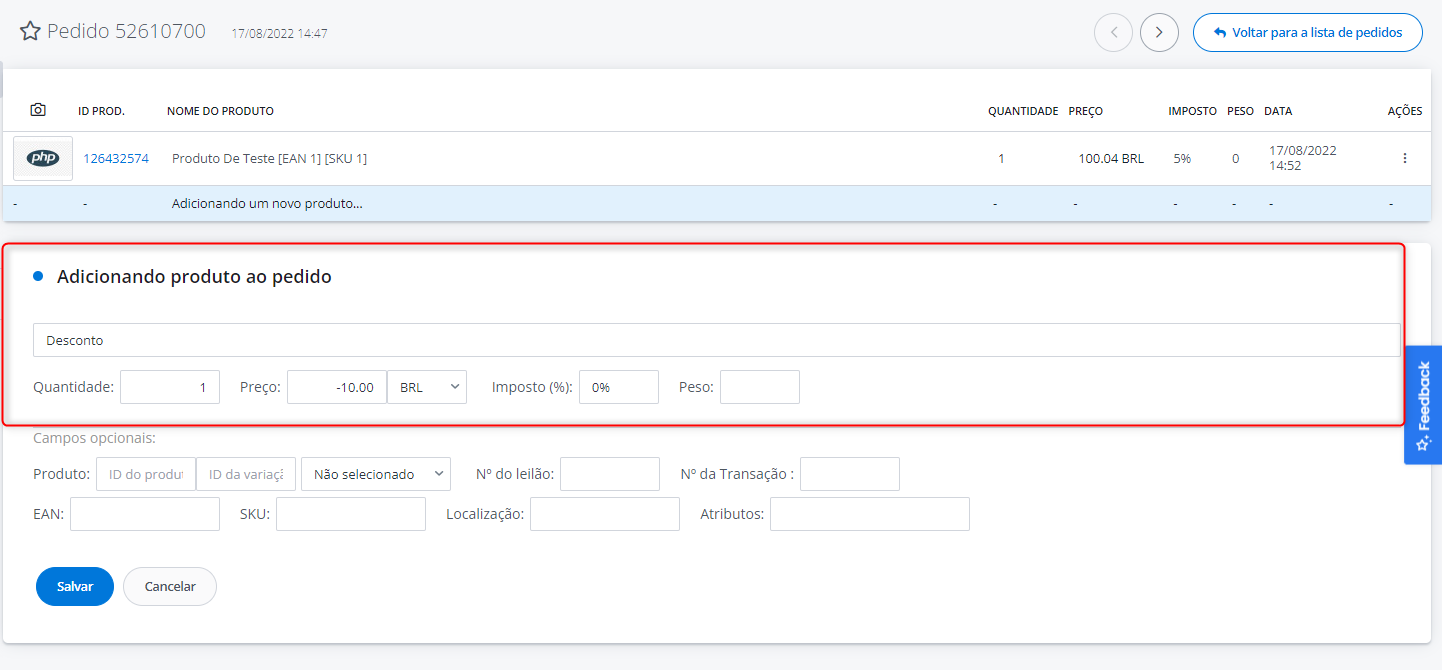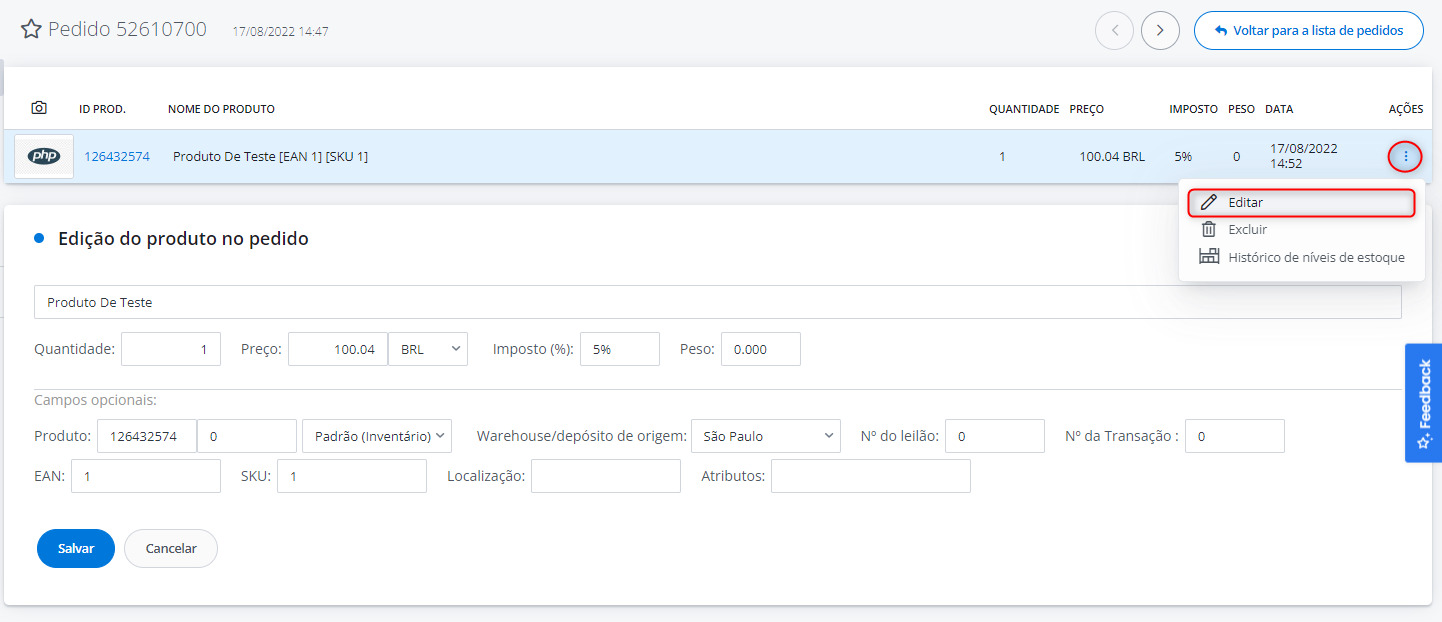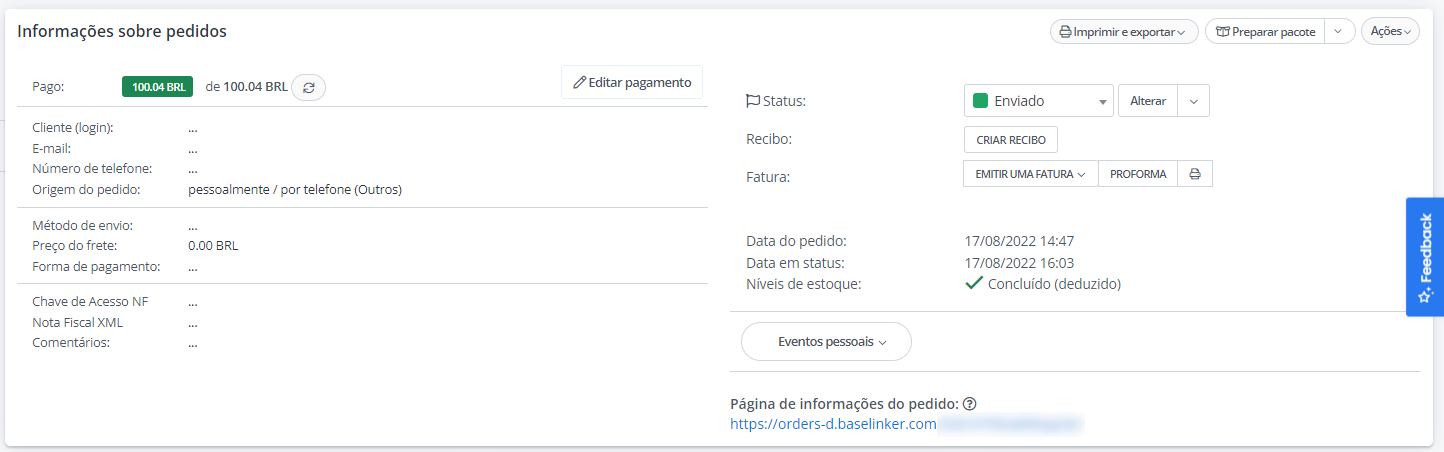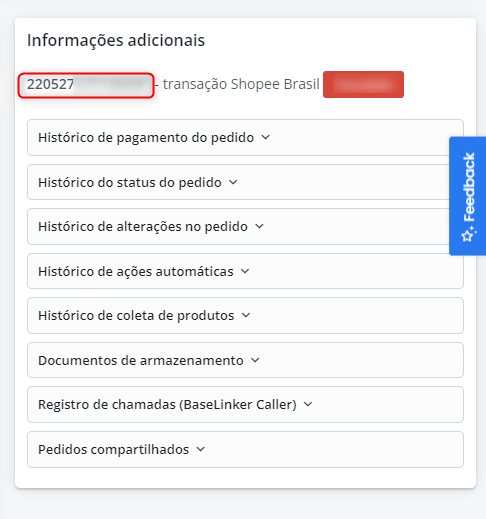Todas as informações sobre pedidos são visíveis na guia Pedido em Pedidos → Lista de pedidos.
O cartão de pedido está dividido nas seções seguintes:
- Cartão de produto – inclui informações do produto no pedido
- Informações sobre pedidos – aqui você pode ver informações sobre o comprador, pagamento, envio
- Endereço de entrega e detalhes de fatura
- Envios
- Troca de mensagens
- Informação adicional
Cartão de produto
A tabela de produtos mostra todos os produtos no pedido.
Aqui você pode fazer as seguintes alterações:
- adicionar novos produtos (as opções “Adicionar produtos do estoque” e “Adicionar produtos manualmente” estão disponíveis),
- apagar o produto selecionado – para fazer isso, selecione o ícone do lixo,
- editar informações sobre produtos – para isso, selecione o ícone do lápis,
- alterar o peso, IVA ou preços de todos os produtos no pedido em massa, selecionando ‘Operação sobre produtos’,
- adicionar o desconto ao seu pedido até:
- alteração de preços para todos os produtos (opção ‘Operações sobre produtos’)
- selecionar Adicionar produtos ao seu pedido → Adicionar produtos manualmente e adicionar um produto com um preço negativo (por exemplo, você pode nomeá-lo como ‘desconto’).
Editar produto em pedido
Após selecionar o ícone do lápis, você pode editar informações sobre o produto.
Você pode editar aqui:
- nome do produto, quantidade, preço e moeda,
- IVA, peso, EAN, SKU,
- ID do produto, ID da variação, e nome do depósito de onde o produto vem,
- Número de oferta,
- Número de transação,
- Atributos – nenhum parâmetro do produto (por exemplo, cor, material de fabricação) é levado ao pedido. Aqui você pode ver informações como:
- por exemplo, o conteúdo da inscrição – no caso de pedidos de uma loja.
Informação sobre pedidos
A tabela “Informações sobre pedidos” contém informações detalhadas sobre os pedidos.
Há os seguintes botões na barra superior:
- Editar pagamento – aqui você pode editar as informações de pagamento no lado esquerdo, informações básicas sobre o cliente, método de frete e custos, assim como campos adicionais, graças aos quais você pode ajustar o painel BaseLinker às suas necessidades comerciais 🙂 Mais informações sobre este assunto podem ser encontradas no artigo ‘Campos adicionais’.
- Imprimir e exportar – modelos que você pode criar em Pedidos → Imprimir e exportar.
- Botões designados para o módulo de assistente de preparação de pedido – Coletar produtos, embalar, tirar uma foto.
- Botão Ações – Deleta pedido, Criar um novo pedido para este cliente, Criar uma cópia do pedido, Dividir pedido.
As seguintes informações são mostradas à direita:
- Status do pedido – aqui você pode mover o pedido para outro status.
- Informações sobre documentos de vendas – você pode, por exemplo, emitir uma fatura aqui diretamente do cartão de pedido.
- Número na loja,
- Data do pedido,
- Data do status,
- Botões de eventos pessoais – na seção Pedidos → Configurações → Cartão de pedido, uma opção Fusão de botões de eventos pessoais está disponível.
- Link para páginas de informação de pedidos.
Endereço de entrega e informações de fatura
Há mais três tabelas:
- endereço de entrega,
- informações de fatura – os dados de entrega serão inseridos aqui, a menos que o cliente forneça dados de fatura separados. Se o cliente pedir uma fatura ao fazer um pedido, uma mensagem adicional ‘Cliente solicita uma fatura’ aparecerá aqui.
- informações de entrega no ponto de coleta.
Envios
Na tabela, você pode criar uma etiqueta e imprimir documentos de envio.
Selecione uma transportadora, complete as opções de envio e crie uma etiqueta. Após o envio do pedido, a tabela mostrará o número de rastreio juntamente com um link para o site da transportadora e o status do pedido na transportadora.
Nesta tabela, você também pode adicionar um número de envio criado fora do sistema BaseLinker (por exemplo, diretamente no sistema de serviço de entrega). Basta escolher a opção “Outro”, selecionar o serviço de entrega e digitar o número de rastreio.
Aqui, você também pode:
- criar a etiqueta (para envios criados no painel BaseLinker) e salvar em seu computador, e depois, por exemplo, imprimir,
- imprimir a etiqueta em um clique – desde que você tenha realizado integração de impressoras,
- baixar o manifesto de envio (opção disponível para transportadoras selecionadas)
Troca de mensagens
A tabela “Troca de mensagens” contém mensagens enviadas ao cliente (tanto mensagens de e-mail como de texto SMS), mensagens enviadas pelo cliente na página de pedidos e mensagens internas (somente para o vendedor).
Aqui você pode:
- enviar uma mensagem de e-mail a um cliente – você pode usar os modelos existentes ou criar sua própria mensagem.
- enviar um SMS a um cliente – se você tiver integração de SMS
- adicionar uma mensagem à página de informações do pedido,
- adicionar informações, visíveis apenas para o vendedor. Este método é frequentemente utilizado por usuários que têm muitos funcionários. A tabela “Troca de mensagens” pode servir como uma janela para troca de informações sobre o pedido entre funcionários.
Informação adicional
Nesta tabela, você verá o histórico detalhado de um pedido específico – todas as alterações, informações de pagamento e status.
Na tabela, você encontrará as seguintes seções:
- Status das transações de um determinado marketplace,
- Histórico de pagamento do pedido,
- Histórico do status do pedido,
- Histórico de alterações no pedido,
- Histórico de ações automáticas,
- Histórico de preparação do produto do pedido,
- Informações sobre Atacadistas – aqui você encontrará informações relacionadas ao envio de pedidos para Atacadistas