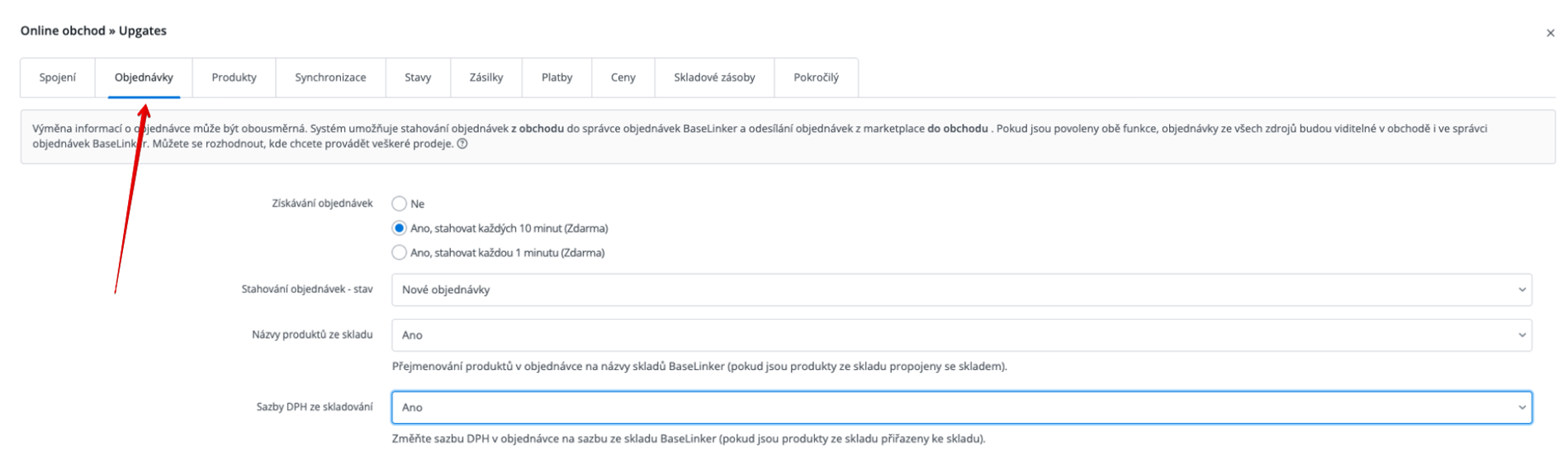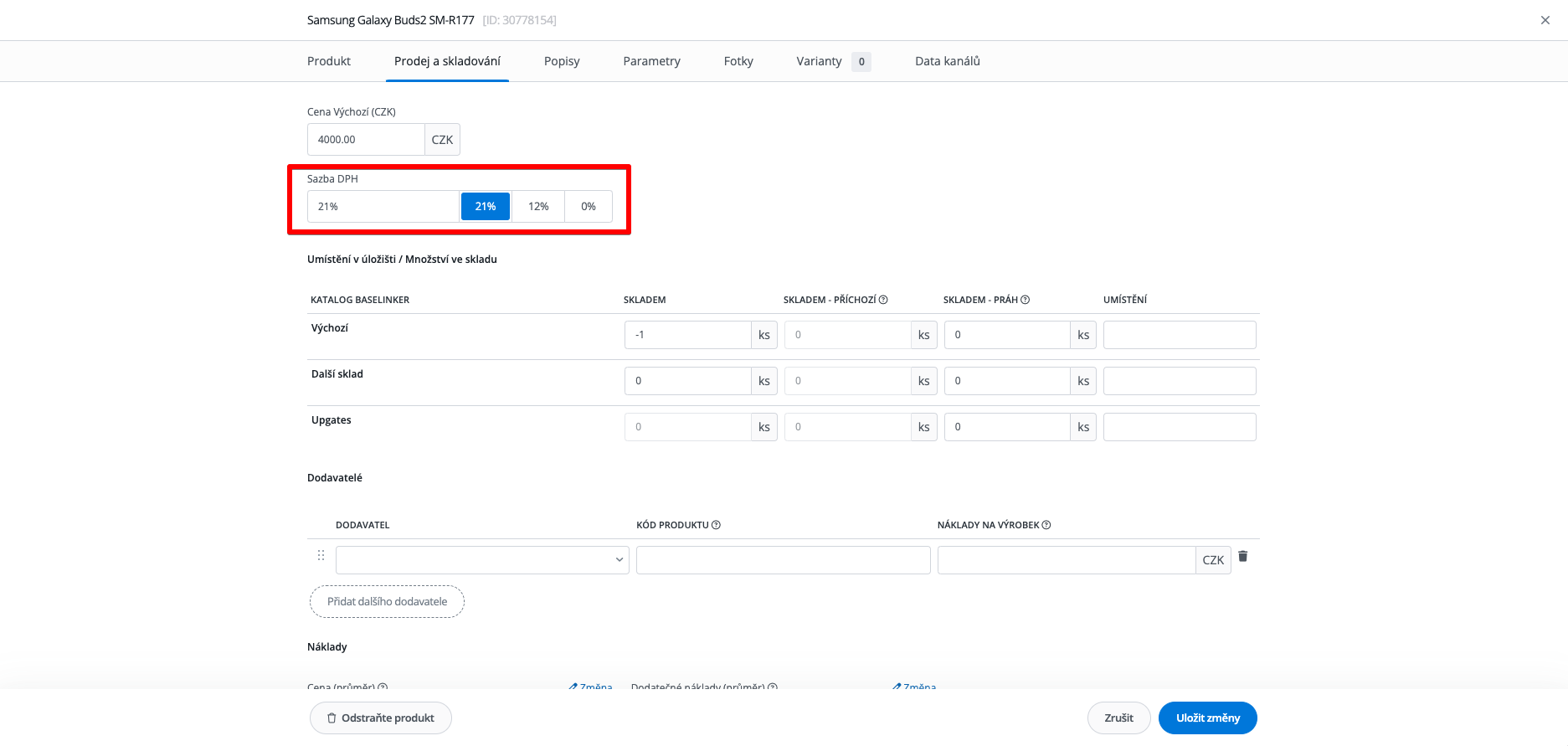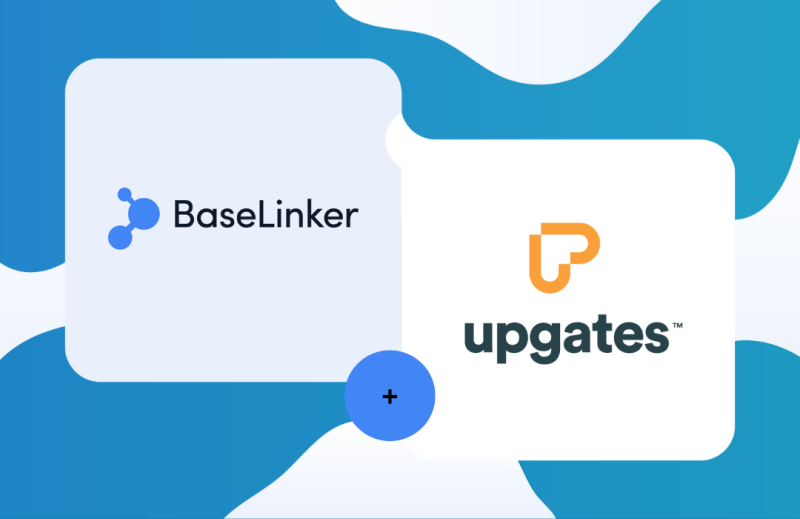
Potřebujete napojit svůj obchod Upgates na BaseLinker a tápete, jak na to? Připravili jsme pro vás detailního průvodce, který vás provede celým procesem propojení vašeho e-shopu krok za krokem.
1. Po úspěšné registraci u nás a pokud chcete připojit váš e-shop provozovaný na platformě Upgates, klikněte v levém panelu na možnost “Integrace” a následně na “Přidejte integraci”.
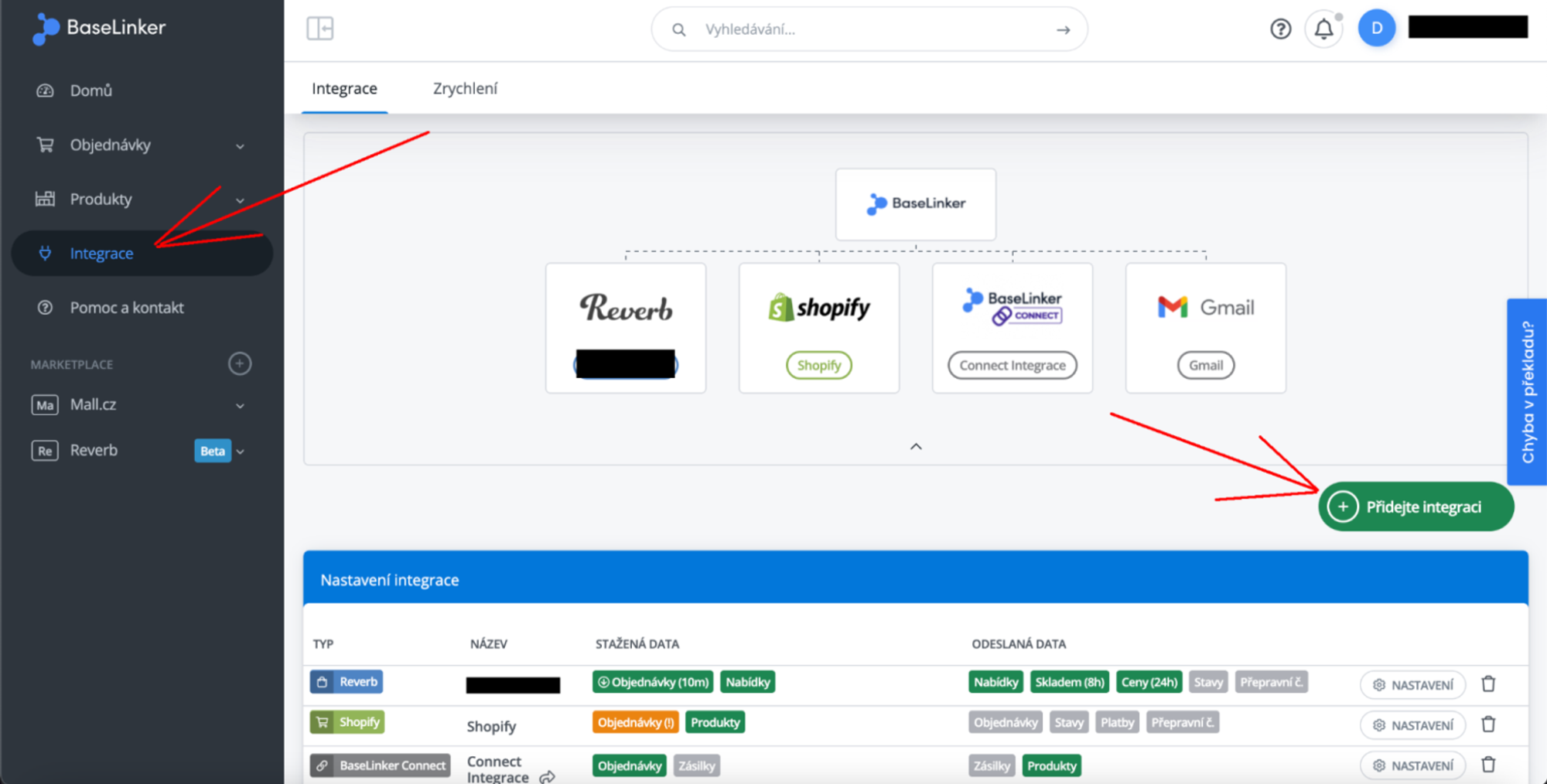
2. Jakmile kliknete na tlačítko “Přidejte integraci”, se objeví okno s nabídkou všech dostupných integrací. Zadejte do vyhledávacího pole požadovanou platformu, například “upgates”, a poté klikněte na logo integrace Upgates.
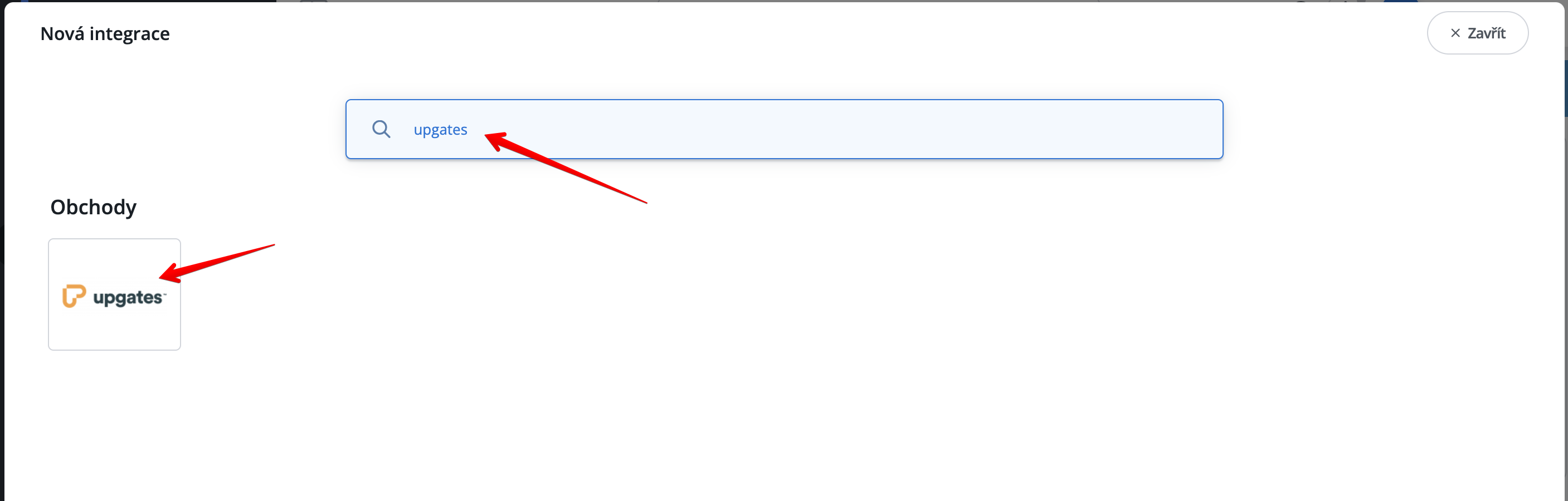
3. Po vybrání integrace Upgates budete požádáni o zadání potřebných údajů pro vytvoření spojení mezi vaším e-shopem a naší platformou.
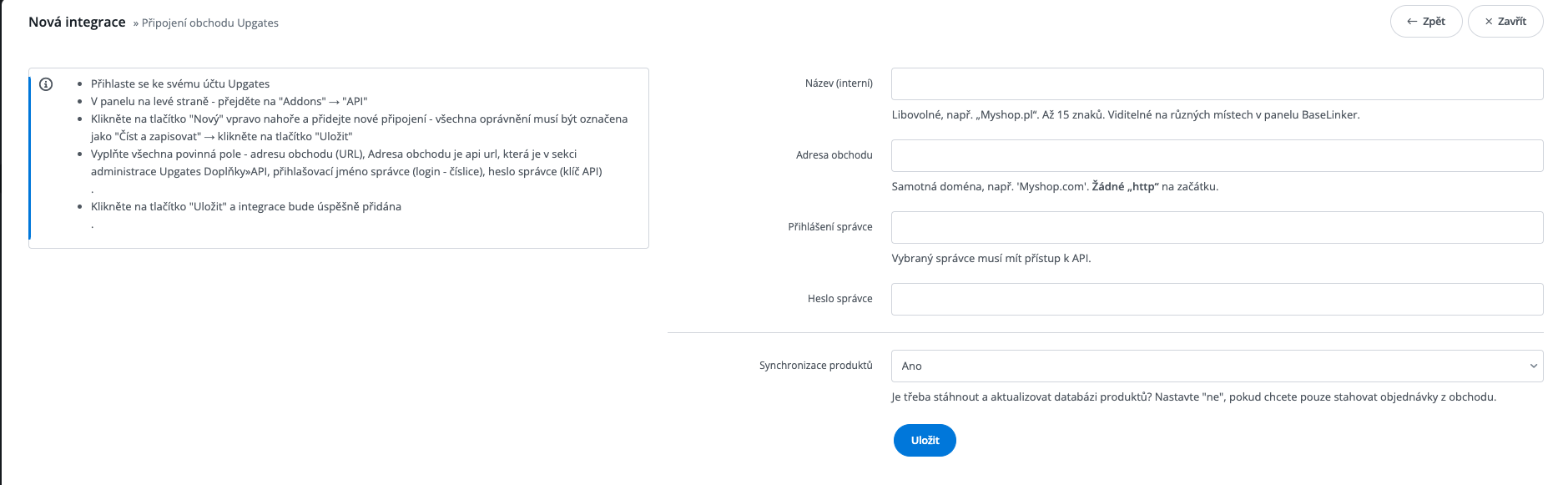
- Pro získání těchto informací bude potřeba přihlásit se do vašeho Upgates eshopu a v administraci přejít do sekce Doplňky → API. Po kliknutí na tlačítko “+NOVÉ” se zobrazí formulář k doplnění názvu připojení (např. Baselinker) a všechna oprávnění musí být označena jako “Čtení a zápis” → klikněte na tlačítko “Uložit”
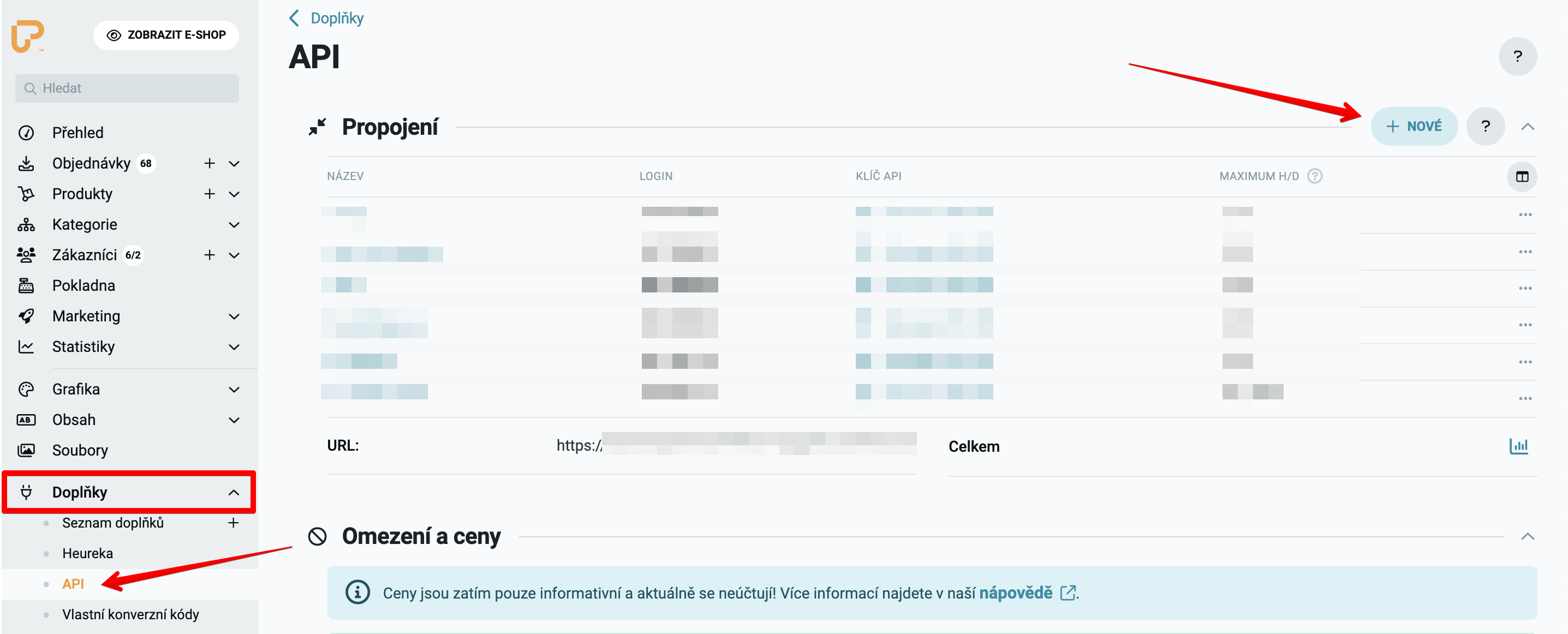
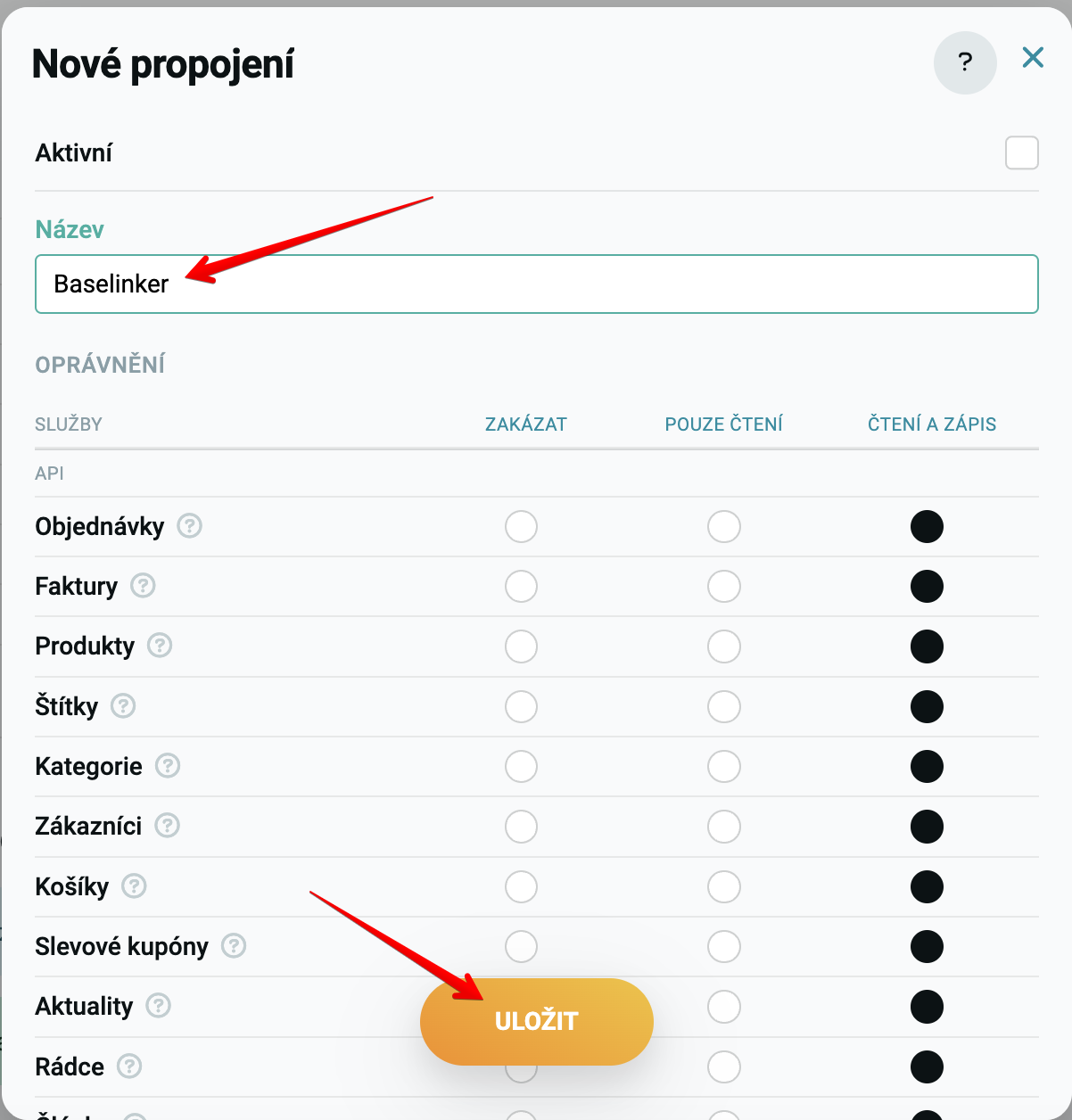
- Po uložení připojení budete mít k dispozici 3 potřebné informace (popsáno jako pole v Upgates vs pole v Baselinkeru)
- Login (Přihlášení správce)
- Klíč API (Heslo správce)
- URL (Adresa obchodu)
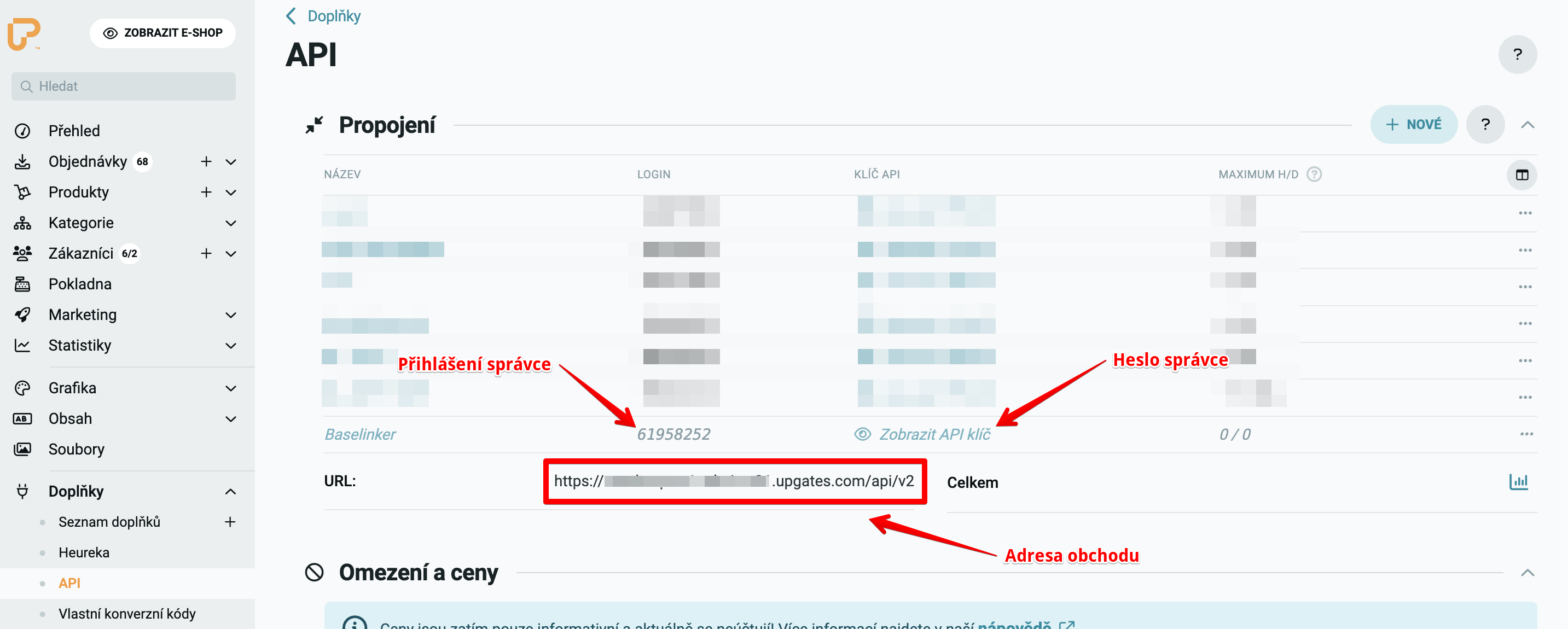
- Pokud máte řádek kurzívou, musíte nejprve propojení aktivovat a nastavení uložit.
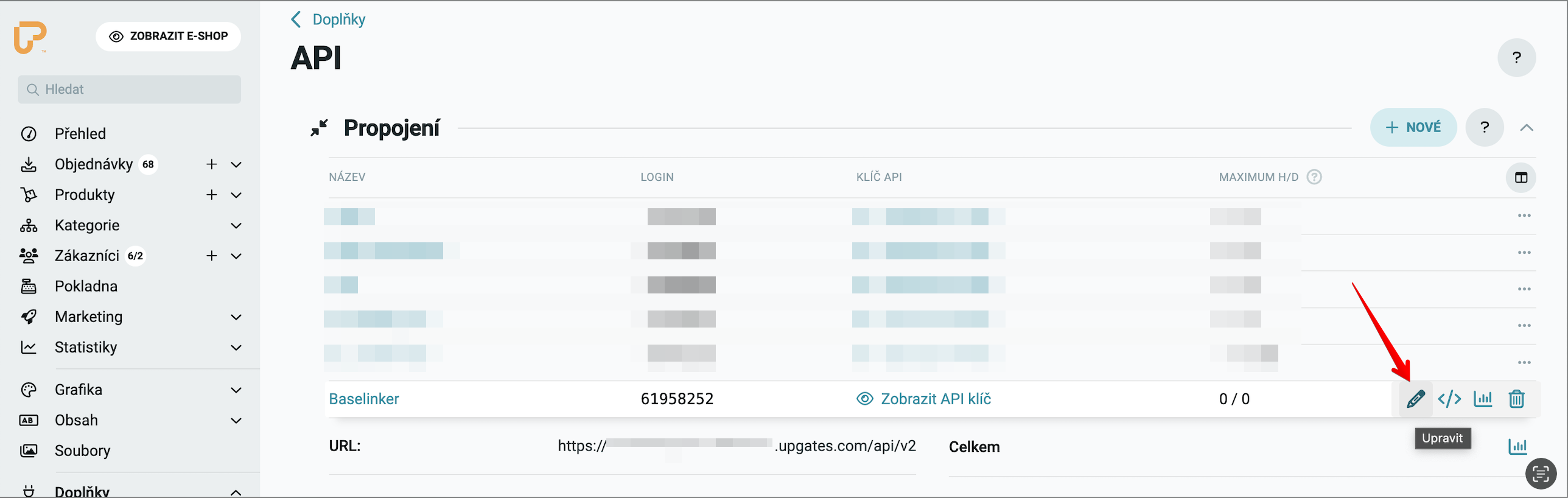

4. Potřebné informace doplňte do formuláře a v konečné fázi bude formulář v Baselinkeru vyplněný takto:
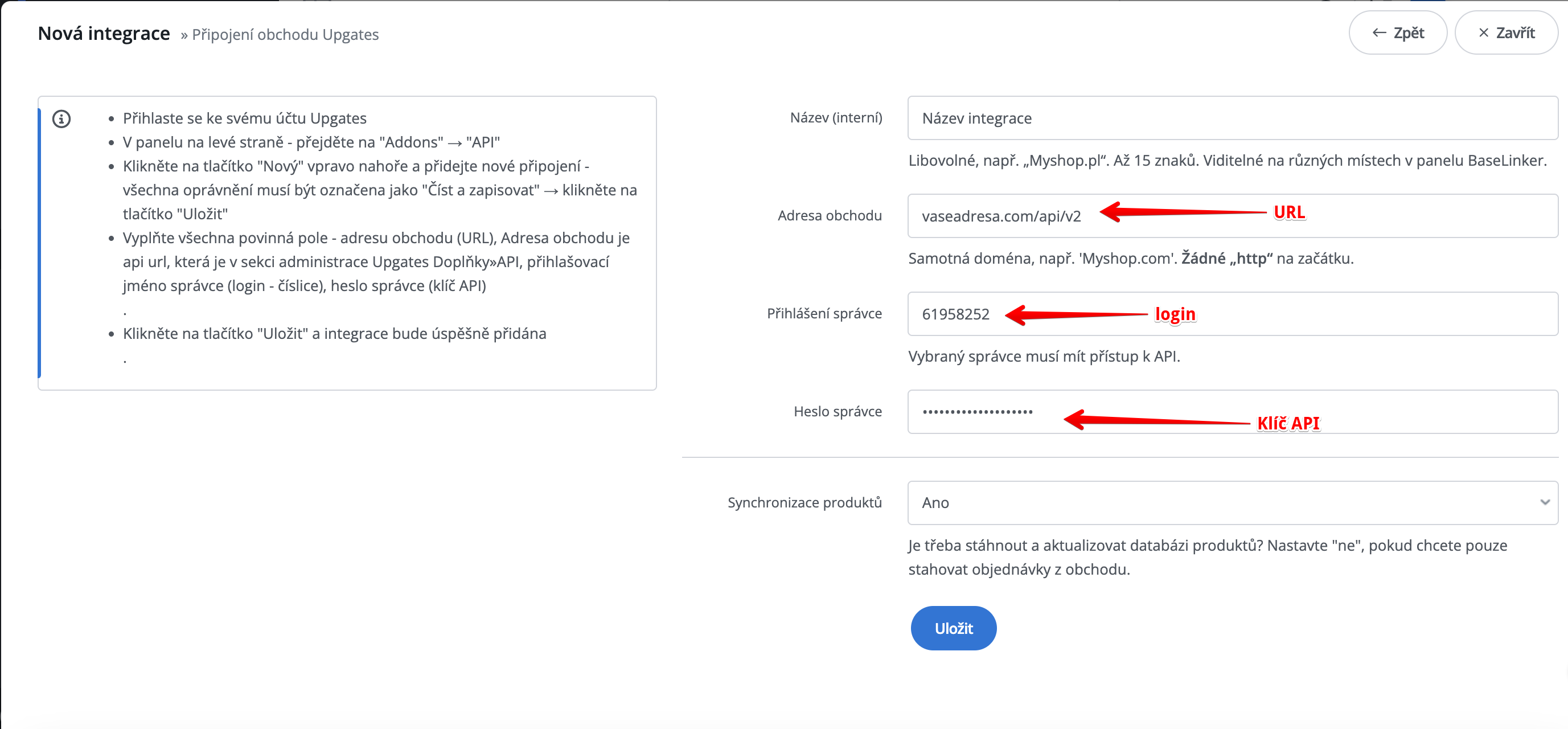
- Po vyplnění je potřeba nastavení integrace uložit stisknutím tlačítka “Uložit”.
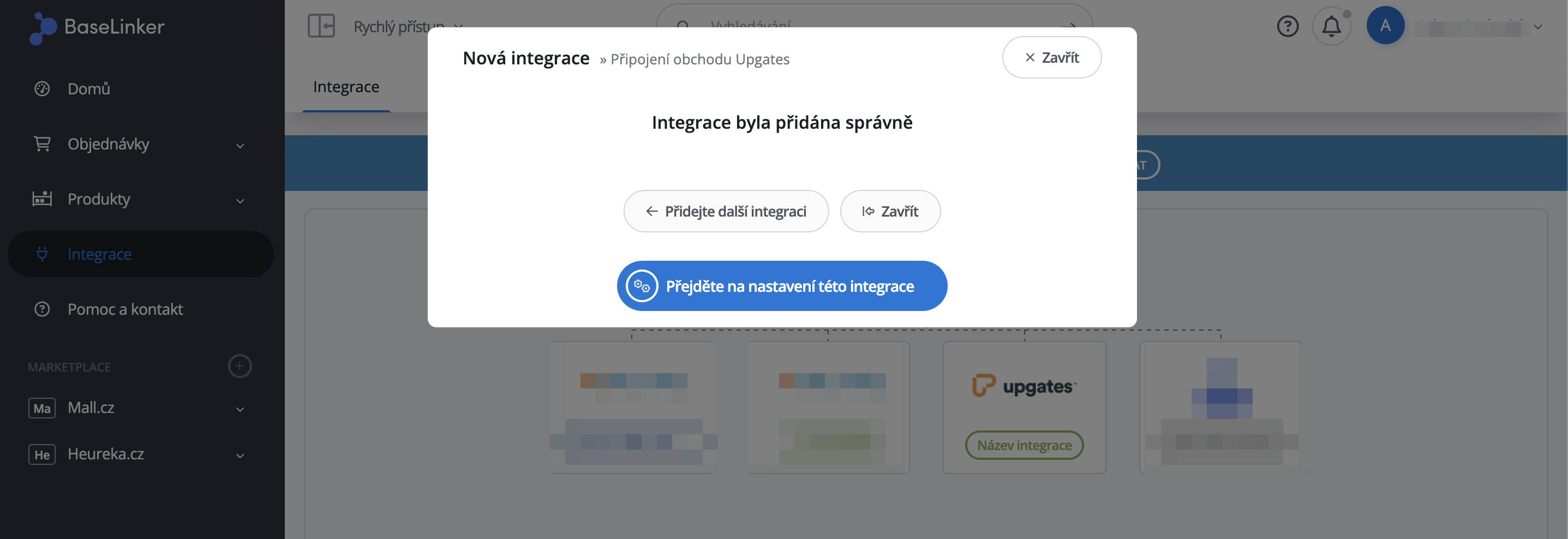
5. Nyní můžete provést import produktů
- Návod naleznete zde: https://base.com/cs-CZ/podpora/knowledgebase/importovani-produktu-z-obchodu-nebo-velkoobchodu/
6. Stavy objednávek je možné propisovat oběma směry. Nyní si ukážeme, jak a kde nastavit propisování stavů z Baselinkeru do Upgates. V bodě 7 naleznete také opačný směr z Upgates do Baselinkeru.
- Po kliknutí na integraci Upgates → záložka “Stavy” přepněte nastavení “Propisovat stavy objednávek” na “Ano”. Následně vyskočí mapovací tabulka, kde je nutné určit jaký stav v Upgates odpovídá stavu v Baselinkeru (individuální dle procesních potřeb)
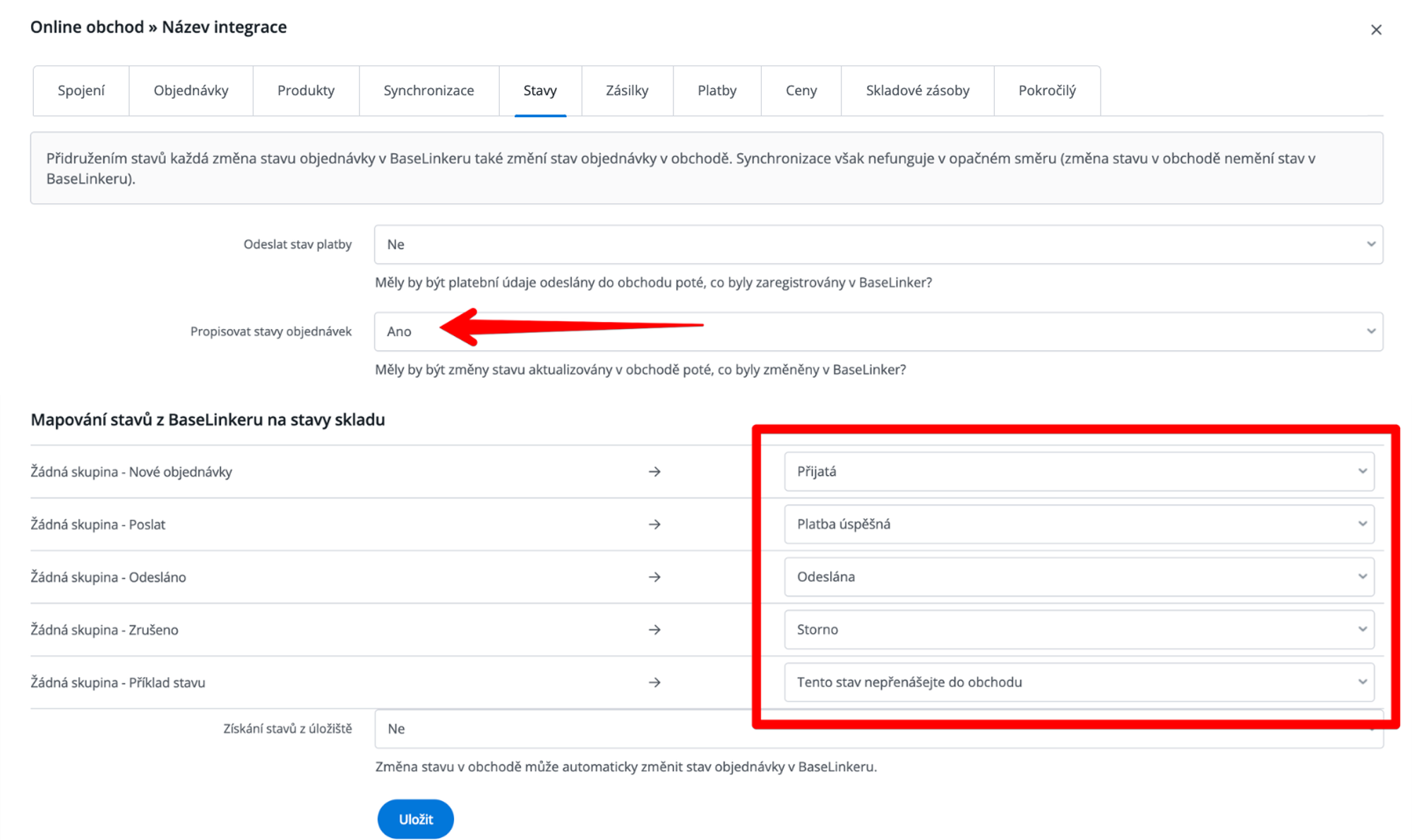
- Jednotlivé stavy se v Upgates nastavují v sekci Nastavení → Objednávky → Stavy.
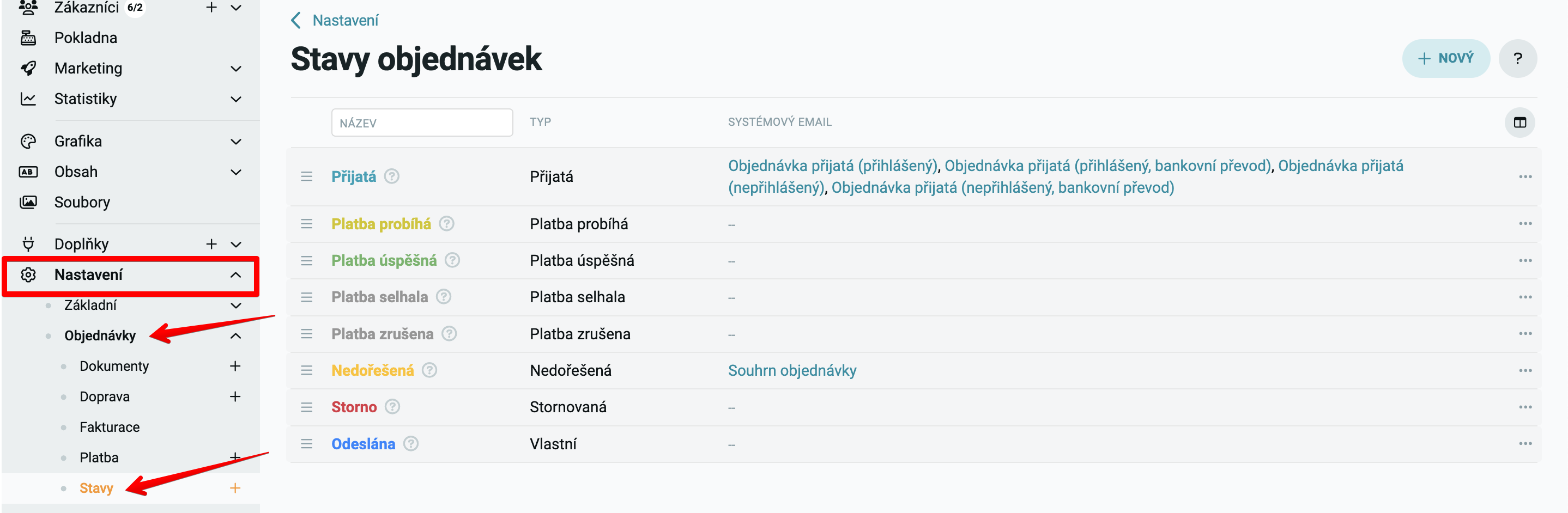
- Ty se následně propisují do Baselinkeru, kde je možné jednotlivé stavy vybrat ze seznamu.
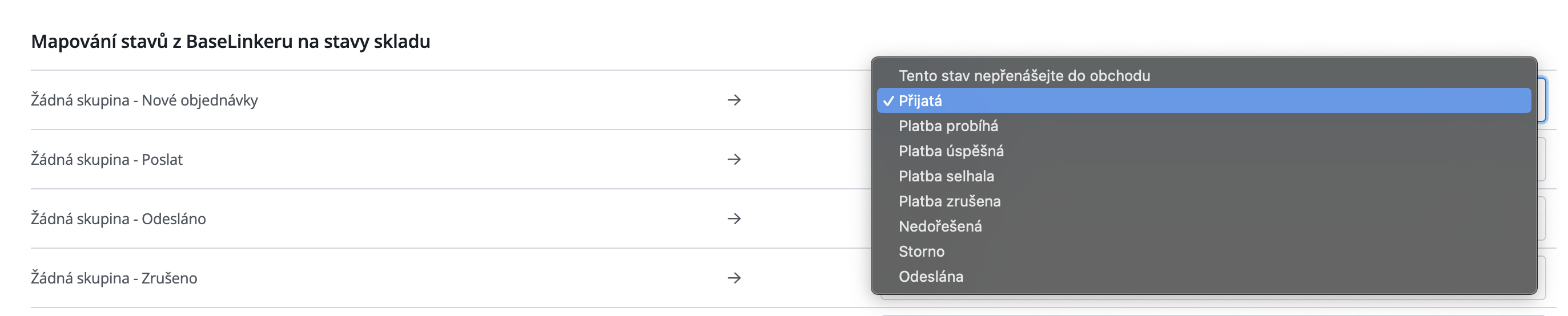
- Po namapování jednotlivých stavů je nutné nastavení uložit.
7. Propisování stavů objednávek z Upgates do Baselinkeru je možné nastavit ve stejné záložce “Stavy”, kde je potřeba změnit nastavení “Získání stavů z obchodu” na hodnotu “Ano”.
- Po přepnutí vyskočí mapovací tabulka, kde je nutné určit jaký stav v Baselinkeru odpovídá stavu v Upgates (individuální dle procesních potřeb)
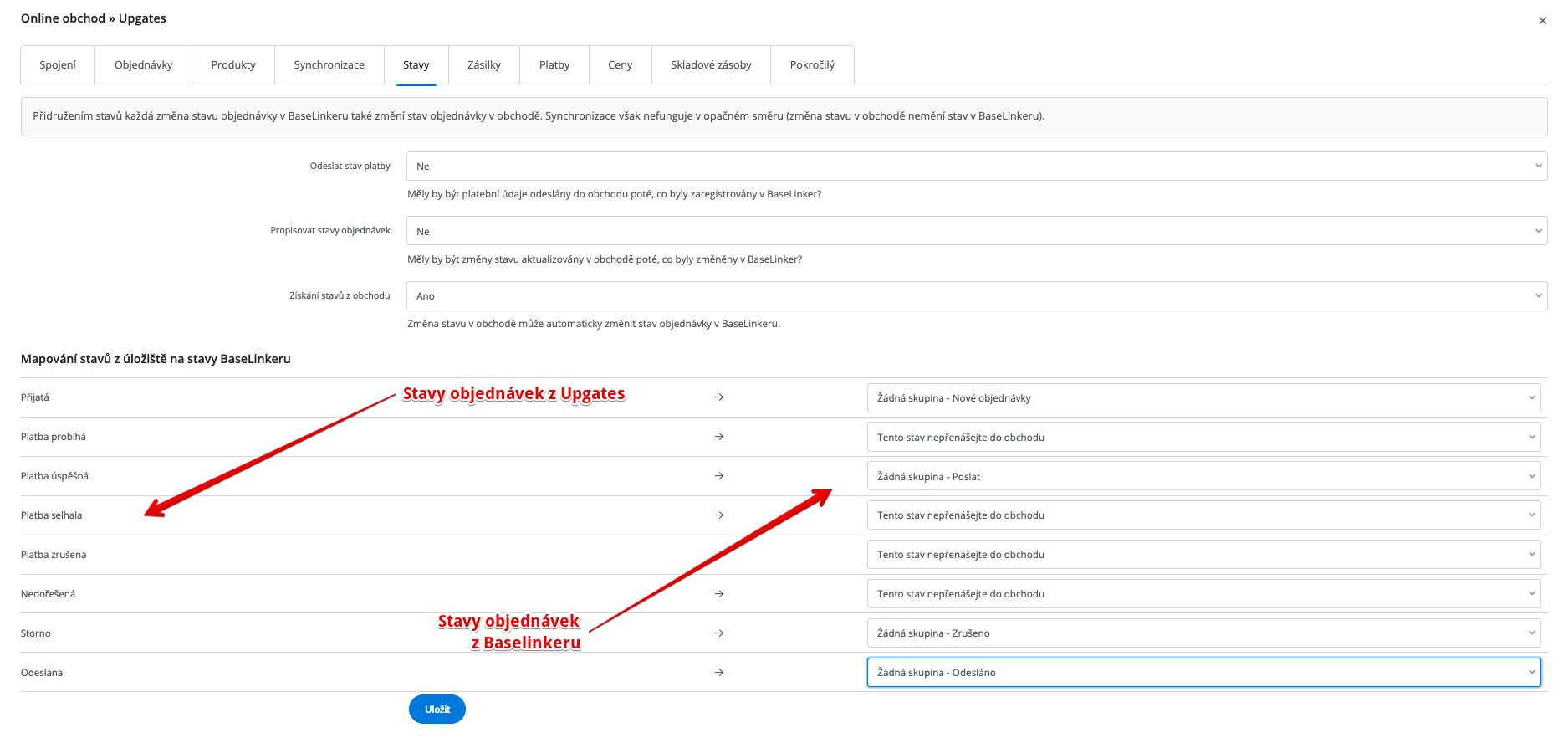
- Jednotlivé stavy lze v Baselinkeru vytvořit následovně: V levém menu klikněte na Objednávky → Stavy objednávek a následně na zelené tlačítko “Nový stav” vpravo dole.
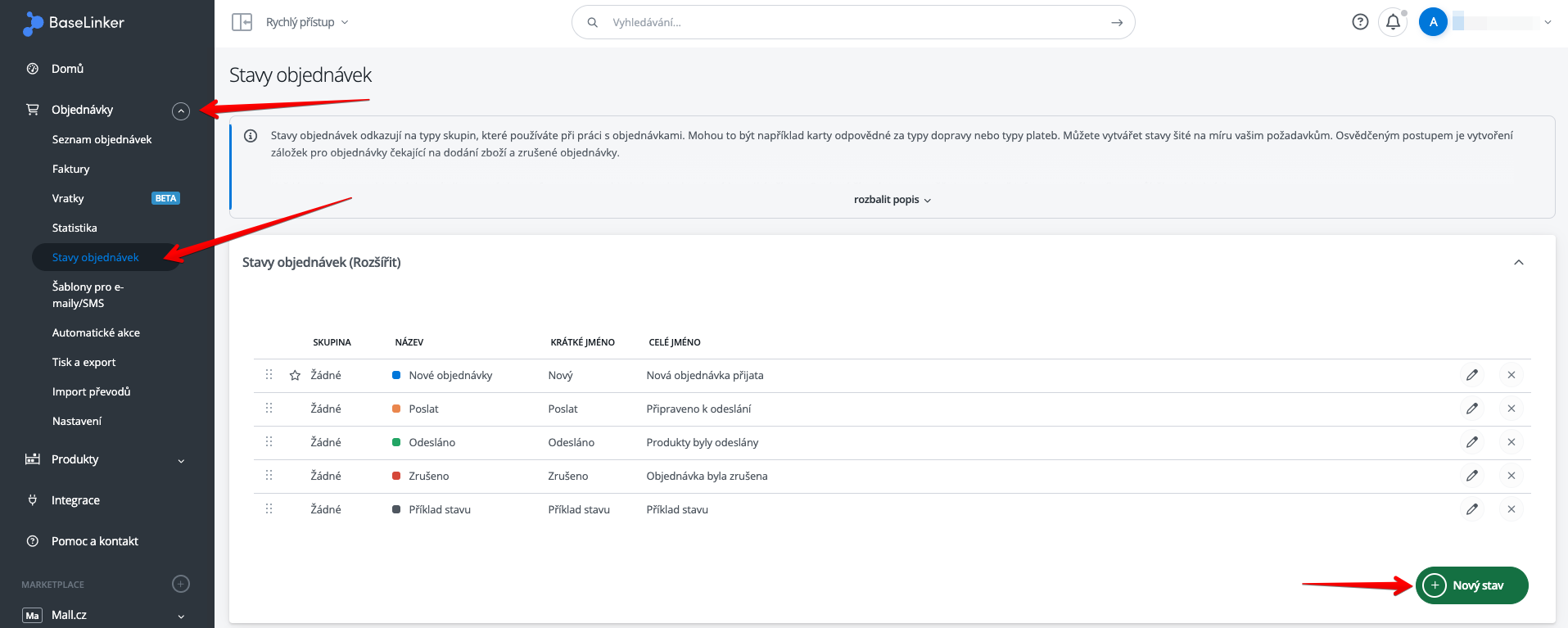
8. Synchronizace skladových zásob je možná oběma směry. Nyní si ukážeme, jak a kde nastavit synchronizaci z Baselinkeru do Upgates. V bodě 9 naleznete také opačný směr z Upgates do Baselinkeru.
- Po přepnutí na záložku “Sklad” je nutné:
- Zvolit možnost “Synchronizace z BaseLinkeru do obchodu (BaseLinker jako nadřazený produkt)”
- Určit z jakého skladu v Baselinkeru se má posílat skladová zásoba do Upgates
- V případě, že zvolíte možnost “Součet zásob ze všech zdrojů” je nutné v poli “Zdrojový sklad (sčítání zásob)” vybrat, jaký druh sčítání zásob vyžadujete
- Určit frekvenci synchronizace, možnosti se odvíjí od Vašeho aktuálního balíčku (Freemium má odlišné možnosti než Business/Enterprise)
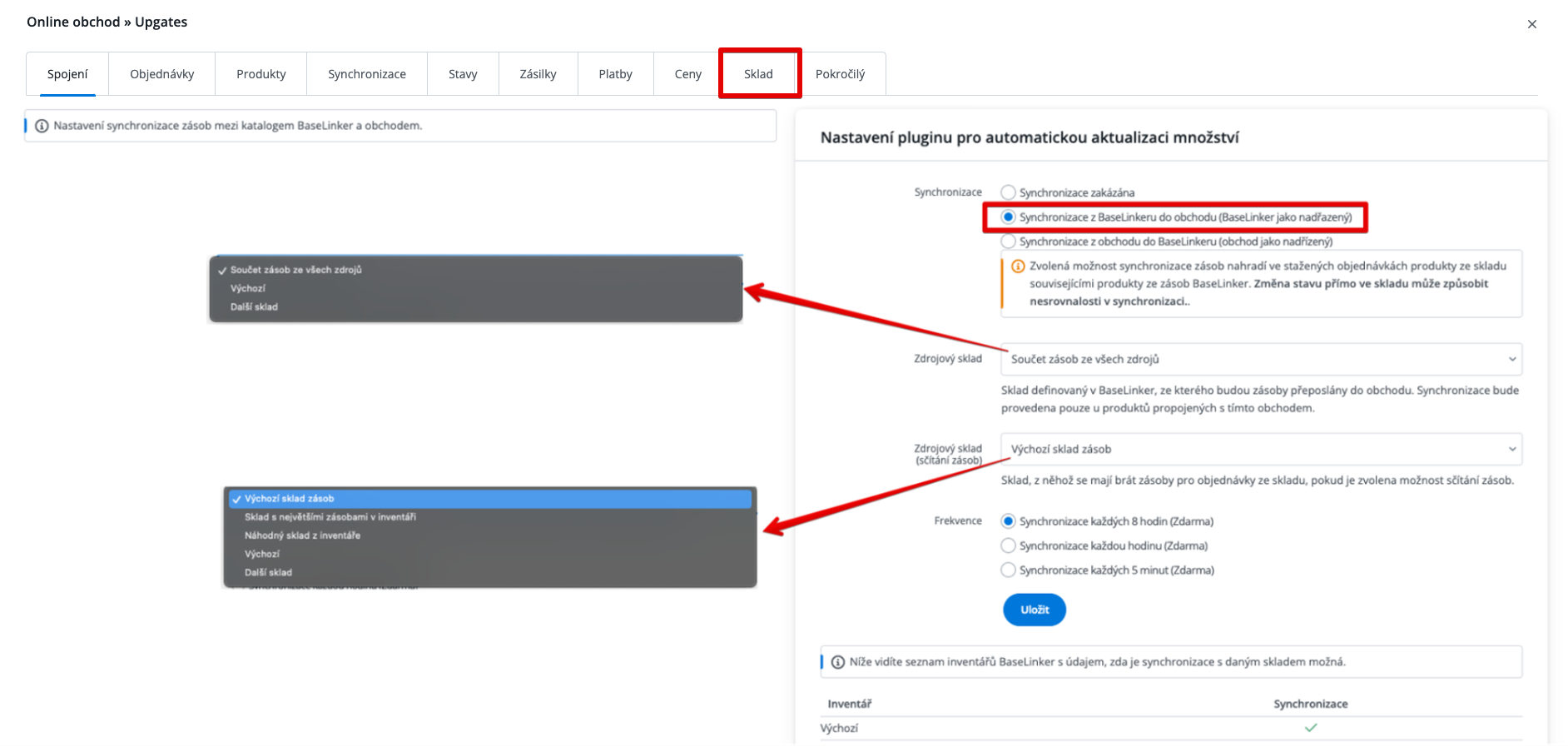
- Následně je nutné nastavení uložit
- Sklad v Baselinkeru je možné vytvořit v sekci Produkty → Nastavení → Sklady → Přidat sklad
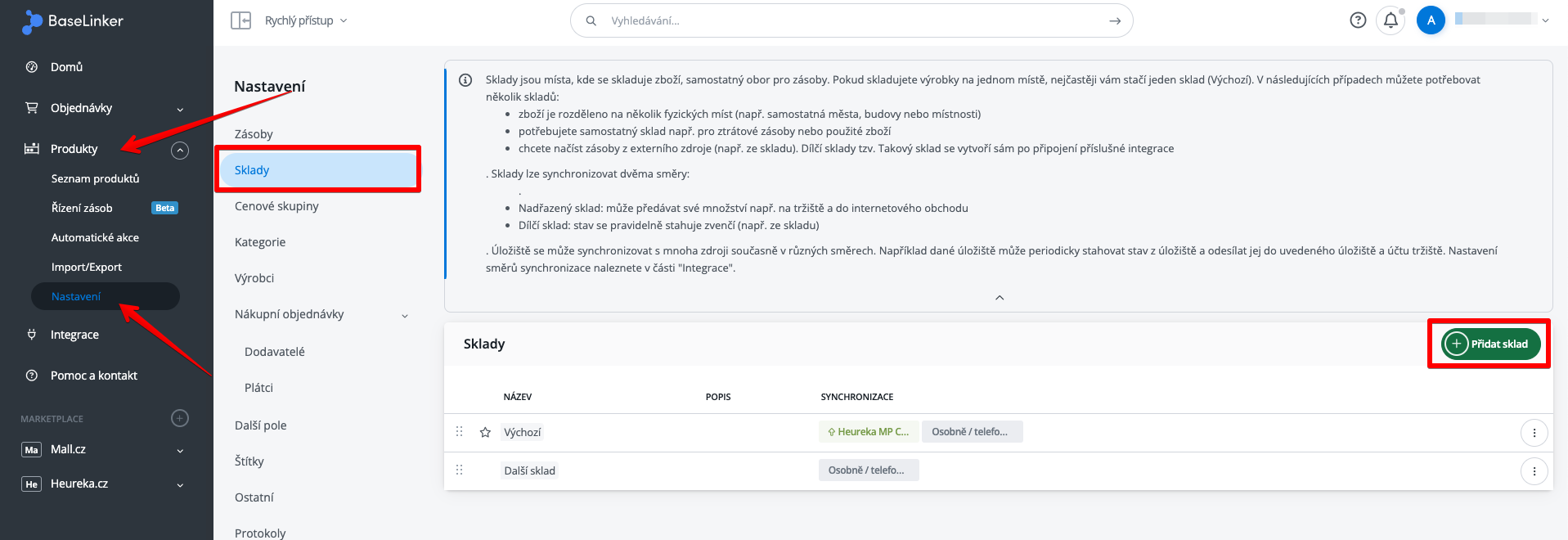
9. Synchronizace skladových zásob z Upgates do Baselinkeru se nastavuje obdobným způsobem
- Po přepnutí na záložku “Skladové zásoby” je nutné:
- Zvolit možnost “Synchronizace z obchodu do BaseLinkeru (obchod jako nadřízený)”
- V poli “Cílový sklad” není možné zvolit již existující sklady z Baselinkeru. Cílový sklad se automaticky vytvoří po zapnutí synchronizace. Vidět ho následně můžete v sekci Produkty → Nastavení → Sklady
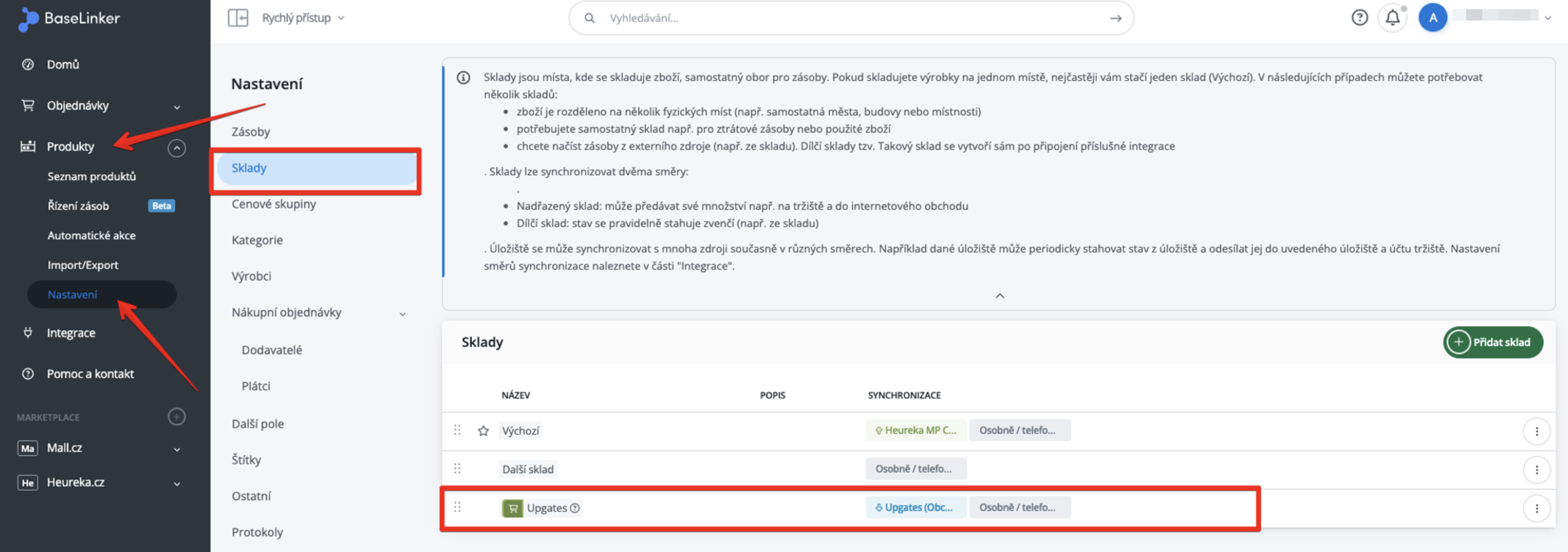
-
-
- Tento sklad je nyní potřeba přidat do inventáře/zásob, vypnout rezervaci zásob a následně uložit
-
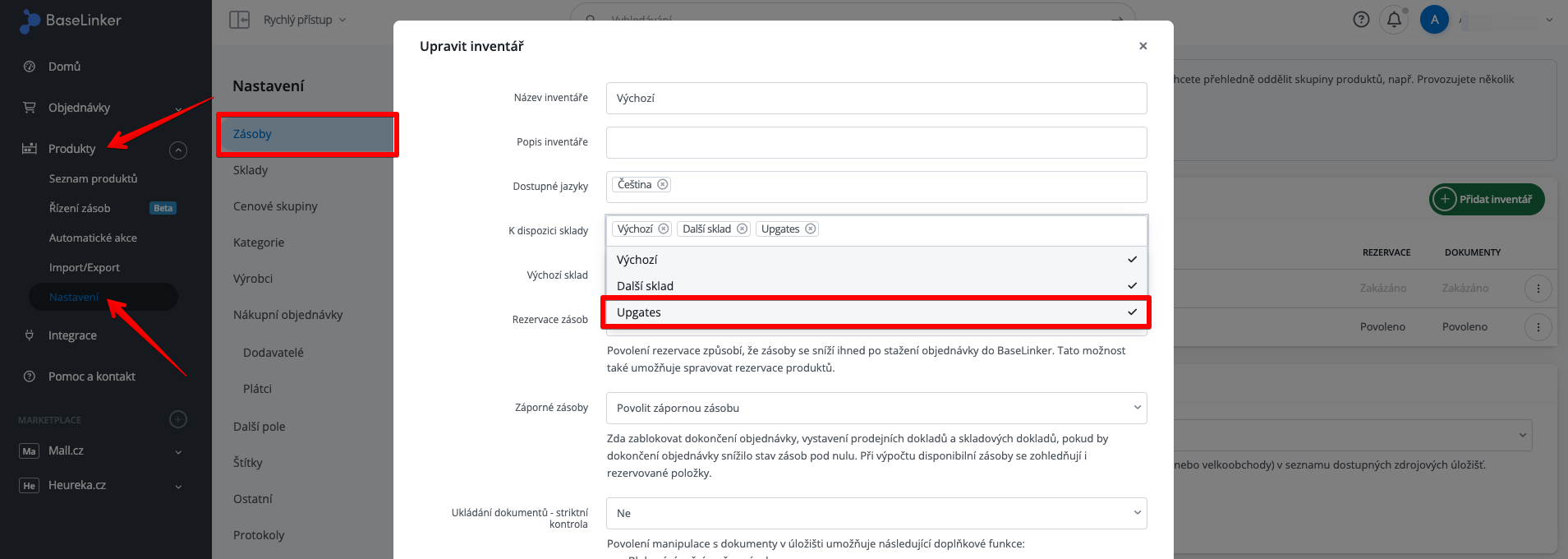

-
- Skladovou zásobu z Upgates je možné následně použít v synchronizaci s dalšími marketplaces.
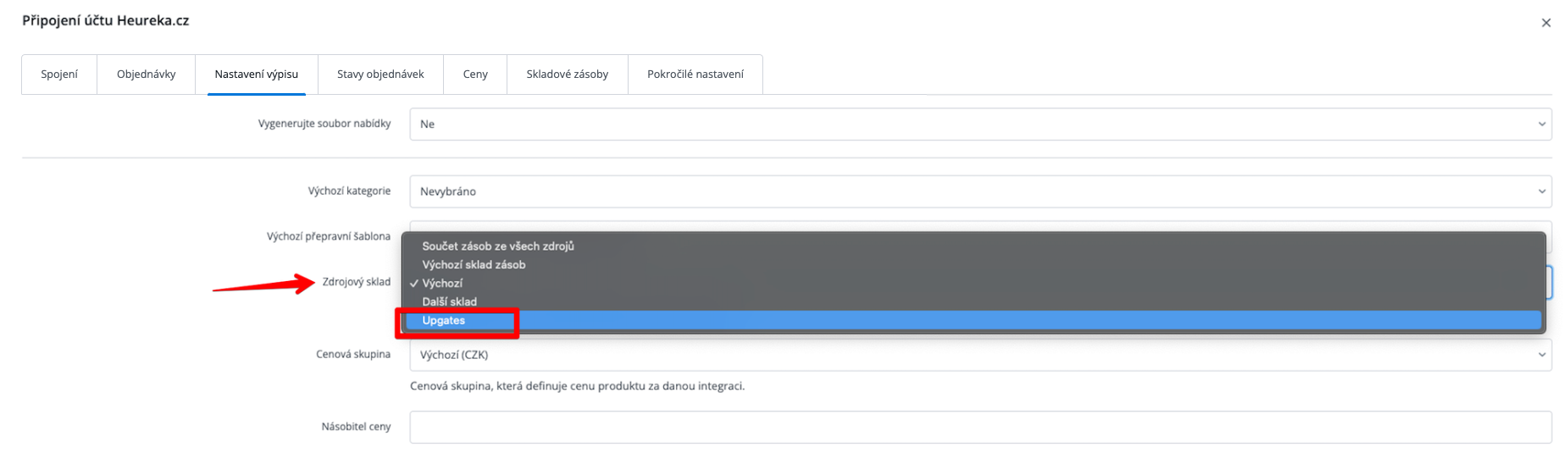
- Určit frekvenci synchronizace, možnosti se odvíjí od Vašeho aktuálního balíčku (Freemium má odlišné možnosti než Business/Enterprise)
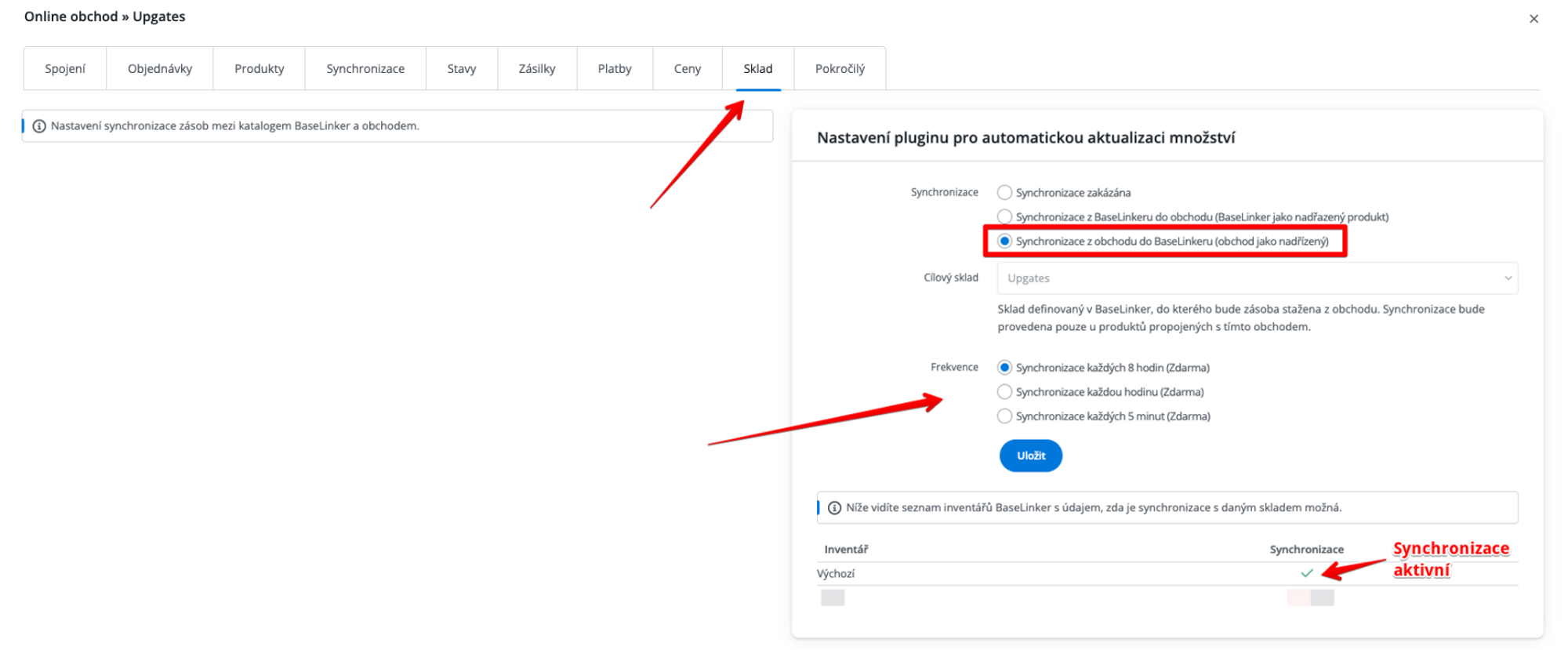
- Následně je nutné nastavení uložit.
10. Synchronizace cen je možná oběma směry. Nyní si ukážeme, jak a kde nastavit synchronizaci z Baselinkeru do Upgates. V bodě 11 naleznete také opačný směr z Upgates do Baselinkeru.
- Po přepnutí na záložku “Ceny” je nutné:
- Zvolit možnost “Synchronizace z BaseLinkeru do obchodu (BaseLinker jako nadřazený produkt)”
- Zvolit cenovou skupinu, ze které se mají posílat ceny jednotlivých produktů do Upgates. (”Běžná cena – cenová skupina”)
- Pokud nevidíte výběr “Běžná cena – cenová skupina” je to z toho důvodu, že máte v BaseLinkeru pouze jednu cenovou skupinu. Cenové skupiny se nastavují v sekci Produkty → Nastavení → Cenové skupiny
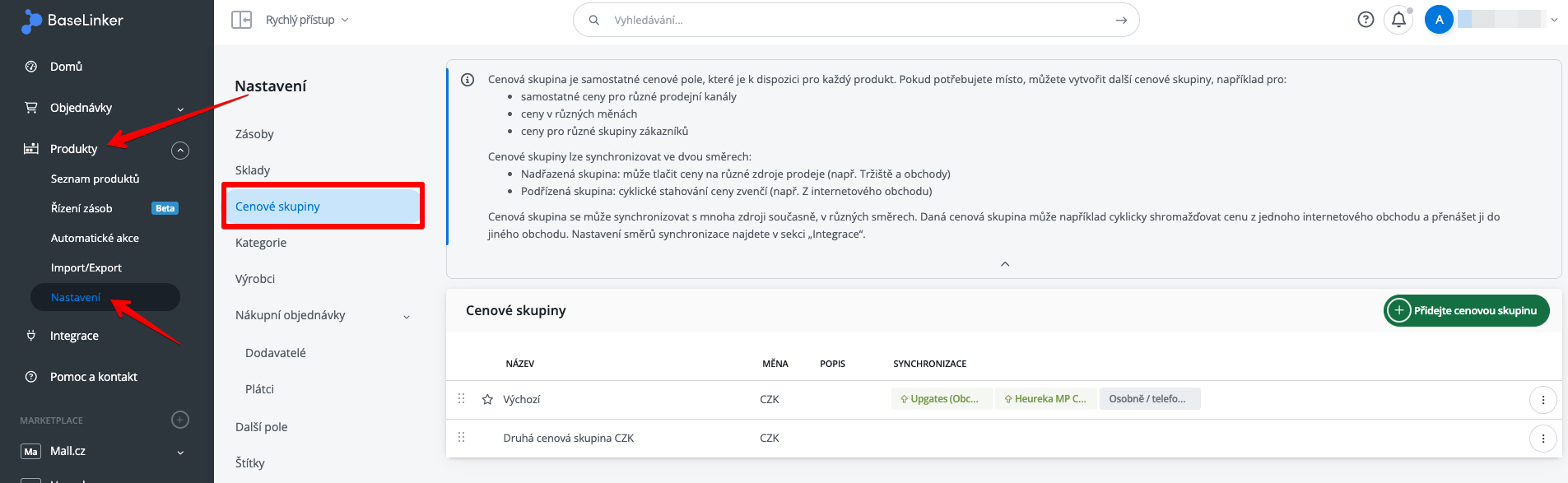
- Pro nastavení “Běžná cena – zaokrouhlení” je možné vybrat dle potřeby z několika druhů zaokrouhlování
- Určit frekvenci synchronizace, možnosti se odvíjí od Vašeho aktuálního balíčku (Freemium má odlišné možnosti než Business/Enterprise)
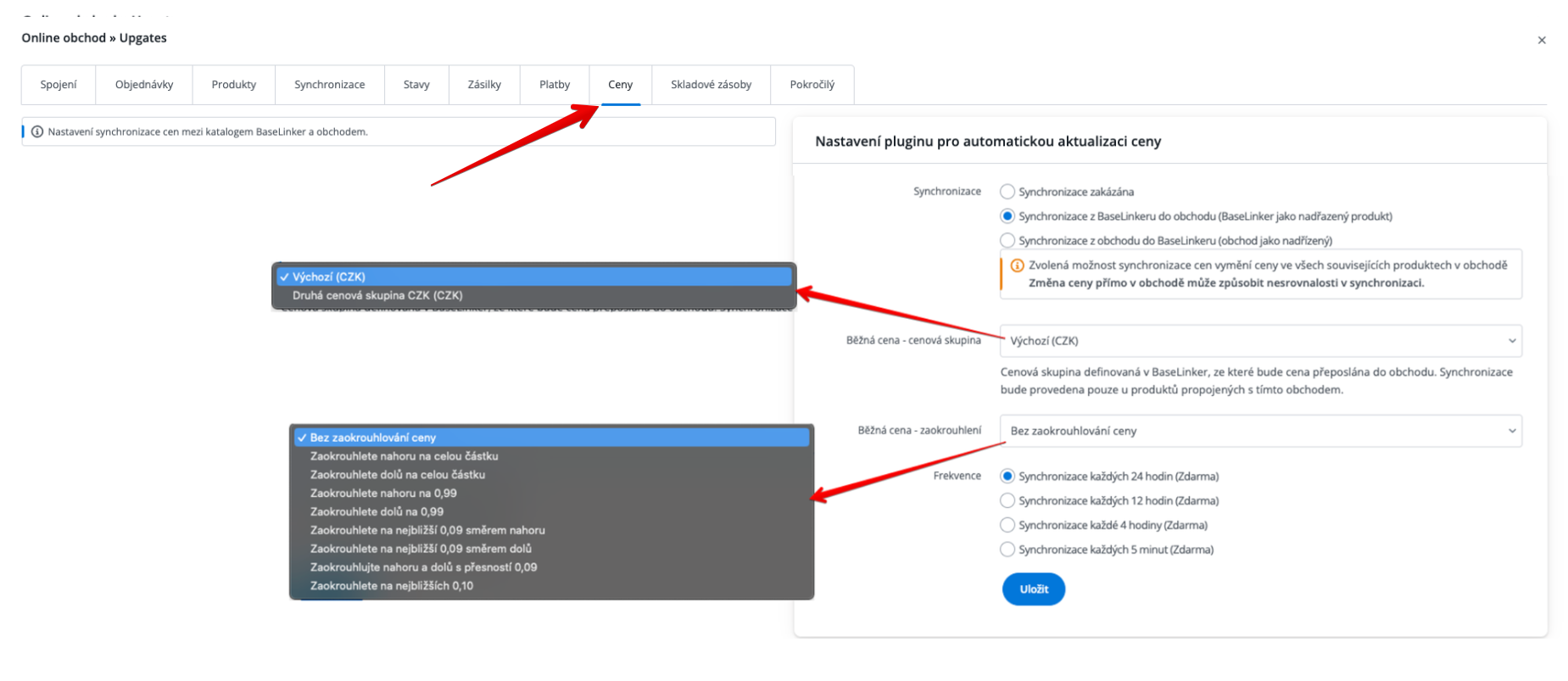
11. Synchronizace cen z Baselinkeru do Upgates se nastavuje obdobným způsobem
- Po přepnutí na záložku “Ceny” je nutné:
- Zvolit možnost “Synchronizace z obchodu do BaseLinkeru (obchod jako nadřízený)”
- Pro nastavení “Běžná cena – zaokrouhlení” je možné vybrat dle potřeby z několika druhů zaokrouhlování
- Určit frekvenci synchronizace, možnosti se odvíjí od Vašeho aktuálního balíčku (Freemium má odlišné možnosti než Business/Enterprise)
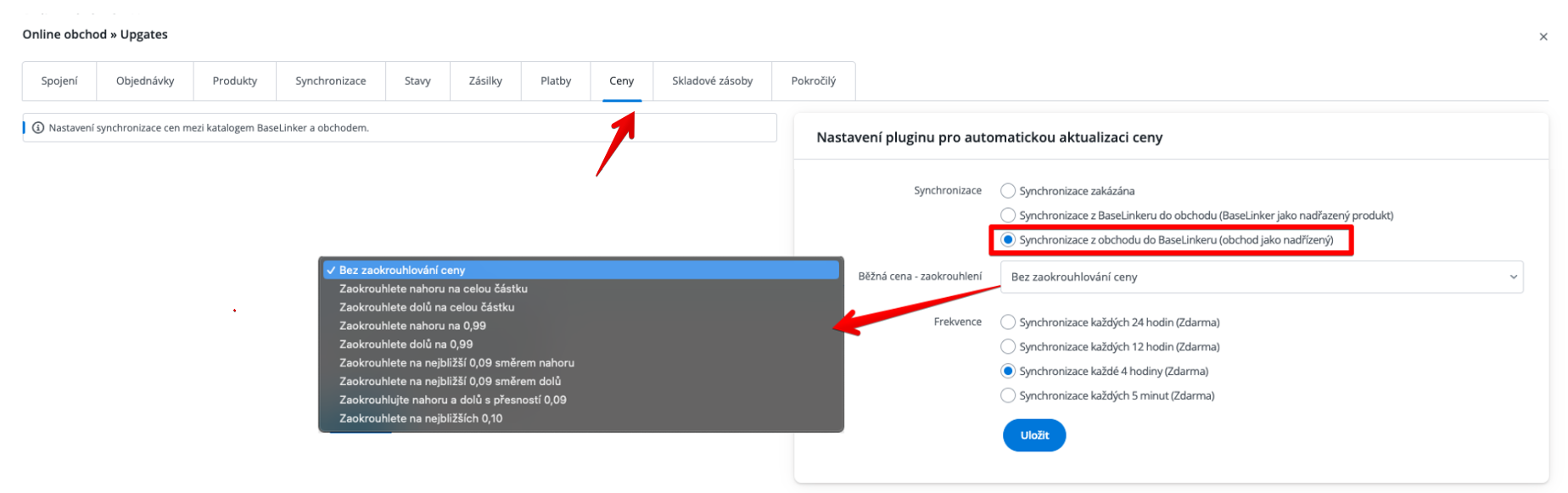
12. Synchronizace objednávek je možná oběma směry. Nyní si ukážeme, jak a kde nastavit synchronizaci z Baselinkeru do Upgates. V bodě 13 naleznete také opačný směr z Upgates do Baselinkeru.
- Po přepnutí na záložku “Objednávky” je nutné:
- Změnit nastavení “Přidávání objednávek do obchodu” na “Ano” a uložit

- Pro správné propisování produktů, do objednávky v Upgates, je nutné spojit produkty z BaseLinkeru s produkty v Upgates (nutné pouze v případě, pokud nejsou produkty zalistovány přímo z Upgates na marketplace. Jako např. z BaseLinker inventáře nebo jiné integrace)
- Přejděte do sekce Produkty → Seznam produktů
- Vyberte inventář ve kterém máte produkty, které chcete spárovat s Upgates
- Označte produkty jednotlivě nebo hromadně a klikněte na Operace → Spojte s produkty z obchodu/velkoobchodu
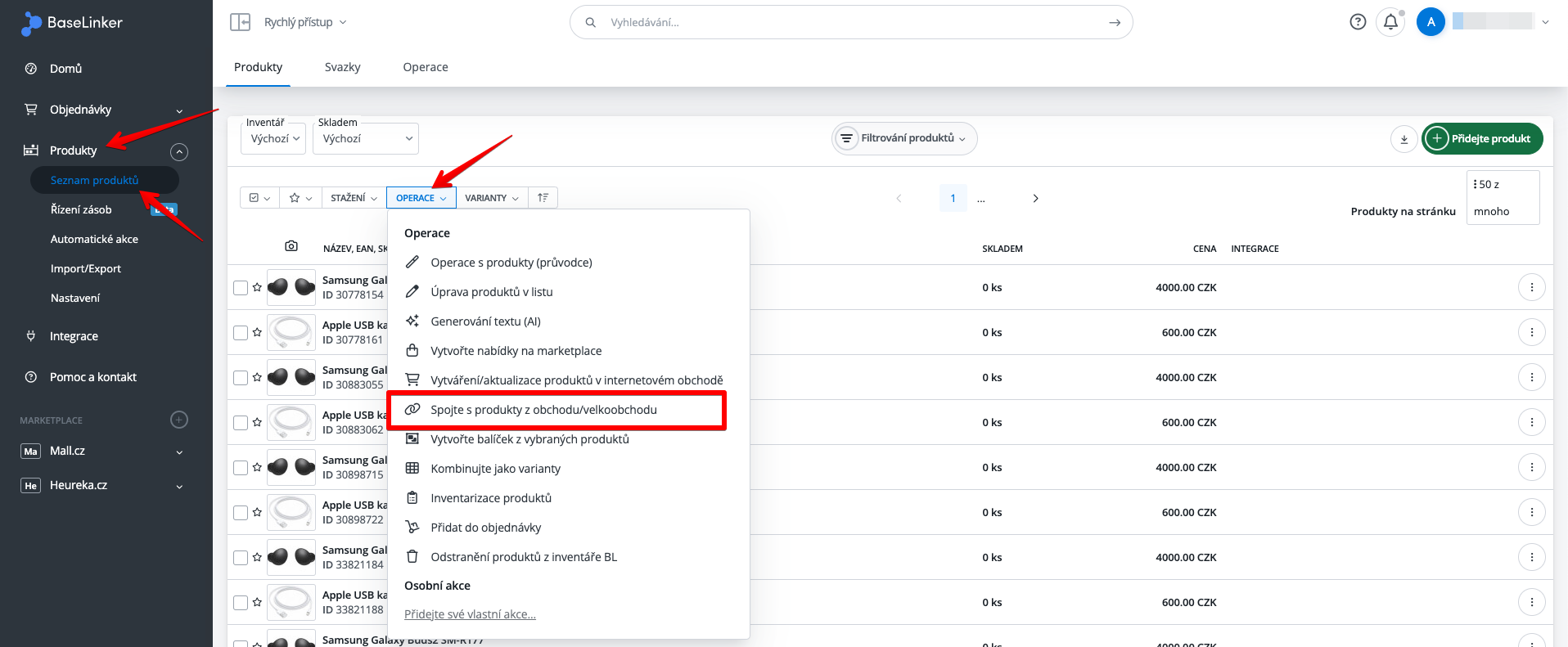
-
- Následně vyberte Váš obchod Upgates a stiskněte tlačítko “Vykonat…”
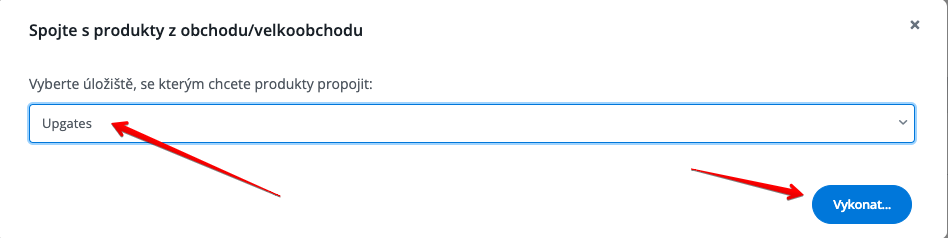
- V nové záložce se Vám otevře mapovací tabulka, kde můžete napárovat produkty 3 způsoby:
- Povolit rady k produktu (ručně)
- Zápis automaticky (automaticky podle párovacího znaku SKU, EAN nebo názvu)
- Načíst asociace ze souboru – je nutné stáhnout šablonu, otevřít v tabulkovém editoru (např. Excel), dopsat jednotlivá ID produktů/variant a nahrát zpět do Baselinkeru
- Nejjednodušší způsob je pomocí “Zápis automaticky” kde vyberte podle čeho se má pokusit BaseLinker produkty napárovat s produkty v Upgates a stiskněte tlačítko “Zápis automaticky” ve spodní části okna
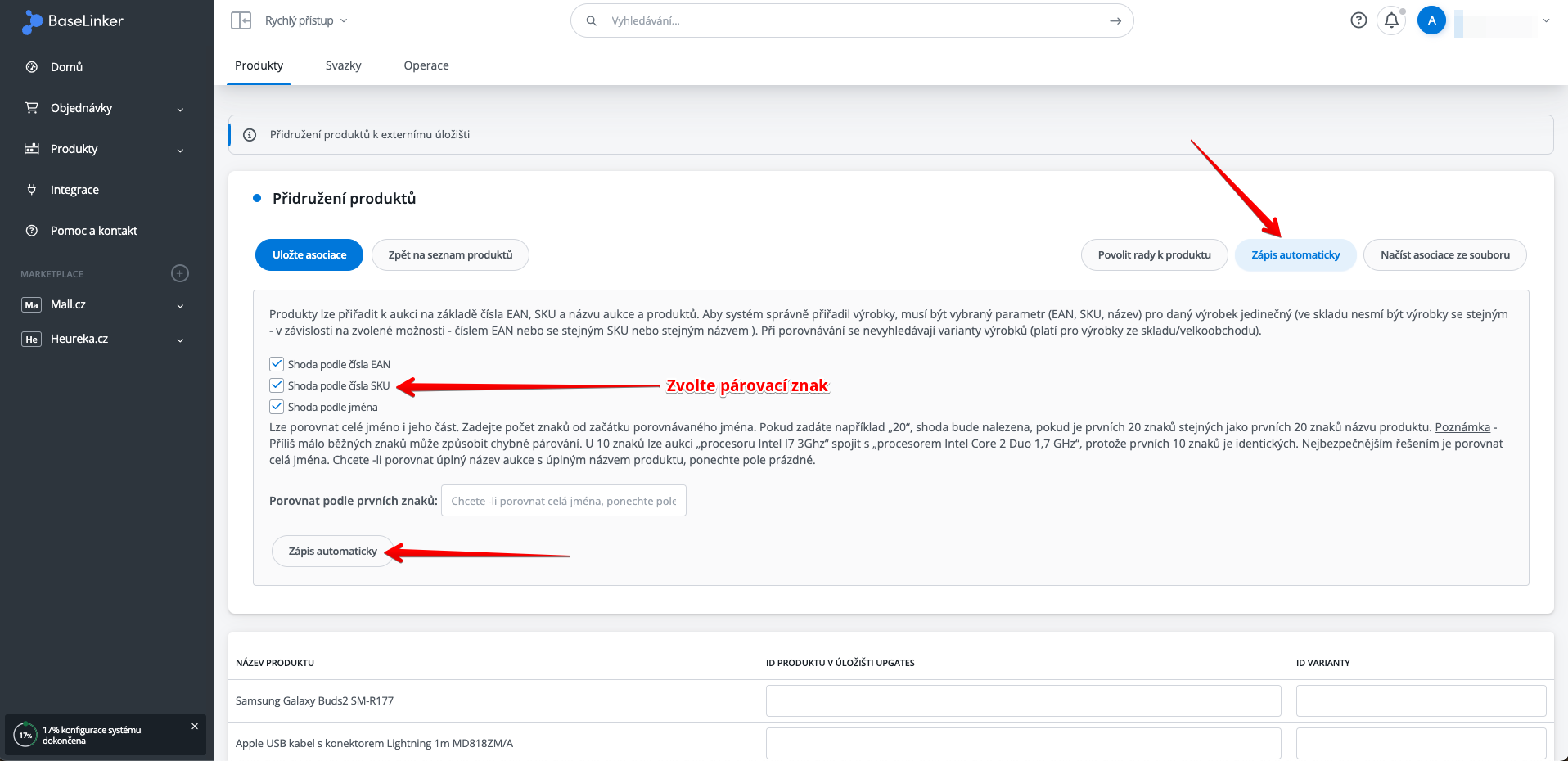
- V závislosti na počtu produktů se Vám po nějaké chvíli ukáže výsledek pokusu o napárování jednotlivých produktů. Pro uložení stiskněte modré tlačítko “Uložte asociace”
- Po potvrzení nově přijaté objednávky z marketplace se BaseLinker pokusí přenést data z objednávky do Upgates. V případě, že přenos neprojde, BaseLinker vypíše chybu na kterou se lze dostat kliknutím na červený vykřičník na detailu objednávky v BaseLinkeru
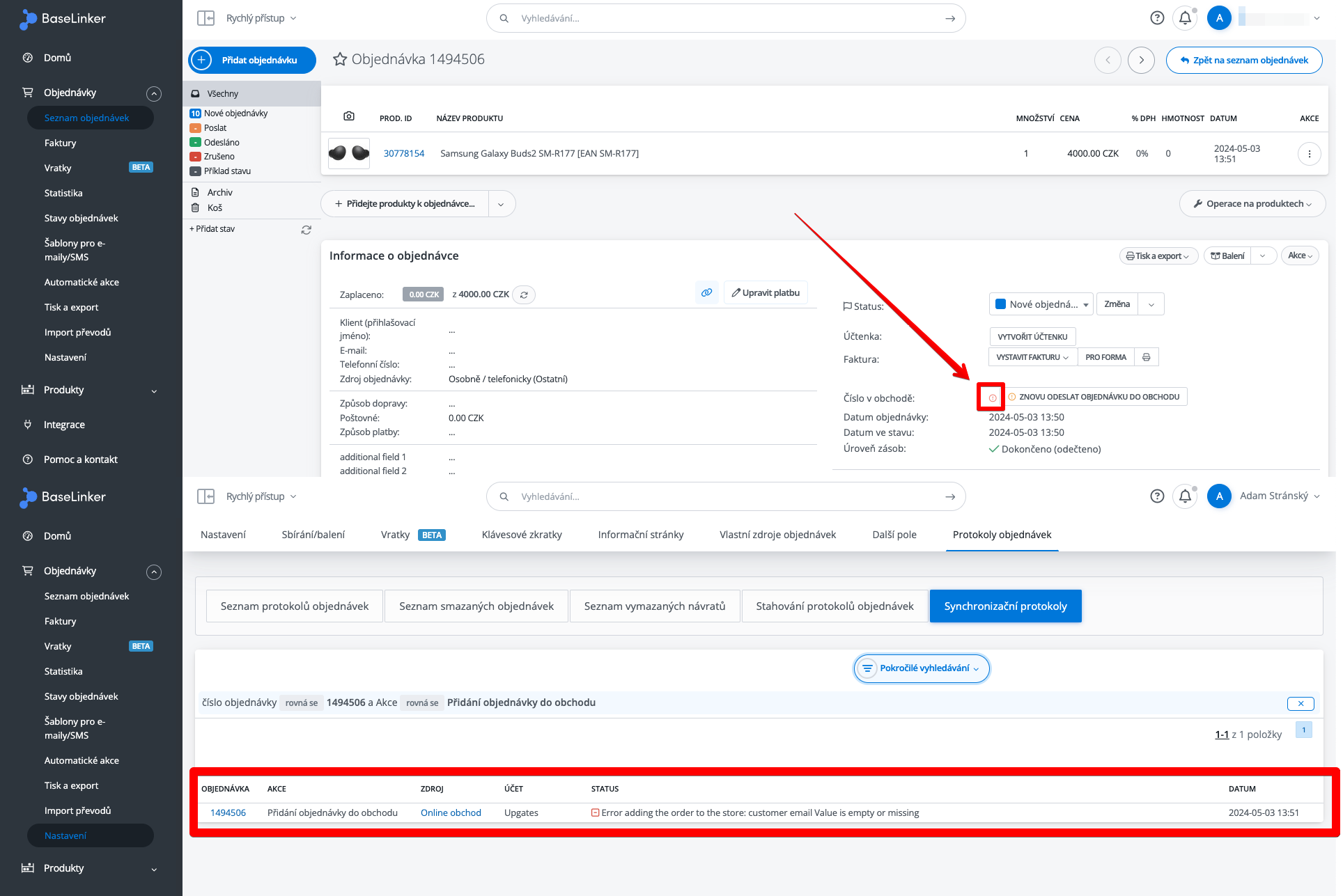
- Objednávka se propíše do příslušného stavu v Upgates, tak jak bylo nastaveno v 6. bodě tohoto návodu
13. Synchronizace objednávek z Upgates do Baselinkeru se nastavuje obdobným způsobem
- Po přepnutí na záložku “Objednávky” je nutné:
- Zvolit frekvenci stahování objednávek v nastavení “Získávání objednávek”
- Určit stav objednávek v BaseLinkeru, do kterého se mají stahovat nově příchozí objednávky z Upgates
- Pokud jsou názvy produktů ze skladu/obchodu nastavené na “Ano” znamená to, že BaseLinker přejmenuje položky v objednávce podle názvů z produktů z BaseLinkeru. Pokud je nastaveno na “Ne”, ponechá se název položek tak jak je staženo z Upgates
- Sazby DPH je možné stáhnout tak, jak je v Upgates na dané objednávce nebo přenastavit dle hodnoty na produktové kartě v BaseLinkeru, kde je možné ke každému produktu určit výši DPH